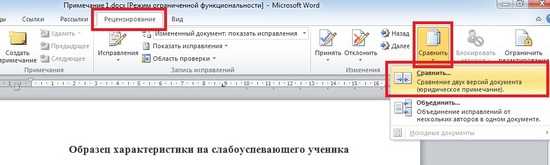
Мир информационных технологий продолжает развиваться с каждым днем, и программа Microsoft Word является одной из самых популярных и удобных для создания и редактирования текстовых документов. Но что делать, если у вас имеется два разных версии одного документа и вам необходимо выяснить все изменения между ними? В таком случае у вас есть несколько способов сравнить два документа Microsoft Word.
В этой статье мы рассмотрим каждый из этих способов подробно и объясним, как использовать их в вашей работе. Мы покажем вам, как использовать функцию «Сравнить документы» в Microsoft Word, как воспользоваться инструментом «История версий» и как использовать программы-сравнители для сравнения двух документов. Вы узнаете, как точно определить все изменения, внесенные в текст, форматирование и структуру документа.
Не важно, являетесь ли вы студентом, профессионалом в области работы с текстами или просто заинтересованы в том, чтобы узнать больше о возможностях Microsoft Word, этот гид поможет вам разобраться в процессе сравнения двух документов и восстановить все необходимые изменения. Готовы посмотреть, как сравнить два документа Microsoft Word? Тогда давайте начнем!
Настройка сравнения документов
Перед тем как сравнивать два документа Microsoft Word, важно правильно настроить параметры сравнения, чтобы получить наиболее точные и полезные результаты. Вот несколько шагов, которые помогут вам настроить процесс сравнения:
- Избегайте изменения форматирования: Если вы хотите сравнить только содержимое документов, а не их внешний вид, убедитесь, что отключены опции для изменения форматирования. В противном случае, даже небольшие изменения в форматировании могут привести к большому количеству различий, усложняющих анализ документов.
- Выберите тип сравнения: Word предлагает несколько типов сравнений, включая сравнение попарных изменений и слияние документов. Выберите подходящий тип сравнения в зависимости от ваших целей и потребностей.
- Установите параметры для поиска: Если у вас есть конкретные элементы или фразы, которые вам необходимо найти в документах, установите соответствующие параметры поиска. Это поможет сосредоточить внимание на определенных участках документа и выделить их в результатах сравнения.
- Используйте отслеживание изменений: Если вы хотите видеть, кто и когда вносил изменения в документ, включите отслеживание изменений перед сравнением. Это позволит вам легко определить авторов изменений и их хронологию.
Применение правильных настроек сравнения документов позволит вам более точно анализировать и сравнивать содержимое двух файлов Microsoft Word. Это особенно важно при работе с большими и сложными документами, где может быть много изменений.
Image credit: Business vector created by freepik — www.freepik.com
Установка программы для сравнения
Установить Microsoft Word можно, перейдя на официальный сайт компании Microsoft и следовать инструкциям по скачиванию и установке данного программного обеспечения.
После успешной установки программы, откройте оба документа, которые вы хотите сравнить, в Microsoft Word. Затем выберите вкладку «Сравнение» в верхней части экрана и нажмите на кнопку «Сравнить документы».
Система автоматически выполнит сравнение выбранных документов и выведет результаты на экран. Вы сможете увидеть все изменения, внесенные каждым документом, включая добавленный и удаленный текст, изменения форматирования и другие модификации.
Теперь вы готовы использовать программу Microsoft Word для сравнения двух документов и легко определить различия между ними. Это позволит вам более эффективно работать с текстовой информацией, особенно при коллективной работе над проектами или редактировании документов.
Открытие документов в программе
Шаг 1: Запустите программу Microsoft Word на вашем компьютере. Для этого щелкните по ярлыку программы на рабочем столе или откройте ее в списке программ.
Шаг 2: Нажмите на вкладку «Файл» в верхнем левом углу окна программы. Это откроет вкладку с различными действиями, связанными с файлами.
Шаг 3: В открывшемся меню выберите опцию «Открыть». Это позволит вам выбрать документ, который вы хотите открыть в программе Word.
Шаг 4: Перейдите к месту расположения документа на вашем компьютере с помощью проводника файлов. После этого выберите соответствующий файл и нажмите кнопку «Открыть».
Шаг 5: В результате выбранный документ будет открыт в программе Microsoft Word. Теперь вы можете приступить к его редактированию и сравнению с другим документом.
Итак, открытие документов в программе Microsoft Word — это простой процесс, который позволяет вам легко начать работу над редактированием и сравнением двух документов.
Подготовка документов к сравнению
Перед тем как начать сравнивать два документа Microsoft Word, необходимо выполнить несколько шагов, чтобы обеспечить максимальную точность и удобство процесса сравнения.
1. Откройте оба документа
Откройте первый документ и сохраните его копию под другим именем. Затем, откройте второй документ и сохраните его тоже под другим именем. Это гарантирует сохранность оригиналов и позволит вам надежно работать с копиями.
2. Приведите документы в одинаковый вид
Проверьте расположение текста, наличие заголовков и подзаголовков, форматирование и другие элементы оформления документа. Убедитесь, что оба документа имеют одинаковую структуру и оформление, чтобы было легче сравнивать их содержимое.
3. Обратите внимание на форматирование
При сравнении документов необходимо учесть различия в форматировании, такие как шрифты, размеры и стили текста, отступы, параграфы и списки. Удостоверьтесь, что форматирование каждой копии документа соответствует вашим требованиям.
4. Подготовьте себя к сравнению
Прежде чем приступить к сравнению документов, убедитесь, что вы знакомы с основными функциями и инструментами Word, которые помогут вам выделить и комментировать изменения в тексте. Ознакомьтесь с соответствующей документацией или проведите небольшую тренировку, чтобы получить необходимые навыки и знания.
После выполнения всех этих шагов вы будете готовы к сравнению двух документов Microsoft Word. Не забывайте сохранять изменения и регулярно создавать резервные копии файлов, чтобы защитить себя от потери информации.
Выполнение сравнения документов
Сравнение документов в Microsoft Word позволяет выявить изменения, внесенные в документы, и помочь пользователям легче отслеживать различия между ними. Для выполнения сравнения документов в Word необходимо выполнить следующие шаги:
- Откройте первый документ, который вы хотите сравнить. Для этого выберите «Открыть» во вкладке «Файл» и найдите нужный документ на вашем компьютере.
- Выберите вкладку «Рецензирование» в верхней части окна Word.
- На вкладке «Рецензирование» выберите опцию «Сравнить» и затем «Сравнить» в раскрывающемся меню. Появится диалоговое окно «Сравнение документов».
- В диалоговом окне «Сравнение документов» выберите второй документ для сравнения. Вы можете выбрать документ на вашем компьютере или в сети.
- Нажмите кнопку «Сравнить». Word выполнит сравнение двух документов и выведет результат в новом окне.
- В новом окне будут показаны изменения между двумя документами. Вы можете выбрать опцию «Принять» или «Отклонить» для каждого изменения, а также добавить комментарии к изменениям.
- После завершения просмотра изменений вы можете сохранить результаты сравнения как отдельный документ или продолжить работу с оригинальными документами.
Выполнение сравнения документов в Microsoft Word позволяет легко и точно отслеживать различия в тексте, таблицах и других элементах документа. Эта функция особенно полезна при работе в команде над одним документом или при изменении документа с течением времени.
Выбор режима сравнения
При сравнении двух документов Microsoft Word важно определить наиболее подходящий режим сравнения. Режим сравнения определяет, какие элементы документа будут выделены и отображены в процессе сравнения.
Для выбора режима сравнения следует выполнить следующие шаги:
- Откройте первый документ, который вы хотите сравнить.
- Выберите вкладку «Проверка» в верхней панели меню.
- Нажмите на кнопку «Сравнить» в разделе «Сравнить» и выберите «Сравнить» из выпадающего списка.
- В открывшемся диалоговом окне выберите второй документ, который вы хотите сравнить, и нажмите «Открыть».
- В появившемся окне «Сравнение» выберите желаемый режим сравнения из списка доступных опций.
В Microsoft Word доступно несколько режимов сравнения, включая:
| Режим сравнения | Описание |
| Полное сравнение | Отображает все изменения в документе, включая изменение текста, форматирования, стилей и вставок/удалений. |
| Сравнение по словам | Выделяет только те изменения, которые произошли на уровне слов, не учитывая форматирование и стили. |
| Сравнение по предложениям | Выделяет только те изменения, которые произошли на уровне предложений, не учитывая форматирование и стили. |
Выбрав нужный режим сравнения, нажмите «ОК», чтобы начать процесс сравнения документов. Microsoft Word выделит все изменения и позволит вам просматривать их поочередно.
Выбор правильного режима сравнения поможет вам эффективно сравнить два документа и легко определить все их различия.
Установка параметров сравнения

Прежде чем сравнивать два документа Microsoft Word, необходимо установить параметры сравнения. Это позволит вам настроить процесс сравнения с учетом своих потребностей и целей.
Вот несколько ключевых параметров, которые стоит установить:
1. Режим сравнения: Вам нужно выбрать режим сравнения, который наилучшим образом соответствует вашим потребностям. Сравнение с форматированием сохраняет внешний вид оригинального документа, включая шрифты, стили и разметку. Сравнение без форматирования сосредоточено на содержимом документов, игнорируя их внешний вид.
2. Видимость изменений: Вы можете установить параметр, который будет определять видимость изменений в результирующем документе. Вы можете отобразить только изменения, отобразить изменения и комментарии или скрыть любые изменения.
3. Сравнение по разделам: Если ваш документ содержит разделы, вы можете установить параметр сравнения по разделам. Это позволяет вам видеть изменения только внутри каждого раздела, что может быть полезно, если вы хотите сосредоточиться на конкретных частях документа.
Обратите внимание, что доступные параметры сравнения могут различаться в зависимости от версии Microsoft Word, которую вы используете.
После установки параметров сравнения вы можете начать процесс сравнения двух документов Microsoft Word. Это поможет вам отслеживать изменения между документам и легко определить, что было изменено, добавлено или удалено.
Будьте внимательны при выборе параметров сравнения и следуйте инструкциям вашей версии Microsoft Word, чтобы достичь наилучших результатов.
Запуск процесса сравнения
Для того чтобы сравнить два документа Microsoft Word, следуйте простым инструкциям:
- Откройте программу Microsoft Word на вашем компьютере.
- В верхней панели меню выберите вкладку «Открыть».
- Выберите первый документ, который вы хотите сравнить, и нажмите кнопку «Открыть».
- Вернитесь в верхнюю панель меню и выберите вкладку «Сравнение».
- В выпадающем меню выберите опцию «Сравнить версии».
- Выберите второй документ, который вы хотите сравнить, и нажмите кнопку «Открыть».
- После этого программа Microsoft Word автоматически запустит процесс сравнения двух документов.
- После завершения сравнения вы увидите результаты и различия между двумя документами.
Таким образом, вы сможете легко и быстро сравнить два документа Microsoft Word и определить изменения, которые были внесены. Этот процесс особенно полезен при работе над совместными проектами или при исправлении ошибок в тексте.

