
Когда вы пытаетесь загрузить приложение или обновление из Microsoft Store, может возникнуть ошибка «Проверьте свое подключение». Эта ошибка может быть вызвана различными причинами, включая проблемы с сетью, настройками учетной записи или наличием ошибок в приложении Store. В этой статье мы рассмотрим несколько способов исправления этой ошибки.
Перед исправлением ошибки «Проверьте свое подключение» убедитесь, что ваше устройство подключено к интернету и на вашем мобильном устройстве или компьютере нет проблем с сетью. Проверьте подключение Wi-Fi или используйте мобильные данные, чтобы убедиться, что проблема не вызвана неполадками в сети.
Если проблема с подключением отсутствует, попробуйте выйти из учетной записи Microsoft Store и войти обратно. Для этого откройте приложение Store, щелкните на значке пользователя в правом верхнем углу и выберите «Выйти». Затем войдите обратно, используя свои данные учетной записи Microsoft. Это может помочь исправить ошибку, связанную с вашей учетной записью Store.
Примечание: Если ошибки «Проверьте свое подключение» по-прежнему возникают, вам может потребоваться восстановить функциональность Microsoft Store или связанные с ней службы. В этом случае рекомендуется обратиться в службу поддержки Microsoft для получения дальнейшей помощи и инструкций по устранению неполадок.
- Как устранить ошибку Проверьте свое подключение в Microsoft Store
- Проверьте сетевое подключение
- Проверьте работоспособность интернет-соединения
- Перезапустите маршрутизатор и модем
- Проверьте настройки Windows Firewall
- Убедитесь, что Microsoft Store проходит через файерволл
- Разрешите доступ Microsoft Store через Windows Firewall
- Очистите кэш Microsoft Store
Как устранить ошибку Проверьте свое подключение в Microsoft Store
Вот некоторые рекомендации по исправлению ошибки «Проверьте свое подключение» в Microsoft Store:
- Проверьте свое подключение к Интернету. Убедитесь, что у вас есть стабильное интернет-соединение и попробуйте зайти на другие веб-сайты, чтобы убедиться, что ваше подключение работает правильно.
- Перезагрузите свою систему. Иногда простая перезагрузка может помочь исправить проблемы с подключением к Microsoft Store.
- Проверьте настройки своего брандмауэра. Убедитесь, что Microsoft Store разрешен через брандмауэр вашей системы.
- Проверьте настройки прокси. Если вы используете прокси-сервер для подключения к Интернету, убедитесь, что настройки прокси в Microsoft Store сконфигурированы правильно.
- Очистите кеш и временные файлы. Временные файлы и кеш могут иногда вызывать конфликты и проблемы с Microsoft Store. Очистите их, чтобы исправить ошибку.
Если эти простые шаги не помогли исправить ошибку «Проверьте свое подключение», рекомендуется связаться с технической поддержкой Microsoft для получения дополнительной помощи.
Надеемся, что эти рекомендации помогут вам устранить ошибку «Проверьте свое подключение» в Microsoft Store и восстановить нормальное функционирование приложений.
Проверьте сетевое подключение
Если вы столкнулись с ошибкой «Проверьте свое подключение» в Microsoft Store, первым делом необходимо убедиться, что ваше сетевое подключение работает корректно. Проверьте следующие аспекты:
1. Подключение к Интернету: Проверьте, что ваш компьютер или устройство имеют подключение к Интернету. Убедитесь, что Wi-Fi или сетевой кабель подключены и работают стабильно. Вы можете попробовать открыть другие веб-страницы, чтобы убедиться, что подключение работает.
2. Брандмауэр и антивирусное ПО: Проверьте настройки брандмауэра и антивирусного программного обеспечения на вашем компьютере. Убедитесь, что Microsoft Store и соответствующие службы не блокируются вашими защитными программами, такие как брандмауэр или антивирус.
3. Прокси-сервер: Если вы используете прокси-сервер для подключения к Интернету, убедитесь, что настройки прокси-сервера правильно сконфигурированы. Проверьте настройки прокси в вашем браузере или в настройках сети на вашем устройстве.
Если вы проверили все эти аспекты и все работает нормально, но ошибка все равно возникает, возможно, проблема связана с серверами Microsoft Store или ваша учетная запись Microsoft имеет некоторые ограничения на использование Microsoft Store. В таком случае, вам, вероятно, потребуется обратиться в службу поддержки Microsoft для получения дальнейшей помощи.
Проверьте работоспособность интернет-соединения
Если возникает ошибка «Проверьте свое подключение» в Microsoft Store, первым делом стоит убедиться в работоспособности вашего интернет-соединения. Для этого вы можете выполнить следующие шаги:
- Подключите другое устройство к той же сети Wi-Fi или проводному интернету, чтобы узнать, работает ли соединение вообще.
- Откройте любой веб-браузер и попробуйте открыть несколько веб-страниц. Если страницы открываются медленно или вообще не открываются, то проблема возникает не только с Microsoft Store.
- Проверьте настройки безопасности вашего маршрутизатора или других устройств, которые могут фильтровать или блокировать доступ к конкретным ресурсам или портам, связанным с Microsoft Store.
- Если вы используете брандмауэр или антивирусное программное обеспечение, временно отключите его и проверьте, влияет ли это на доступ в Microsoft Store.
- Если вы используете сеть VPN или прокси-сервер, отключите их и проверьте доступность Microsoft Store без них.
Если после выполнения всех этих шагов вы по-прежнему сталкиваетесь с ошибкой «Проверьте свое подключение», то, скорее всего, проблема не связана с работоспособностью вашего интернет-соединения, и вам следует обратиться в службу поддержки Microsoft для получения дальнейшей помощи.
Перезапустите маршрутизатор и модем
Одной из причин возникновения ошибки «Проверьте свое подключение» в Microsoft Store может быть неправильная работа маршрутизатора или модема. Чтобы исправить эту проблему, вам следует перезапустить оба устройства.
Для перезапуска маршрутизатора выполните следующие шаги:
| 1. | Отключите питание маршрутизатора. |
| 2. | Подождите несколько секунд. |
| 3. | Подключите питание обратно к маршрутизатору. |
Для перезапуска модема выполните следующие шаги:
| 1. | Отключите питание модема. |
| 2. | Подождите несколько секунд. |
| 3. | Подключите питание обратно к модему. |
После перезапуска маршрутизатора и модема попробуйте открыть Microsoft Store и проверить, исправилась ли ошибка «Проверьте свое подключение».
Если проблема не решена, вам может потребоваться выполнить дополнительные действия, такие как проверка наличия обновлений системы, сброс настроек сети или обращение к поставщику услуг интернета.
Проверьте настройки Windows Firewall
Одна из причин, по которой возникает ошибка «Проверьте свое подключение» в Microsoft Store, может быть связана с неправильными настройками Windows Firewall.
Windows Firewall — это программа, предназначенная для защиты вашего компьютера от вредоносного ПО и неавторизованных сетевых подключений. Она может блокировать доступ к определенным приложениям, включая Microsoft Store, если ее настройки не корректны.
Чтобы проверить настройки Windows Firewall, выполните следующие действия:
- Нажмите правой кнопкой мыши на значок «Пуск» в левом нижнем углу экрана и выберите «Настройки».
- В окне «Настройки» выберите «Система» и затем «Безопасность и обновление».
- В разделе «Безопасность Windows» выберите «Защитник Windows» и затем «Проверить настройки брандмауэра».
Откроется окно «Настройки брандмауэра». Убедитесь, что брандмауэр включен и правильно настроен. Если брандмауэр выключен, включите его и сохраните изменения.
Если брандмауэр включен, проверьте список допускаемых приложений, чтобы убедиться, что Microsoft Store не заблокирован. Если он заблокирован, удалите его из списка заблокированных приложений и сохраните изменения.
После завершения этих действий перезапустите компьютер и проверьте, исправилась ли ошибка «Проверьте свое подключение» в Microsoft Store.
Если ошибка остается, вам может потребоваться провести более глубокую отладку проблемы или обратиться в службу поддержки Microsoft для получения дополнительной помощи.
Убедитесь, что Microsoft Store проходит через файерволл
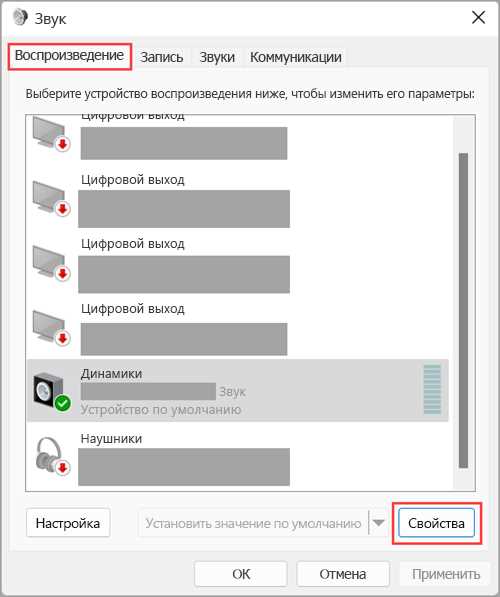
Если у вас возникает ошибка «Проверьте свое подключение» при попытке открыть или загрузить что-либо в Microsoft Store, проблема может быть связана с настройками файерволла.
Файерволл – это программное или аппаратное устройство, которое контролирует поток данных между сетью вашего устройства и внешними сетями, такими как Интернет. Он обеспечивает безопасность вашей сети, блокируя небезопасные или вредоносные соединения.
Однако иногда настройки файерволла могут блокировать доступ к Microsoft Store. В этом случае вам потребуется проверить и, при необходимости, сконфигурировать файерволл.
Вот несколько шагов, которые помогут вам убедиться, что Microsoft Store может проходить через файерволл:
- Проверьте настройки файерволла: Откройте настройки сети и интернета на вашем устройстве и найдите раздел, связанный с файерволлом. Убедитесь, что Microsoft Store не добавлен в список заблокированных приложений или портов. Если оно там есть, удалите его из списка или разрешите доступ.
- Временно отключите файерволл: Если вы не можете найти настройки для Microsoft Store в своем файерволле или не уверены, как правильно их сконфигурировать, будет полезно временно отключить файерволл и проверить, работает ли Microsoft Store без него. Однако не забывайте включить файерволл обратно после проверки.
- Обратитесь к администратору сети: Если вы используете компьютер или устройство в корпоративной сети или сети общего пользования, ваши права доступа могут быть ограничены администратором сети. Попробуйте связаться с администратором сети и обсудить проблему с ним.
Следуя этим рекомендациям, вы сможете проверить и, возможно, устранить проблему, связанную с блокировкой Microsoft Store файерволлом. Если проблема не исчезнет или вы не уверены, что делать, рекомендуется обратиться за помощью к специалисту по поддержке Microsoft или вашему администратору сети.
Примечание: внесение изменений в настройки файерволла может повлиять на безопасность вашей сети. Будьте осторожны и убедитесь, что вы понимаете последствия своих действий.
Разрешите доступ Microsoft Store через Windows Firewall
Одной из возможных причин, по которой вы можете столкнуться с ошибкой «Проверьте свое подключение» в Microsoft Store, может быть блокировка доступа приложения через Windows Firewall. Чтобы исправить эту проблему, вам потребуется разрешить доступ Microsoft Store через настройки Windows Firewall.
Чтобы разрешить доступ Microsoft Store через Windows Firewall, выполните следующие шаги:
- Нажмите Пуск и введите Центр управления безопасностью. Затем выберите соответствующий пункт в списке результатов поиска.
- В центре управления безопасностью выберите Система и безопасность, затем Настройка брандмауэра Windows.
- В окне Настройка брандмауэра Windows выберите Включить или отключить брандмауэр Windows.
- Убедитесь, что флажок рядом с Брандмауэр Windows установлен и нажмите OK для сохранения изменений.
- Вернитесь в центр управления безопасностью и выберите Система и безопасность, затем Дополнительные параметры брандмауэра Windows.
- В списке параметров брандмауэра выберите Разрешить приложения через брандмауэр Windows.
- Нажмите Изменить настройки.
В открывшемся окне вам понадобится разрешить доступ Microsoft Store:
- Прокрутите список приложений в поиске Microsoft Store.
- Если поле Частные сети рядом с Microsoft Store не отмечено, установите флажок.
- Повторите предыдущий шаг для поля Общественные сети рядом с Microsoft Store.
После завершения этих шагов, доступ Microsoft Store должен быть разрешен через Windows Firewall. Попробуйте открыть Microsoft Store и проверить, исчезла ли ошибка «Проверьте свое подключение». Если проблема все еще не устранена, попробуйте перезапустить компьютер и повторить эти шаги еще раз.
Надеемся, что эти инструкции помогут вам решить проблему с доступом к Microsoft Store и продолжить пользоваться всеми его возможностями.
Очистите кэш Microsoft Store

Очистка кэша Microsoft Store может помочь исправить проблемы с подключением и обновлением приложений. Чтобы очистить кэш, следуйте приведенным ниже инструкциям.
| Шаг | Инструкции |
|---|---|
| 1 | Нажмите правой кнопкой мыши на значок «Пуск» в левом нижнем углу экрана. |
| 2 | Выберите «Параметры» во всплывающем меню. |
| 3 | В открывшемся окне «Параметры» выберите «Приложения». |
| 4 | Прокрутите вниз и найдите раздел «Приложения и функции». |
| 5 | Найдите приложение Microsoft Store в списке установленных приложений и выберите его. |
| 6 | Нажмите кнопку «Дополнительные параметры». |
| 7 | В открывшемся окне выберите «Очистить кэш». |
| 8 | Подтвердите действие, нажав кнопку «Очистить». |
После очистки кэша Microsoft Store перезапустите приложение и проверьте, появляется ли ошибка «Проверьте свое подключение». Если проблема остается, попробуйте выполнить другие рекомендации по исправлению ошибки или обратитесь в службу поддержки Microsoft для получения дополнительной помощи.

