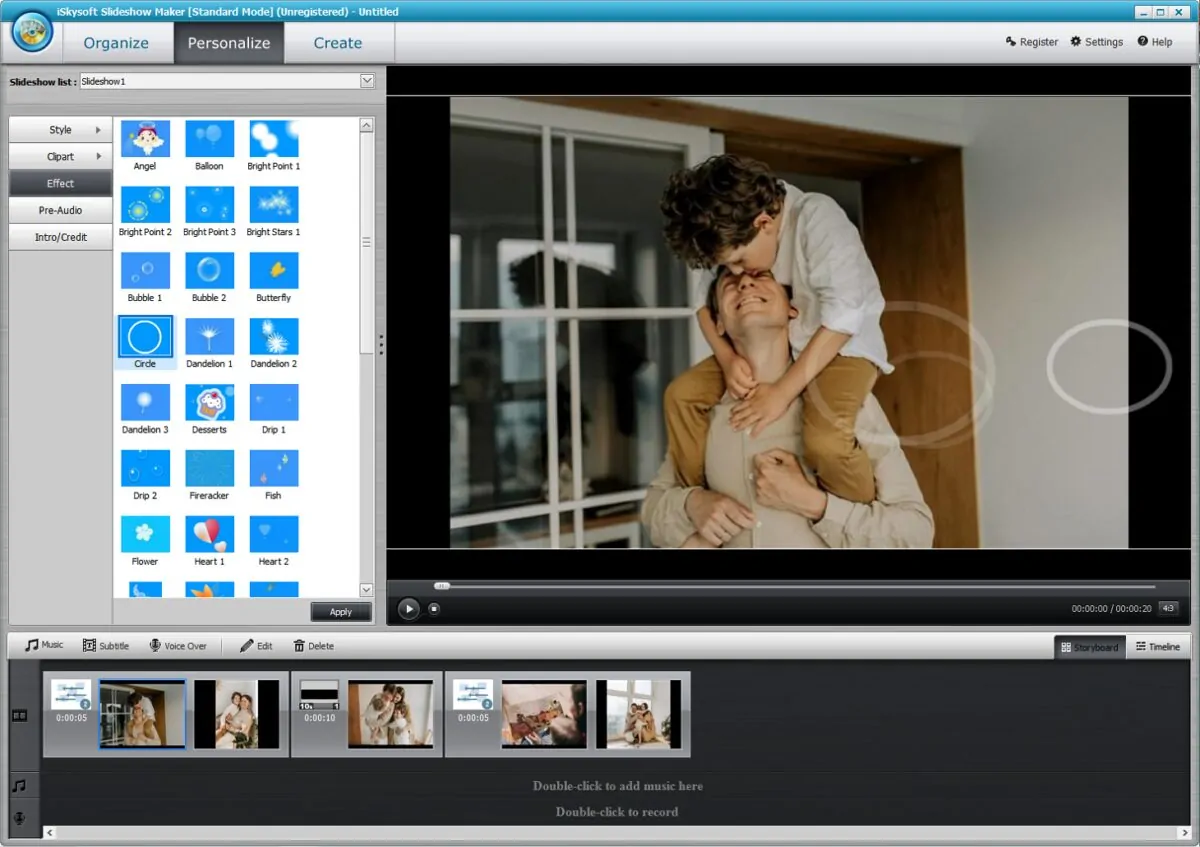
В эпоху цифровой фотографии, старые фотографии на пленке все чаще остаются забытыми в подвалах и шкафах. Однако, создание слайд-шоу из этих воспоминаний может оживить прошлые моменты и подарить радость всем участникам. Если вы пользуетесь Windows 11, у вас есть все необходимое для создания слайд-шоу прямо на вашем компьютере.
Первым шагом в создании слайд-шоу из старых фотографий в Windows 11 является сбор фотографий, которые вы хотите использовать. Большинство фотокамер и мобильных устройств имеют возможность быстрого экспорта фотографий на компьютер, поэтому перенос фотографий с вашего устройства на ПК может быть достаточно простым.
После того, как фотографии перенесены на ваш компьютер с помощью USB-кабеля или других методов передачи данных, вы можете начать работу с ними в Windows 11. Встроенное приложение «Фото» является отличным инструментом для создания слайд-шоу. Откройте приложение «Фото» и выберите «Фотографии» в нижней части экрана.
Находясь в разделе «Фотографии», вы можете выбрать фотографии, которые хотите использовать в слайд-шоу, просто щелкнув на них. После того, как фотографии выбраны, нажмите на значок «Создать» в верхней части экрана и выберите «Слайд-шоу».
Как создать слайд-шоу из старых фотографий в Windows 11
В Windows 11 вы можете легко создать слайд-шоу из своих старых фотографий и насладиться ими вместе с друзьями и семьей. Слайд-шоу позволяет организовать ваши фотографии в виде презентации, которую можно автоматически воспроизводить на экране компьютера.
Чтобы создать слайд-шоу, вам понадобится:
- Загрузите все старые фотографии на компьютер. Это может быть выполнено с помощью флеш-накопителя, внешнего жесткого диска или посредством переноса фотографий с мобильного устройства на компьютер.
- Откройте приложение «Фотографии» в Windows 11. Воспользуйтесь поиском, чтобы найти его проще всего.
- Щелкните на вкладке «Творческие проекты» в левой части окна.
- Нажмите на кнопку «Создать слайд-шоу».
- Выберите фотографии, которые вы хотите добавить в слайд-шоу. Вы можете выбрать несколько фотографий, удерживая клавишу Ctrl или Shift.
- Нажмите на кнопку «Готово», когда вы закончите выбирать фотографии.
- Выберите стиль слайд-шоу из доступных вариантов. Они могут варьироваться от простого перехода между фотографиями до использования специальных эффектов и музыки.
- Настройте другие параметры слайд-шоу, если необходимо, и нажмите на кнопку «Создать».
- После создания слайд-шоу, вы можете просмотреть его в приложении «Фотографии» и настроить дополнительные параметры, например, продолжительность отображения каждой фотографии или использование собственной музыки.
- Чтобы поделиться слайд-шоу с другими, нажмите на кнопку «Поделиться» и выберите способ, которым вы хотите отправить слайд-шоу.
Теперь, когда вы знаете, как создать слайд-шоу из старых фотографий в Windows 11, вы можете сохранить воспоминания и поделиться ими с близкими.
Получение доступа к старым фотографиям
Прежде чем создать слайд-шоу из старых фотографий в Windows 11, вам необходимо получить доступ к этим фотографиям. Вот несколько способов, которые могут помочь вам получить доступ к вашим старым фотографиям:
- Воспользуйтесь старым компьютером или ноутбуком. Если у вас есть старое устройство, на котором хранятся фотографии, подключите его к Windows 11 и передайте фотографии на новое устройство. Вы можете воспользоваться USB-кабелем, облачным хранилищем или сетевым соединением.
- Используйте внешний накопитель. Если у вас есть внешний жесткий диск или флеш-накопитель, на котором хранятся фотографии, просто подключите его к вашему Windows 11 компьютеру и найдите нужные фотографии.
- Обратитесь к родственникам или друзьям. Если у вас нет фотографий на вашем компьютере, попросите родственников или друзей поделиться своими старыми фотографиями. Многие люди хранят фотографии на компьютерах или в альбомах, и они могут быть готовы поделиться своими воспоминаниями с вами.
- Используйте онлайн-сервисы. Если у вас есть доступ к интернету, вы можете воспользоваться онлайн-сервисами хранения фотографий, такими как Google Фото или Яндекс.Диск. Загрузите свои старые фотографии на выбранный сервис и затем загрузите их на свой компьютер с Windows 11.
После того, как вы получите доступ к своим старым фотографиям, вы можете продолжить создание прекрасного слайд-шоу в Windows 11 и поделиться им с близкими и друзьями.
Откройте папку с фотографиями
Прежде чем начать создание слайд-шоу из старых фотографий, вам необходимо открыть папку, в которой хранятся эти фотографии. Для этого можно воспользоваться проводником Windows 11 или любой другой программой-файловым менеджером.
Перейдите к месту, где хранятся ваши фотографии. Это может быть папка на локальном диске, сетевом диске или внешнем устройстве хранения данных. Если вы не знаете точного местоположения папки, воспользуйтесь поиском в проводнике.
После того как вы откроете нужную папку, вы увидите все фотографии, находящиеся в ней. Обратите внимание, что фотографии должны быть в поддерживаемых форматах (например, JPEG, PNG, BMP и др.) и иметь разрешение, достаточное для отображения на экране в виде слайдов.
Убедитесь, что все необходимые фотографии присутствуют в открытой папке, и переходите к следующему шагу для создания слайд-шоу.
Перенесите фотографии в отдельную папку
Для начала откройте проводник Windows и найдите папку, в которой хранятся ваши фотографии. Вы можете использовать поиск или перейти к нужной папке вручную.
Выберите все фотографии, которые вы хотите добавить в слайд-шоу. Для этого зажмите клавишу Ctrl и щелкните по каждому изображению. Если вы хотите выбрать все фотографии в папке, нажмите Ctrl+A.
После того, как вы выбрали все нужные фотографии, нажмите правую кнопку мыши и выберите опцию «Вырезать» или «Копировать».
Теперь перейдите в папку, в которой вы хотите создать новую папку для слайд-шоу. Нажмите правую кнопку мыши и выберите опцию «Вставить». Ваши фотографии будут скопированы или вырезаны в новую папку.
Назовите новую папку таким образом, чтобы было понятно, что она содержит фотографии для слайд-шоу. Например, вы можете назвать ее «Слайд-шоу фотографии» или «Изображения для слайд-шоу». Это поможет вам легко найти папку в дальнейшем.
Теперь у вас есть отдельная папка со всеми фотографиями, которые вы хотите использовать в слайд-шоу. Вы готовы перейти к следующему шагу и начать создание слайд-шоу в Windows 11.
Удалите нежелательные фотографии
Прежде чем создавать слайд-шоу из старых фотографий, было бы хорошо избавиться от нежелательных изображений. Возможно, у вас есть фотографии с плохим качеством, неудачными ракурсами или неинтересными событиями. Следующие шаги позволят вам очистить свою коллекцию от ненужных фотографий.
1. Откройте папку с фотографиями
Перейдите в папку, где хранятся ваши старые фотографии. Обычно фотографии хранятся в папке «Мои изображения» или «Фото». Если вы не знаете местоположение папки с фотографиями, вы можете воспользоваться функцией поиска Windows.
2. Выполните отбор нежелательных фотографий
Просмотрите все фотографии в папке и отметьте те, которые вы хотите удалить. Можете использовать клавишу «Ctrl» для выделения нескольких фотографий одновременно. При выборе фотографий руководствуйтесь вашими предпочтениями и вкусами.
3. Удалите выбранные фотографии
Когда все нежелательные фотографии выделены, нажмите правой кнопкой мыши на одну из них. В открывшемся контекстном меню выберите пункт «Удалить». Появится окно подтверждения удаления. Нажмите «Да», чтобы удалить выбранные фотографии окончательно.
4. Очистите Корзину
Удаленные фотографии попадают в Корзину. Чтобы освободить место на жестком диске, не забудьте очистить Корзину. Для этого наведите указатель мыши на значок Корзины на рабочем столе, щелкните правой кнопкой мыши и выберите «Очистить Корзину».
Теперь ваша коллекция фотографий освобождена от нежелательных изображений. Вам будет гораздо легче создать слайд-шоу из тех снимков, которые действительно имеют для вас ценность и интерес.
Создание слайд-шоу в Windows 11
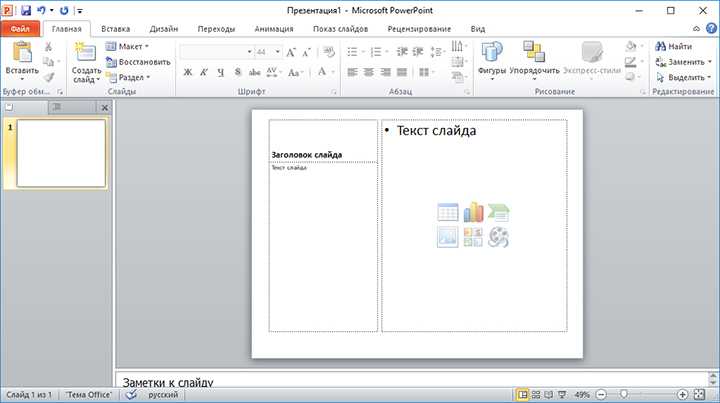
Вот пошаговая инструкция, как создать слайд-шоу в Windows 11:
- Откройте приложение Фото на вашем компьютере с установленной операционной системой Windows 11.
- Нажмите на кнопку «Создать» в правом верхнем углу окна приложения.
- Выберите «Слайд-шоу» из списка доступных опций.
- На странице создания слайд-шоу нажмите на кнопку «Добавить фотографии».
- Выберите фотографии из папки на вашем компьютере и нажмите на кнопку «Открыть».
- Настройте порядок отображения фотографий, перемещая их в нужном порядке.
- Нажмите на кнопку «Далее».
- Выберите одну из доступных тем для слайд-шоу.
- Настройте время отображения каждого слайда и переходы между ними.
- Дайте название вашему слайд-шоу и нажмите на кнопку «Создать».
- Подождите некоторое время, пока Windows 11 создаст слайд-шоу из выбранных фотографий.
- После завершения создания слайд-шоу, вы можете его просмотреть, нажав на кнопку «Воспроизвести».
Теперь вы можете наслаждаться слайд-шоу из ваших старых фотографий и делиться им с друзьями и близкими.
Откройте приложение «Фото» в Windows 11
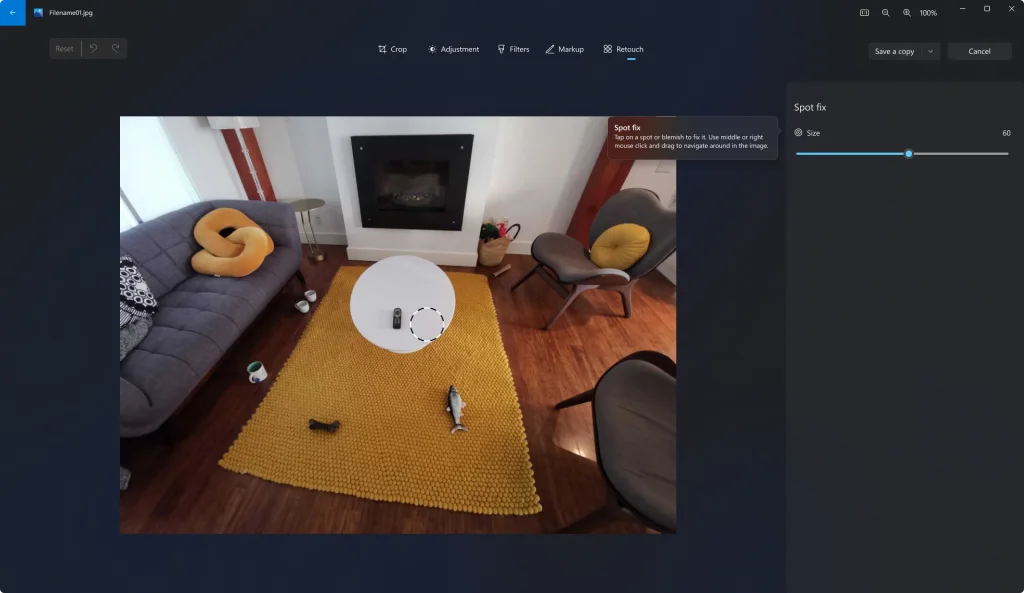
Для создания слайд-шоу из ваших старых фотографий в Windows 11, вам понадобится открыть приложение «Фото». Это приложение предоставляет удобные инструменты для просмотра, редактирования и организации ваших изображений.
Чтобы открыть приложение «Фото», выполните следующие действия:
- Нажмите на кнопку «Пуск» внизу экрана или нажмите клавишу с символом Windows на клавиатуре.
- На панели задач найдите иконку «Фото» и щелкните на нее. Если иконка не отображается на панели задач, вы можете открыть меню «Пуск» и ввести слово «Фото» в поле поиска. Затем выберите «Фото» из результатов поиска.
- Приложение «Фото» откроется, и вы увидите главный экран, где вы можете просматривать и управлять своими фотографиями.
После открытия приложения «Фото», вы будете готовы создавать слайд-шоу из своих старых фотографий. Теперь вы можете продолжить следующими шагами в инструкции и наслаждаться процессом создания впечатляющего слайд-шоу с использованием Windows 11.

