
Резервная копия является важной составляющей защиты наших данных от потери. Независимо от того, используем ли мы компьютер для работы или развлечений, важно иметь возможность вернуться к последней рабочей версии системы в случае необратимой потери информации.
В этой статье мы рассмотрим использование программного обеспечения Kiwi Cat Tools для создания резервной копии вашего ПК. Kiwi Cat Tools – это удобный и надежный инструмент, который позволяет вам создать полное или инкрементное резервное копирование системы, сохранить ее на внешний накопитель или в облаке, а также восстановить систему в случае необходимости.
Чтобы начать использовать Kiwi Cat Tools, вам потребуется установить программу на ваш компьютер. Как только вы ее установите и запустите, вы увидите простой и интуитивно понятный интерфейс, который позволит вам быстро настроить процесс создания резервной копии.
Важно отметить, что Kiwi Cat Tools предлагает не только резервное копирование файлов и папок, но и возможность создания образа диска, который включает в себя полную копию операционной системы, программного обеспечения и данных.
Подготовка к созданию резервной копии
Прежде чем приступить к созданию резервной копии ПК с помощью Kiwi Cat Tools, необходимо выполнить несколько шагов для подготовки:
Шаг 1: Определите, какие данные вы хотите включить в резервную копию.
Перед началом процесса подумайте, какие файлы и папки вы хотите сохранить. Определите, какие программы и настройки также следует включить. Также рекомендуется создать список всех важных данных, чтобы убедиться, что ничего не пропущено.
Шаг 2: Оцените объем свободного пространства на диске для хранения резервных копий.
Убедитесь, что у вас достаточно свободного места на диске, чтобы сохранить резервную копию всех выбранных данных. Если места недостаточно, рассмотрите возможность либо расширить место на текущем диске, либо использовать другой диск или внешний накопитель.
Шаг 3: Подготовьте все необходимые учетные данные.
Убедитесь, что у вас есть все необходимые учетные данные, такие как имена пользователей и пароли, чтобы получить доступ к компьютеру и нужным данным.
Шаг 4: Проверьте состояние работы компьютера и файловой системы.
Перед созданием резервной копии рекомендуется проверить работу компьютера и исправить любые проблемы, если они есть. Также стоит запустить проверку файловой системы и исправить обнаруженные ошибки.
После выполнения всех вышеуказанных шагов, вы будете готовы к созданию резервной копии ПК с помощью Kiwi Cat Tools.
Загрузка и установка Kiwi Cat Tools

1. Для начала откройте веб-браузер и перейдите на официальный сайт Kiwi Cat Tools.
2. На главной странице сайта вы найдете раздел «Скачать». Нажмите на ссылку «Скачать», чтобы перейти на страницу загрузки.
3. На странице загрузки вы увидите список доступных версий Kiwi Cat Tools. Выберите версию, подходящую для вашей операционной системы (например, Windows или Mac).
4. После выбора версии нажмите на ссылку для скачивания. Файл установки Kiwi Cat Tools будет загружен на ваш компьютер.
5. Когда загрузка завершится, найдите файл установки Kiwi Cat Tools на вашем компьютере и откройте его.
6. Следуйте инструкциям мастера установки, чтобы установить Kiwi Cat Tools. Вы можете выбрать язык установки и определить папку для установки.
7. После завершения установки Kiwi Cat Tools будет доступен на вашем компьютере. Запустите программу, чтобы начать использовать ее.
Примечание: Перед установкой Kiwi Cat Tools убедитесь, что ваш компьютер соответствует минимальным системным требованиям, указанным на официальном сайте.
Теперь, когда Kiwi Cat Tools установлен на вашем компьютере, вы готовы приступить к созданию резервных копий ПК и обеспечению безопасности своих данных. В следующем разделе мы расскажем вам, как настроить Kiwi Cat Tools для выполнения резервного копирования.
Регистрация аккаунта в Kiwi Cat Tools
Чтобы начать использовать Kiwi Cat Tools для создания резервной копии вашего ПК, вам необходимо зарегистрировать аккаунт в системе.
Шаг 1: Перейдите на официальный веб-сайт Kiwi Cat Tools.
Шаг 2: Нажмите на кнопку «Регистрация» или «Создать аккаунт».
Шаг 3: Заполните необходимую информацию в форме регистрации. Убедитесь, что вы указали верный адрес электронной почты, так как на него будет отправлено письмо для подтверждения.
Шаг 4: Придумайте надежный пароль, состоящий из комбинации заглавных и строчных букв, цифр и специальных символов. Пароль должен быть достаточно длинным и сложным для защиты вашего аккаунта.
Шаг 5: Нажмите кнопку «Зарегистрироваться» или «Создать аккаунт», чтобы завершить процесс регистрации.
Шаг 6: Проверьте свою электронную почту и найдите письмо от Kiwi Cat Tools со ссылкой для подтверждения аккаунта. Щелкните на эту ссылку, чтобы активировать ваш аккаунт.
Теперь у вас есть зарегистрированный аккаунт в Kiwi Cat Tools, и вы можете приступить к созданию резервной копии вашего ПК.
Подключение ПК к Kiwi Cat Tools
Для создания резервной копии вашего ПК с помощью Kiwi Cat Tools, необходимо сначала подключить ваш компьютер к программе. Вот простая инструкция по подключению:
Шаг 1: Загрузите и установите Kiwi Cat Tools на ваш ПК. Вы можете скачать программу с официального сайта разработчика.
Шаг 2: После установки Kiwi Cat Tools, запустите программу и выполните вход, используя вашу учетную запись.
Шаг 3: Подключите ваш ПК к Kiwi Cat Tools, следуя указаниям на экране. Выберите опцию «Добавить устройство» и введите необходимую информацию, такую как имя устройства и IP-адрес.
Шаг 4: После успешного подключения вашего ПК, вы увидите его в списке устройств Kiwi Cat Tools. Вы можете проверить статус подключения и настроить различные параметры для этого устройства.
Примечание: Если у вас возникли проблемы с подключением, убедитесь, что ваш ПК находится в одной сети с Kiwi Cat Tools и что оба устройства имеют доступ к сети интернет. Также убедитесь, что вы правильно ввели имя устройства и IP-адрес.
Теперь ваш ПК успешно подключен к Kiwi Cat Tools и готов для резервного копирования. Вы можете создавать и восстанавливать резервные копии вашего ПК, а также выполнять другие задачи, связанные с управлением данными и настройками.
Создание и использование резервной копии
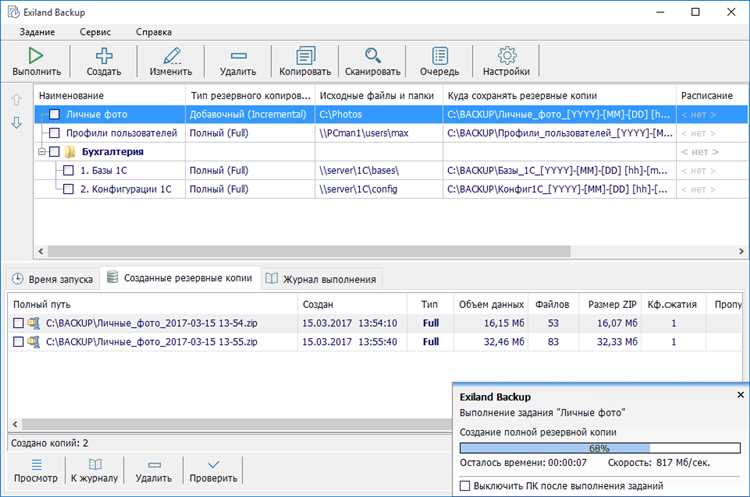
Для начала процесса создания резервной копии необходимо открыть Kiwi Cat Tools и выбрать опцию «Создать резервную копию». Затем следуйте инструкциям на экране, чтобы выбрать папки и файлы, которые вы хотите включить в резервную копию. Вы также можете настроить параметры сохранения и расписания создания резервных копий.
После настройки процесса создания резервной копии, вы можете запустить его немедленно или установить расписание для автоматического создания резервных копий в удобное для вас время. Кроме того, Kiwi Cat Tools предоставляет возможность создания инкрементальных резервных копий, что позволяет экономить место на диске, добавляя только измененные файлы.
Для использования резервной копии, откройте Kiwi Cat Tools и выберите опцию «Восстановить резервную копию». Затем следуйте инструкциям на экране, чтобы выбрать резервную копию, которую вы хотите восстановить, и указать папку назначения для восстановленных файлов.
Процесс восстановления резервной копии может занять некоторое время, в зависимости от размера и количества файлов. По завершении процесса восстановления, вы сможете использовать восстановленные данные и файлы точно так же, как и раньше.
Не забывайте регулярно создавать резервные копии своего ПК, чтобы минимизировать потерю данных в случае непредвиденных ситуаций. Kiwi Cat Tools делает эту задачу простой и удобной, обеспечивая надежную защиту ваших данных и системы.
Выбор данных для резервного копирования
Когда вы решаете создать резервную копию своего ПК с помощью Kiwi Cat Tools, вам следует внимательно выбрать данные, которые вы хотите сохранить. Это позволит вам эффективно использовать свободное пространство на вашем устройстве и обеспечить необходимую безопасность важных файлов и информации.
Определение того, какие данные включить в резервное копирование, зависит от ваших индивидуальных потребностей и предпочтений. Некоторые общие типы данных, которые обычно выбирают для резервного копирования, включают:
- Документы и файлы
- Изображения и фотографии
- Видео и аудиофайлы
- Электронные письма и адресные книги
- Закладки и пароли
- Настройки программ и конфигурационные файлы
Помимо этих типов данных, вы также можете выбрать резервное копирование системных файлов, программ и операционной системы для полного восстановления ПК в случае поломки или сбоя.
Убедитесь, что включаете в резервное копирование все важные данные, которые нужны вам и которые в случае утери могут быть сложно или невозможно восстановить. Кроме того, регулярно обновляйте свою резервную копию, чтобы сохранить актуальные версии файлов.
Процесс выбора данных для резервного копирования в Kiwi Cat Tools прост и интуитивно понятен. Вы можете выбрать необходимые файлы и папки на вашем ПК, а также настроить автоматическое резервное копирование в режиме реального времени для непрерывной защиты данных.
Памятка: перед началом процесса создания резервной копии, рекомендуется провести анализ и определить, какие данные имеют для вас наибольшую ценность и важность. Это поможет вам правильно выбрать данные для резервного копирования и сэкономить место на носителе хранения.
Настройка расписания резервного копирования
Kiwi Cat Tools предоставляет возможность настраивать расписание для автоматического создания резервных копий ПК. Это очень полезно, так как позволяет автоматизировать процесс и гарантировать сохранность данных в случае непредвиденных сбоев или потери информации.
Для настройки расписания резервного копирования вам потребуется выполнить следующие шаги:
Шаг 1: Откройте программу Kiwi Cat Tools и перейдите в раздел «Настройки».
Шаг 2: В разделе «Расписание» найдите опцию «Добавить расписание» и выберите нужные параметры, такие как время, дни и частота выполнения резервного копирования.
Шаг 3: Нажмите кнопку «Сохранить» для применения настроек расписания.
Теперь ваша резервная копия будет создаваться в автоматическом режиме в соответствии с заданным расписанием. Вы можете быть уверены, что ваши данные будут сохранены и защищены от потери или повреждения.
Примечание: Не забывайте регулярно проверять и обновлять расписание, чтобы убедиться, что оно соответствует вашим текущим потребностям и предотвратить пропуск резервных копий важных данных.

