
Реестр Windows – это важная часть операционной системы, в которой хранятся множество настроек и параметров. Иногда возникают ситуации, когда реестр может быть поврежден или случайно изменен, что может привести к непредсказуемым проблемам с работой компьютера. Чтобы предотвратить потерю данных и исправить возможные ошибки, создание резервной копии реестра и его восстановление является необходимой процедурой для каждого пользователя Windows.
В этом подробном руководстве мы рассмотрим, как создать резервную копию реестра и как восстановить его в операционных системах Windows 7, 8, 10 и 11. Мы проведем вас через каждый шаг процесса, объясняя, какие действия необходимо выполнить и какие инструменты использовать.
Прежде чем приступить, важно отметить, что внесение изменений в реестр может быть опасным для вашей системы, поэтому перед выполнением любых действий рекомендуется создать резервную копию данных и быть осторожными. Если вы не уверены в своих навыках работы с реестром, лучше проконсультироваться со специалистом или использовать программное обеспечение для автоматического создания резервной копии и восстановления реестра.
- Резервная копия реестра
- Создание резервной копии реестра в Windows 7, 8, 10 и 11
- Сохранение резервной копии реестра на внешний носитель
- Восстановление реестра
- Восстановление реестра из резервной копии в Windows 7, 8, 10 и 11
- Шаги по восстановлению реестра через системные утилиты
- Что делать, если нет резервной копии реестра
Резервная копия реестра
Для создания резервной копии реестра в Windows можно использовать встроенный инструмент — Редактор реестра. Чтобы открыть Редактор реестра, нажмите клавишу Windows + R, введите «regedit» и нажмите Enter. В открывшемся окне выберите нужный раздел реестра, затем в меню «Файл» выберите «Экспорт».
После нажатия «Экспорт» откроется окно «Экспортировать файл реестра». Здесь можно выбрать путь и имя файла для резервной копии. Рекомендуется выбрать такое место, где копия будет храниться в безопасности, например, в отдельной папке на внешнем носителе.
Помимо создания резервных копий реестра вручную, также можно воспользоваться специальными программами, которые позволяют автоматизировать этот процесс. Эти программы обеспечивают удобный способ создания и восстановления резервной копии реестра с помощью нескольких кликов.
Восстановление резервной копии реестра также осуществляется с помощью Редактора реестра. Чтобы восстановить реестр из резервной копии, откройте Редактор реестра, выберите меню «Файл» и выберите «Импорт». В открывшемся окне выберите файл резервной копии и нажмите «Открыть». Редактор реестра выполнит импорт данных из резервной копии, восстанавливая настройки реестра.
Резервная копия реестра — это надежный способ защиты данных и обеспечения безопасности операционной системы. Пользуйтесь этой возможностью регулярно, чтобы быть готовым к любым проблемам с реестром Windows.
Создание резервной копии реестра в Windows 7, 8, 10 и 11
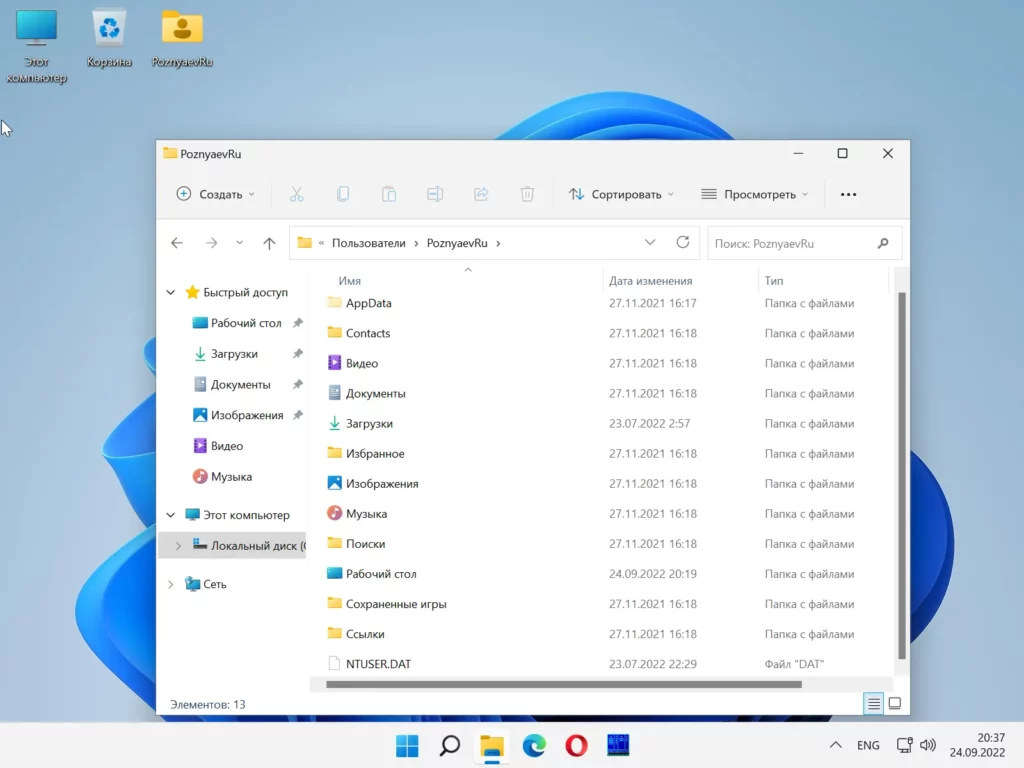
Для создания резервной копии реестра в Windows 7, 8, 10 и 11 необходимо выполнить следующие действия:
| Шаг | Описание |
|---|---|
| 1 | Откройте редактор реестра. Для этого нажмите клавишу Win+R, введите «regedit» и нажмите Enter. |
| 2 | Перейдите к разделу «Файл» в меню редактора реестра и выберите «Экспорт». |
| 3 | Выберите место, где вы хотите сохранить резервную копию реестра, и введите ей уникальное имя. |
| 4 | Выберите опцию «Все» в поле «Диапазон экспорта» и убедитесь, что формат файла установлен на «Реестр Windows». |
| 5 | Нажмите кнопку «Сохранить», чтобы создать резервную копию реестра. |
Теперь у вас есть резервная копия реестра, которую можно использовать для восстановления данных в случае непредвиденных сбоев или ошибок. Регулярное создание резервных копий реестра позволяет обезопасить вашу систему и сохранить важную информацию.
Сохранение резервной копии реестра на внешний носитель
Для сохранения резервной копии реестра на внешний носитель, следуйте этим шагам:
Шаг 1: Подключите внешний носитель к компьютеру (USB-флеш-накопитель или внешний жесткий диск).
Шаг 2: Откройте меню «Пуск», введите в строке поиска «regedit» и нажмите клавишу Enter, чтобы открыть Редактор реестра.
Шаг 3: В Редакторе реестра выберите нужный раздел или ключ, который вы хотите сохранить в резервной копии.
Шаг 4: Нажмите правой кнопкой мыши на выбранный раздел или ключ и выберите «Экспорт» из контекстного меню.
Шаг 5: В появившемся окне «Экспорт файла реестра» выберите место сохранения резервной копии на внешнем носителе, например, на USB-флеш-накопителе. Укажите имя файла и нажмите кнопку «Сохранить».
Теперь резервная копия выбранного раздела или ключа реестра сохранена на внешнем носителе. При необходимости восстановления реестра из этой копии, просто подключите внешний носитель к компьютеру, откройте Редактор реестра и выберите «Импортировать» в меню «Файл». Затем укажите путь к сохраненному файлу резервной копии и следуйте инструкциям на экране для восстановления реестра.
Восстановление реестра
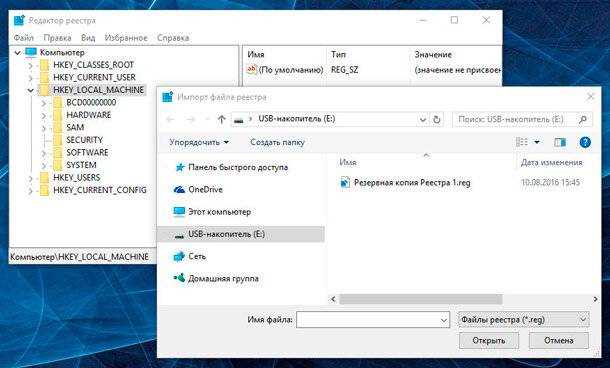
В случае возникновения проблем с реестром операционной системы Windows, можно восстановить его с использованием сохраненной резервной копии. Восстановление реестра может помочь исправить ошибки, восстановить поврежденные ключи реестра, а также восстановить настройки системы.
Для начала восстановления реестра необходимо открыть «Панель управления» и выбрать «Система и безопасность». Затем переходим в раздел «Администрирование» и выбираем «Создание и восстановление резервных копий».
В открывшемся окне выбираем опцию «Восстановление системы» и следуем инструкциям мастера восстановления. При этом может потребоваться указать точку восстановления, так что рекомендуется выбрать самую последнюю доступную точку восстановления.
После выбора точки восстановления система будет перезагружена и начнется процесс восстановления реестра. В этот момент необходимо дождаться завершения процесса, не выключая компьютер и не прерывая его работу.
После завершения восстановления реестра следует проверить, что проблемы, с которыми вы столкнулись, исчезли. Если проблема не решена, попробуйте восстановить систему с использованием другой точки восстановления или обратитесь за помощью к специалисту.
Важно: Восстановление реестра может быть опасным процессом. Рекомендуется создавать резервные копии реестра перед его восстановлением и быть осторожными при выборе точки восстановления, чтобы избежать потери данных или ухудшения работы системы.
Восстановление реестра из резервной копии в Windows 7, 8, 10 и 11
Для восстановления реестра из резервной копии в Windows 7, 8, 10 и 11 следуйте следующим шагам:
Шаг 1: Откройте «Панель управления»
Нажмите на кнопку «Пуск» и выберите «Панель управления» в меню. В Windows 10 и 11 можно использовать комбинацию клавиш «Win + X» и выбрать «Панель управления» в контекстном меню.
Шаг 2: Откройте «Резервные копии и восстановление»
В «Панели управления» найдите раздел «Система и безопасность» или «Система и обслуживание» (в зависимости от версии Windows) и выберите «Резервные копии и восстановление».
Шаг 3: Выберите «Восстановление»
В окне «Резервные копии и восстановление» выберите «Восстановление» и нажмите на кнопку «Далее».
Шаг 4: Выберите резервную копию реестра
В появившемся окне выберите резервную копию реестра, которую вы хотите восстановить, и нажмите на кнопку «Далее». Если вы создавали резервную копию реестра вручную, укажите путь к файлу.
Шаг 5: Восстановите реестр
Выберите опцию «Восстановить все файлы» и нажмите на кнопку «Далее». Подтвердите восстановление и дождитесь завершения процесса. После этого перезагрузите компьютер для применения изменений.
После успешного восстановления реестра из резервной копии ваша система должна начать работать нормально. Однако, имейте в виду, что при восстановлении реестра могут быть потеряны некоторые настройки, которые были изменены после создания резервной копии.
Важно отметить, что резервные копии реестра являются необходимым инструментом для восстановления системы в случае проблем с реестром. Регулярное создание резервных копий поможет предотвратить потерю данных и облегчит процесс восстановления в случае необходимости.
Шаги по восстановлению реестра через системные утилиты
Восстановление реестра в Windows можно выполнить с помощью системных утилит, включенных в операционную систему. Если возникли проблемы с реестром, следуйте этим шагам, чтобы восстановить его в исходное состояние:
- Откройте меню «Пуск» и введите «cmd» в строке поиска. Нажмите правой кнопкой мыши на «Командная строка» и выберите «Запуск от имени администратора».
- В командной строке введите команду «sfc /scannow» и нажмите клавишу Enter. Эта команда выполнит проверку целостности системных файлов и восстановит поврежденные файлы реестра.
- После завершения проверки перезагрузите компьютер.
- Если проблемы с реестром не были устранены, выполните следующий шаг.
- Откройте командную строку от имени администратора, как описано в первом шаге.
- Введите команду «DISM /Online /Cleanup-Image /RestoreHealth» и нажмите Enter. Эта команда выполнит проверку и восстановление образа системы.
- После завершения процесса восстановления образа системы перезагрузите компьютер и проверьте, были ли решены проблемы с реестром.
Если эти шаги не помогли восстановить реестр, рекомендуется воспользоваться резервной копией реестра, если она была создана ранее. Инструкции по восстановлению реестра из резервной копии находятся в предыдущей части этой статьи.
Что делать, если нет резервной копии реестра
- Проверьте наличие системного восстановления.
- Воспользуйтесь инструментом «Автоматическая установка создания записей реестра».
- Восстановите реестр из резервной копии образа системы.
- Используйте сторонние программы для восстановления реестра.
Windows позволяет создавать точки восстановления, которые сохраняют состояние системы на определенный момент времени. Если точка восстановления была создана до возникновения проблемы, вы можете восстановить реестр до этой точки.
Windows предлагает возможность автоматического создания резервной копии реестра при каждом запуске системы. Если эта функция включена, вам нужно будет загрузить систему в безопасном режиме и выполнить специальную команду для восстановления последней записи реестра.
Если вы создали резервную копию образа системы, то при наличии проблем с реестром вы можете восстановить его из этой копии. Это будет полной заменой текущего реестра на сохраненную версию.
На рынке существует множество программ, которые предлагают восстановление реестра или его частей. Эти программы могут быть эффективными решениями в случае, если у вас нет резервной копии и другие методы не сработали.
Важно помнить, что работа с реестром является сложным и потенциально опасным процессом. Перед принятием любых мер по восстановлению реестра рекомендуется создать резервную копию текущего состояния системы или обратиться за помощью к специалисту.

