
Microsoft Word предоставляет множество возможностей для оформления текста и графики. Одной из таких возможностей является создание обтекания текстом вокруг изображения. Эта функция позволяет грамотно вставлять изображения в текст, не нарушая его структуру и читаемость.
Обтекание текстом вокруг изображения – это эффективный способ улучшить внешний вид и композицию документа. Он позволяет сделать материал более привлекательным и удобным для чтения. При этом содержание остается основным элементом, и изображение дополняет его, не отвлекая внимания.
Чтобы создать обтекание текстом вокруг изображения, следуйте простым инструкциям. Сначала вставьте изображение в документ с помощью команды «Вставить изображение». Затем выделите его и выберите опцию «Обтекание». Далее настройте параметры обтекания, такие как его положение и расстояние от текста. Кроме того, вы можете указать, как текст должен обтекать вокруг изображения: по контуру, по форме или справа и слева.
Как достичь обтекания текстом вокруг изображения в Microsoft Word
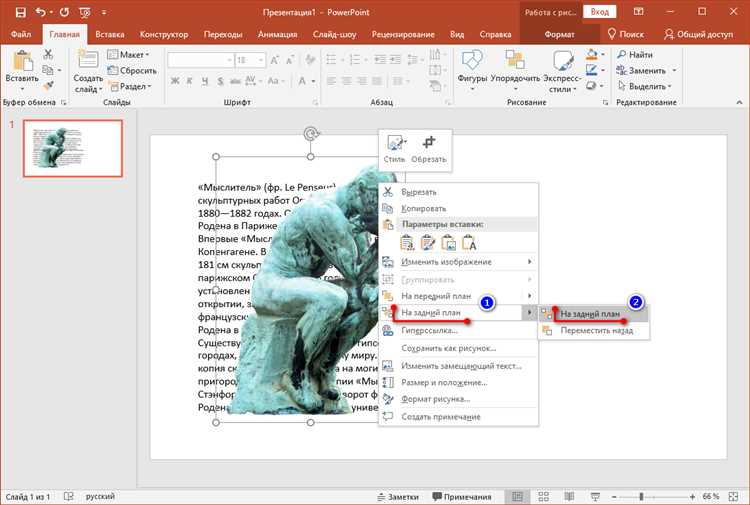
В Microsoft Word, вы можете достичь эффекта обтекания текстом вокруг изображения, чтобы сделать ваш документ более привлекательным и профессиональным. Для этого вам потребуется использовать функцию «Обтекание текстом». Вот как это сделать:
|
1. Вставьте изображение в ваш документ, выбрав вкладку «Вставка» в главном меню Word и выбрав «Изображение». |
|
2. Поместите курсор за пределами изображения и вставьте абзац, используя клавишу «Enter» или команду «Вставить» в главном меню Word. |
|
3. Нажмите правой кнопкой мыши на изображении и выберите «Обтекание» в контекстном меню. Затем выберите один из вариантов обтекания, таких как «Обтекание по контуру», «Обтекание по контуру с учетом формы» или «Пропустить». |
|
4. Если вам необходимо точно настроить положение изображения и текста, выберите «Обтекание изображения» в контекстном меню. Затем настройте отступы и положение, пользуясь дополнительными опциями в панели инструментов. |
|
5. После настройки обтекания тексом, вы можете продолжить добавлять текст и изображения в ваш документ, и Word автоматически будет поддерживать обтекание. |
Создание обтекания текстом вокруг изображения может значительно улучшить внешний вид вашего документа и сделать его более привлекательным для ваших читателей. Воспользуйтесь этими простыми шагами, чтобы достичь желаемого эффекта в Microsoft Word.
Настройка обтекания текстом для изображения
Когда вы добавляете изображение в свою веб-страницу, часто требуется настроить обтекание текстом, чтобы контент выглядел более эстетично. В HTML есть несколько способов для этого.
Первый способ — использование CSS свойств. Можно задать свойство float: left; или float: right; для изображения, чтобы текст обтекал его слева или справа соответственно. Также можно использовать свойство float: none; для снятия обтекания.
Второй способ — использование тегов <figure> и <figcaption>. Тег <figure> обрамляет изображение, а тег <figcaption> используется для подписи к изображению. Таким образом, текст будет обтекать контейнер с изображением.
Третий способ — использование таблиц. Можно создать таблицу с двумя ячейками, где в первой ячейке будет находиться изображение, а во второй — текст. Такой подход позволит точно контролировать расположение и размеры изображения и текста.
Выбор способа обтекания зависит от требуемого визуального эффекта и требований к компоновке страницы. При использовании CSS следует учитывать совместимость с различными браузерами и возможные конфликты с другими стилями на странице.
Пример кода:
<figure>
<img src="image.jpg" alt="Изображение">
<figcaption>Подпись к изображению</figcaption>
</figure>
<table>
<tr>
<td><img src="image.jpg" alt="Изображение"></td>
<td>Текст, обтекающий изображение</td>
</tr>
</table>
Используйте и сочетайте различные методы обтекания текстом в зависимости от ваших потребностей и требований к дизайну страницы.
Открытие документа в Microsoft Word
Для открытия документа в Microsoft Word можно воспользоваться несколькими способами:
- Открытие документа из приложения Microsoft Word.
- Открытие документа через проводник Windows.
- Открытие документа через ярлык.
Чтобы открыть документ, запустите приложение Microsoft Word и выберите пункт «Открыть» из меню «Файл». Затем выберите нужный документ на компьютере и нажмите кнопку «Открыть».
Для открытия документа через проводник Windows найдите нужный документ на компьютере, щелкните правой кнопкой мыши на нем и выберите пункт «Открыть с помощью» из контекстного меню. Затем выберите Microsoft Word из списка приложений.
Если у вас на рабочем столе есть ярлык документа, просто дважды щелкните по нему, чтобы открыть его в Microsoft Word.
После выбора способа открытия документа, Microsoft Word загрузит его в редакторе и вы сможете редактировать, просматривать и сохранять изменения.
Выбор изображения
При выборе изображения для обтекания текстом вокруг него важно учесть несколько факторов:
1. Содержание: изображение должно быть связано с контекстом статьи и дополнять ее. Оно может быть иллюстрацией, фотографией или графикой.
2. Размер и пропорции: изображение должно быть достаточно большим и четким, чтобы привлекать внимание читателя. В то же время, оно не должно быть слишком громоздким или занимать слишком много места на странице.
3. Расположение: выберите место на странице, где изображение будет логично вписываться в текст. Учитывайте, что обтекание текстом может быть сложнее, если рядом с изображением есть другие элементы, такие как заголовки или таблицы.
4. Стиль: убедитесь, что стиль изображения соответствует общему стилю статьи или документа. Если стиль статьи серьезный или формальный, выберите соответствующее изображение.
Изображение является важным элементом оформления статьи, поэтому важно выбирать его тщательно и обдуманно.
Настройка обтекания текстом
Обтекание текстом веб-страницы вокруг изображений может быть полезным для улучшения внешнего вида и понимания содержимого. Разработчики могут создавать интересные макеты с использованием различных способов обтекания текстом в HTML.
Для управления обтеканием текста вокруг изображений, можно использовать атрибуты стилей и свойства, определенные в CSS. Ниже перечислены некоторые из наиболее распространенных способов настройки обтекания текстом.
- float: Атрибут
floatпозволяет выравнивать изображение влево или вправо относительно остального содержимого. Например,float: left;сделает изображение выравненным влево, а текст будет обтекать вокруг него справа. - clear: Свойство
clearиспользуется для контроля обтекания текстом вокруг изображений. Если выполняется очистка, контент будет показан под изображением. - position: Атрибут
positionпозволяет точно позиционировать изображение на веб-странице. Свойствоabsoluteможет быть использовано для создания эффектов наложения и обтекания текстом.
Настройка обтекания текстом может быть сложной задачей, поэтому важно экспериментировать с различными методами и свойствами CSS, чтобы достичь нужного вида и макета для вашего веб-сайта.
Успехи в создании самого обтекания текстом в HTML и размещению изображений на вашем сайте!
Параметры обтекания текстом
Параметры обтекания текстом позволяют определить, как будет располагаться текст относительно изображения в документе. Это полезная функция, которая позволяет сделать документ более читаемым и привлекательным.
В Microsoft Word есть несколько настроек обтекания текстом, которые могут быть использованы для достижения желаемого результата:
- Обтекание по контуру изображения: текст будет обтекать вокруг формы изображения;
- Обтекание по краю изображения: текст будет обтекать вокруг внешнего края изображения;
- Обтекание по форме: текст будет обтекать вокруг контура, определенного пользователем;
- Обтекание по четырем сторонам: текст будет обтекать вокруг изображения со всех сторон.
Для настройки параметров обтекания текстом в Microsoft Word необходимо выделить изображение и выбрать соответствующую опцию в режиме «Обтекание текстом» на панели инструментов или в контекстном меню.
Настройка параметров обтекания текстом позволяет создавать более эстетические и профессиональные документы, улучшая их визуальное восприятие и удобство чтения.
Обтекание вокруг изображения
Для создания обтекания текстом вокруг изображения в Microsoft Word, необходимо выполнить следующие шаги:
1. Вставить изображение. Щелкните правой кнопкой мыши на месте в документе, где вы хотите разместить изображение, выберите «Вставить изображение» и выберите нужный файл с изображением на вашем компьютере.
2. Выбрать режим обтекания. Щелкните правой кнопкой мыши на изображении, выберите «Обтекание» и выберите один из режимов обтекания (например, «Обтекание по контуру»), который наилучшим образом соответствует вашим потребностям.
3. Установить настройки обтекания. Если нужно дополнительно настроить обтекание текстом, щелкните правой кнопкой мыши на изображении, выберите «Стиль обтекания» и выберите нужные параметры (например, «Отступы»).
4. Редактировать текст. Теперь можно начинать вводить текст в документ. Textilus — это приложение, которое позволяет вам легко отформатировать текст и настроить обтекание вокруг изображения. Вы можете также применить другие стили к тексту и настроить его внешний вид.

