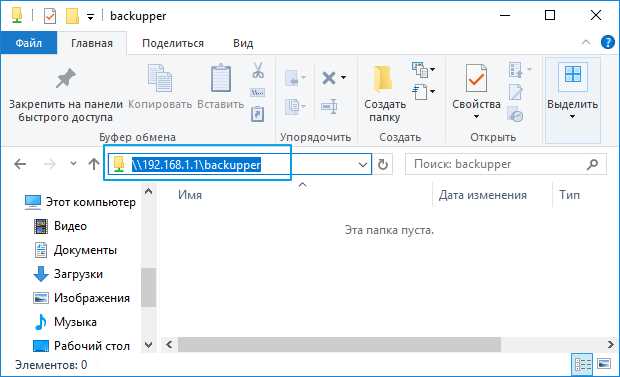
Windows 11 — это новая версия операционной системы Microsoft, которая привнесла множество инноваций и улучшений. Одним из таких улучшений является возможность создания карт сетевого диска, что делает работу с файлами и папками на удаленном сервере проще и более удобной.
Создание карты сетевого диска позволяет вам подключить удаленный сервер к вашему компьютеру, как если бы это был локальный диск. Это удобно, когда вам необходимо быстро получить доступ к файлам и папкам, которые хранятся на сервере, без необходимости каждый раз вводить данные для подключения.
Давайте рассмотрим пошаговую инструкцию, как создать карту сетевого диска в Windows 11:
- Нажмите правой кнопкой мыши на пустой области рабочего стола и выберите «Параметры».
- В открывшемся окне «Параметры» выберите «Сеть и интернет».
- На панели слева выберите «Wi-Fi» или «Ethernet», в зависимости от того, как вы подключены к сети.
- Пролистайте страницу вниз и нажмите на «Центр сети и общего доступа».
- На панели слева выберите «Изменение параметров адаптера».
- В открывшемся окне найдите и выберите сетевой адаптер, который соответствует вашему подключению.
- Нажмите правой кнопкой мыши на выбранный адаптер и выберите «Свойства».
- В открывшемся окне «Свойства» найдите и выберите «Клиент для сети Microsoft».
- Нажмите на кнопку «Установка».
- Выберите «Служба файлов клиента» и нажмите на кнопку «OK».
После выполнения этих шагов вы успешно создадите карту сетевого диска в Windows 11. Теперь вы можете получить доступ к файлам на удаленном сервере, просто открывая карту сетевого диска, как если бы это был обычный локальный диск на вашем компьютере.
Как создать карту сетевого диска в Windows 11
Для создания карты сетевого диска в Windows 11 следуйте этим простым шагам:
- Откройте Проводник (Explorer) и щелкните правой кнопкой мыши на «Этот компьютер» в левой панели.
- Выберите пункт «Соединить сетевой диск» из контекстного меню.
- В открывшемся окне выберите букву диска, которую вы хотите назначить для сетевого диска.
- Введите путь к сетевой папке или диску в поле «Путь» или нажмите кнопку «Обзор» для поиска и выбора пути.
- Если вам нужно подключаться к диску при каждом запуске компьютера, установите флажок «Подключать при входе в систему».
- Щелкните кнопку «Готово», чтобы завершить процесс.
После завершения этих шагов вы должны увидеть созданный сетевой диск в Проводнике (Explorer) и иметь доступ к его содержимому так, как если бы он был физическим диском, подключенным непосредственно к вашему компьютеру.
Теперь вы знаете, как создать карту сетевого диска в Windows 11 и можете удобно работать с удаленными данными и файлами.
Шаг 1: Подключение к сетевой папке
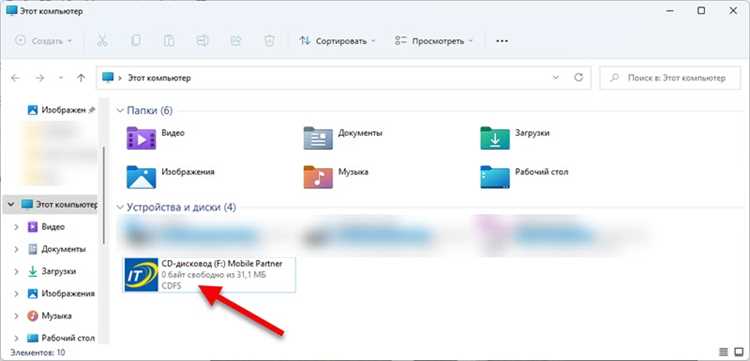
Чтобы подключиться к сетевой папке, выполните следующие действия:
- Откройте проводник Windows, нажав на значок папки в панели задач или через меню «Пуск».
- На панели инструментов проводника выберите вкладку «Домен» или «Сеть», в зависимости от вашей сетевой среды.
- Найдите компьютер, к которому вы хотите подключиться, и дважды щелкните на нем.
- Если компьютер защищен паролем, вам может потребоваться ввести учетные данные (имя пользователя и пароль) для доступа.
- После успешного подключения вы увидите содержимое сетевой папки на вашем компьютере.
Теперь вы успешно подключились к сетевой папке и готовы перейти ко второму шагу — созданию карты сетевого диска.
Открыть Проводник Windows
Чтобы начать процесс создания карты сетевого диска в Windows 11, вам нужно открыть Проводник Windows. Для этого воспользуйтесь одним из следующих способов:
- Щелкните правой кнопкой мыши по значку «Проводник» на панели задач и выберите «Проводник Windows».
- Нажмите клавишу Win + E на клавиатуре.
- Кликните на значок «Проводник» на панели задач, расположенный рядом с поисковой строкой.
После выполнения одного из этих действий откроется Проводник Windows, и вы сможете приступить к созданию карты сетевого диска.
Выбрать «Сеть» в левой панели
Перед тем как создать карту сетевого диска в Windows 11, вы должны выбрать «Сеть» в левой панели. Это позволит вам получить доступ к сетевым ресурсам и управлять ими.
Чтобы выбрать «Сеть», выполните следующие шаги:
- Нажмите на значок «Пуск» в нижней левой части экрана или нажмите клавишу Windows на клавиатуре.
- На панели задач выберите «Настройки» (или нажмите клавишу «Win + I»).
- В окне «Настройки» выберите «Сеть и интернет».
- В левой панели выберите «Сеть».
Теперь вы выбрали «Сеть» в левой панели и готовы создавать карту сетевого диска в Windows 11.
Дважды щелкнуть на нужном компьютере или сервере
Чтобы создать карту сетевого диска в Windows 11, необходимо сначала выбрать нужный компьютер или сервер, на который вы хотите осуществить подключение.
Для этого откройте проводник, щелкните по разделу «Этот компьютер» или «Сеть» в левой части окна.
Затем дважды щелкните на нужном компьютере или сервере, чтобы открыть доступные для подключения ресурсы.
Вы увидите список доступных папок и дисков на выбранном компьютере или сервере. Чтобы создать карту сетевого диска, выберите нужную папку или диск, щелкнув по нему один раз.
Затем нажмите правую кнопку мыши и выберите опцию «Подключить сетевой диск» из контекстного меню.
Появится диалоговое окно «Подключение сетевого диска», где вы можете выбрать букву диска, под которой хотите отображать выбранную папку или диск.
Если вы хотите, чтобы сетевой диск был доступен каждый раз при входе в систему, поставьте галочку напротив опции «Подключать при входе в систему».
Нажмите кнопку «Готово», чтобы завершить процесс создания карты сетевого диска. Теперь выбранная папка или диск будут отображаться как отдельный диск на вашем компьютере.
Шаг 2: Создание сетевого диска
После успешного подключения к сетевому диску, вы можете продолжить и создать карту сетевого диска в Windows 11. Следуйте этим простым шагам:
Шаг 1: Откройте проводник Windows 11 (Explorer), щелкнув на значке папки на панели задач или нажав клавишу Win + E.
Шаг 2: В меню проводника выберите пункт «Сетевое» или «Этот компьютер» в левой панели.
Шаг 3: Нажмите правой кнопкой мыши на пустом месте в правой части окна и выберите «Подключить сетевой диск» из контекстного меню.
Шаг 4: В появившемся окне «Подключение сетевого диска» выберите букву привода, которую вы хотите использовать для карты сетевого диска.
Шаг 5: Введите путь к сетевому диску в поле «Путь» или воспользуйтесь кнопкой «Обзор», чтобы выбрать сетевой диск из списка доступных.
Шаг 6: Убедитесь, что флажок «Подключать при входе в систему» активирован, если вы хотите, чтобы сетевой диск автоматически подключался при каждом входе в Windows 11.
Шаг 7: Нажмите кнопку «Готово», чтобы завершить создание сетевого диска.
Теперь у вас есть сетевой диск, который вы можете использовать для доступа к данным на удаленном сервере. Он будет отображаться в проводнике Windows 11 с выбранной буквой привода.
Выбрать вкладку «Инструменты» в Проводнике Windows
Чтобы создать карту сетевого диска в Windows 11, необходимо открыть проводник. Для этого можно воспользоваться комбинацией клавиш Win + E или щелкнуть на значке проводника на панели задач.
В проводнике откройте вкладку «Инструменты», которая расположена в верхней части окна. Если вкладка «Инструменты» не видна, возможно, она скрыта. Чтобы ее отобразить, щелкните правой кнопкой мыши по любому разделу в проводнике и выберите «Настроить панель инструментов».
В открывшемся окне настройки панели инструментов найдите раздел «Инструменты» и убедитесь, что галочка напротив него установлена. Если галочка снята, установите ее и нажмите «Применить».
Теперь вкладка «Инструменты» должна появиться в проводнике. Щелкнув на нее, вы сможете увидеть дополнительные инструменты, включая возможность создания сетевого диска.

