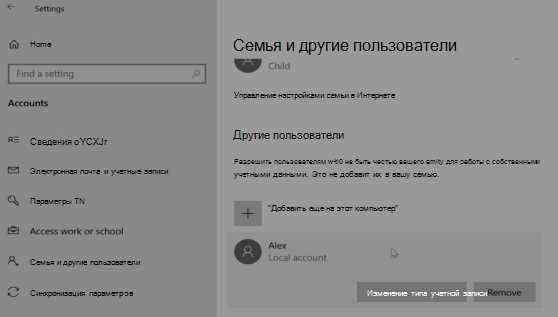
Windows 11 предоставляет различные способы создания и настройки учетных записей пользователей. Одним из таких способов является создание автономной локальной учетной записи. Автономная локальная учетная запись позволяет пользователю иметь доступ к Windows 11 без необходимости подключения к Интернету и без привязки к учетной записи Microsoft.
Чтобы создать автономную локальную учетную запись пользователя, вам понадобится выполнить несколько простых шагов. Сначала откройте меню «Параметры» в Windows 11, которое можно найти на панели задач. Затем выберите раздел «Учетные записи», где вы сможете управлять пользователями на своем устройстве.
Далее нажмите на кнопку «Добавить учетную запись» и выберите опцию «Добавить пользователя без учетной записи Microsoft». После этого следуйте инструкциям на экране и введите имя пользователя и пароль для новой учетной записи. У вас также будет возможность установить пароль для учетной записи администратора или выбрать другую учетную запись уже существующего пользователя в качестве учетной записи администратора для новой учетной записи.
После завершения всех шагов новая автономная локальная учетная запись пользователя будет создана. Вы сможете войти в Windows 11 с новой учетной записью, выбрав ее при входе в систему. Таким образом, вы сможете использовать свою учетную запись на компьютере, имея полный контроль над настройками и доступом к своим файлам и приложениям.
Создание новой локальной учетной записи
Создание новой локальной учетной записи в операционной системе Windows 11 позволяет пользователю иметь отдельный профиль и доступ к своим персональным данным на компьютере. Для создания новой учетной записи следуйте инструкциям ниже:
|
1. Нажмите на кнопку «Пуск» в левом нижнем углу экрана. |
|
2. В открывшемся меню выберите пункт «Настройки». |
|
3. В окне «Настройки» выберите раздел «Аккаунты». |
|
4. В разделе «Аккаунты» выберите вкладку «Семья и другие пользователи». |
|
5. В разделе «Семья и другие пользователи» найдите опцию «Добавить другого пользователя на этом ПК» и нажмите на нее. |
|
6. В появившемся окне введите имя нового пользователя и пароль. |
|
7. После ввода данных нажмите на кнопку «Далее». |
|
8. Учетная запись нового пользователя будет создана. |
Теперь у вас есть новая локальная учетная запись, с помощью которой вы можете войти на компьютер и получить доступ к своим данным.
Шаг 1: Открыть настройки
Вы можете открыть настройки, нажав на значок «Пуск» в нижнем левом углу экрана. Затем щелкните на значке шестеренки, который представляет собой иконку настроек.
Если вы предпочитаете использовать клавиатуру, вы также можете открыть настройки, нажав сочетание клавиш «Win + I».
После открытия настроек у вас появится окно с различными категориями настроек операционной системы. Вам понадобится выбрать нужную категорию для продолжения процесса создания или добавления автономной локальной учетной записи пользователя.
Шаг 2: Перейти в раздел «Учетные записи»
После успешного входа в операционную систему Windows 11 откройте меню «Пуск», которое находится в левом нижнем углу рабочего стола.
В открывшейся панели перейдите к разделу «Настройки», который обозначается значком шестеренки.
В окне «Настройки» выберите вкладку «Учетные записи» в левой части окна. В этом разделе вы сможете управлять учетными записями пользователей на вашем компьютере.
Далее приступаем к созданию или добавлению новой автономной локальной учетной записи пользователя в Windows 11 в соответствии с нашей темой.
Шаг 3: Выбрать опцию «Добавить учетную запись»
Для создания автономной локальной учетной записи пользователя в Windows 11 необходимо выбрать опцию «Добавить учетную запись» в настройках операционной системы. Следуйте этим простым инструкциям:
- Откройте меню «Пуск», щелкнув на иконке Windows в левом нижнем углу экрана или нажав клавишу Windows на клавиатуре.
- Выберите пункт «Настройки» в меню «Пуск».
- В открывшемся окне «Настройки» выберите категорию «Учетные записи».
- На странице «Учетные записи» выберите вкладку «Учетные записи» в левой части окна.
- Прокрутите вниз и найдите раздел «Без интернета? Добавьте другого пользователя на этом ПК».
- Щелкните на ссылке «Добавить учетную запись» под этим разделом.
- Выберите опцию «Я не имею данный человека (у этого ПК есть ограничения)» для создания учетной записи без подключения к Интернету.
- В следующем окне заполните поля «Имя этого пользователя» и «Пароль».
- Для того чтобы не создавать пароль, оставьте поле «Пароль» пустым, а затем нажмите кнопку «Следующий» на экране.
- Дождитесь завершения процесса создания учетной записи и закройте окно.
Поздравляю, вы успешно создали автономную локальную учетную запись пользователя в Windows 11!
Настройка параметров новой учетной записи
После создания новой автономной локальной учетной записи пользователя в Windows 11, вам может потребоваться настроить ее параметры в соответствии с вашими предпочтениями. Это позволит вам настроить различные опции и включить необходимые функции для вашей учетной записи.
Вот некоторые из основных параметров, которые доступны для настройки новой учетной записи:
- Изменение пароля: если вы хотите изменить текущий пароль, вы можете использовать эту опцию. Это позволит вам создать новый пароль и сохранить его в безопасности.
- Очистка учетной записи: если вы хотите удалить все данные из вашей учетной записи и начать с чистого листа, вы можете использовать эту опцию. Пожалуйста, будьте осторожны, потому что все данные будут безвозвратно удалены.
- Управление привилегиями: здесь вы можете настроить различные привилегии пользователей для вашей учетной записи. Например, вы можете разрешить или запретить выполнение некоторых задач, изменение системных настроек и т. д.
- Настройка личной информации: это позволяет вам добавлять или изменять информацию, связанную с вашей учетной записью, такую как имя пользователя, фотография профиля и контактные данные.
- Привязка к учетной записи Microsoft: если вы хотите связать свою автономную локальную учетную запись с учетной записью Microsoft, вы можете использовать эту опцию. Это позволит вам получить доступ к дополнительным функциям, таким как синхронизация данных и доступ к приложениям Microsoft.
Обратите внимание, что доступные опции могут быть различны в зависимости от вашей версии Windows 11 и настроек вашей системы.
Настройка параметров новой учетной записи может помочь вам создать комфортное и безопасное рабочее окружение в Windows 11, а также настроить вашу учетную запись в соответствии с вашими потребностями и предпочтениями.
Шаг 1: Ввести имя пользователя
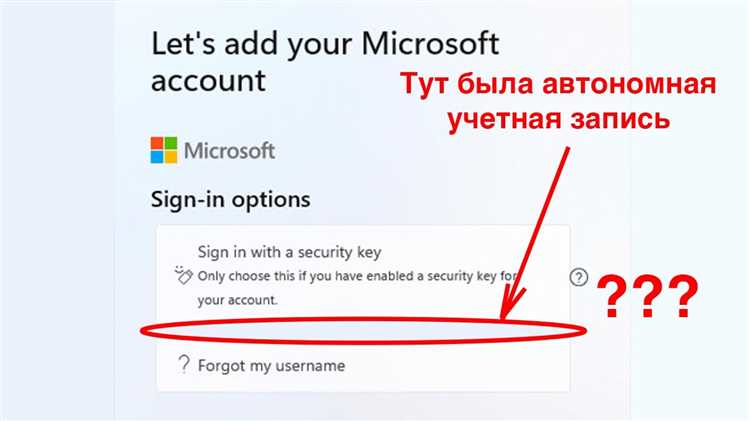
Для создания или добавления автономной локальной учетной записи пользователя в Windows 11, первым шагом необходимо ввести имя пользователя. Имя пользователя выбирается исходя из предпочтений пользователя и может быть уникальным идентификатором.
Чтобы ввести имя пользователя, выполните следующие действия:
- Откройте меню «Пуск», щелкнув на значке Windows в левом нижнем углу экрана.
- Выберите «Настройки» (значок шестеренки), чтобы открыть окно «Настройки».
- В окне «Настройки» выберите «Учетные записи» из списка доступных опций.
- На странице «Учетные записи» выберите «Семьи и другие пользователи».
- На странице «Семьи и другие пользователи» выберите «Добавить пользователя» в разделе «Другие пользователи».
- В появившемся окне «Добавить пользователя» введите желаемое имя пользователя в поле «Введите имя».
- Нажмите кнопку «Далее», чтобы продолжить.
После ввода имени пользователя вы можете перейти к следующему шагу, чтобы настроить пароль и другие параметры для новой учетной записи пользователя.
Шаг 2: Придумать и ввести пароль
После создания новой автономной локальной учетной записи в Windows 11 необходимо придумать и ввести пароль. Пароль обеспечивает безопасность вашей учетной записи, поэтому важно выбрать надежный и запоминающийся пароль.
Придумывая пароль, рекомендуется использовать комбинацию заглавных и строчных букв, цифр и специальных символов. Это поможет сделать ваш пароль сложным для угадывания или взлома.
Помните, что длина пароля также влияет на его надежность. Рекомендуется выбирать пароль длиной не менее 8 символов.
После придумывания пароля, введите его в соответствующее поле при создании учетной записи в Windows 11. Обязательно запомните этот пароль или сохраните его в надежном месте, чтобы иметь доступ к своей учетной записи.
Шаг 3: Выбрать тип учетной записи
При создании или добавлении локальной учетной записи пользователя в Windows 11 необходимо выбрать тип учетной записи. Этот шаг определяет уровень доступа и привилегии, которые будут связаны с этой учетной записью.
Windows 11 предлагает два типа учетных записей: учетная запись администратора и учетная запись обычного пользователя.
Учетная запись администратора предоставляет полный доступ ко всем функциям и настройкам операционной системы. Администраторы могут устанавливать программы, вносить изменения в системные файлы, управлять пользователями и т. д.
Учетная запись обычного пользователя имеет ограниченные права доступа и предназначена для повседневного использования. При использовании такой учетной записи пользователь может работать с программами, файлами и настройками, но не имеет полного доступа к системным операциям.
При выборе типа учетной записи важно учитывать потребности и требования пользователя. Если пользователь будет использовать компьютер для установки программ и внесения системных изменений, рекомендуется выбрать учетную запись администратора. В противном случае, учетная запись обычного пользователя подойдет для повседневного использования.

