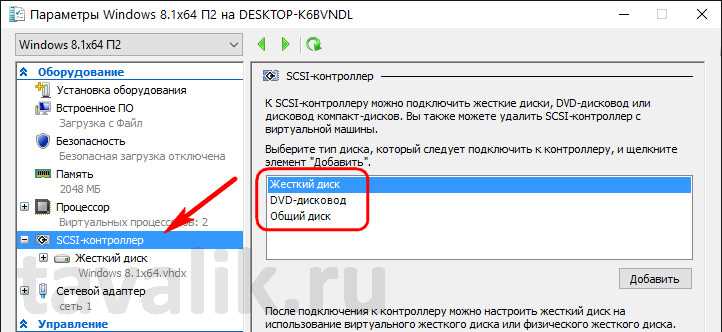
Hyper-V — это гипервизор, разработанный компанией Microsoft, который позволяет создавать и запускать виртуальные машины на компьютере с операционной системой Windows. Виртуальные машины обеспечивают изоляцию и полную виртуализацию ресурсов, что позволяет эффективно использовать оборудование и разворачивать различные операционные системы на одном физическом сервере.
В этом подробном руководстве мы рассмотрим, как создать и запустить виртуальную машину с помощью Hyper-V.
Прежде чем мы начнем, убедитесь, что ваш компьютер поддерживает виртуализацию и Hyper-V. Для этого вам понадобится процессор с технологией виртуализации (например, Intel VT или AMD-V) и операционная система Windows, начиная с Windows 10 или Windows Server 2016.
Шаг 1: Установка Hyper-V. Включите Hyper-V в Windows, открыв «Панель управления», выбрав «Программы» и «Включение или отключение компонентов Windows». Установите флажок рядом с «Hyper-V» и нажмите «ОК». После этого компьютер может потребоваться перезагрузиться.
Установка программы Hyper-V

В Windows 10 и Windows Server 2016 Hyper-V является опциональной функцией, поэтому вам нужно будет убедиться, что она включена перед ее использованием.
Чтобы установить программу Hyper-V, следуйте этим шагам:
- Откройте «Панель управления» и выберите «Программы» или «Программы и компоненты».
- Выберите «Включение или отключение компонентов Windows».
- В окне «Включение или отключение компонентов Windows» найдите и откройте папку «Гипервизор платформы Windows».
- Убедитесь, что поле рядом с «Гипервизор платформы Windows» отмечено, а затем нажмите «OK».
- После завершения установки Hyper-V перезагрузите компьютер.
Теперь у вас установлена программа Hyper-V, и вы можете приступить к созданию и запуску виртуальных машин.
Проверка системных требований
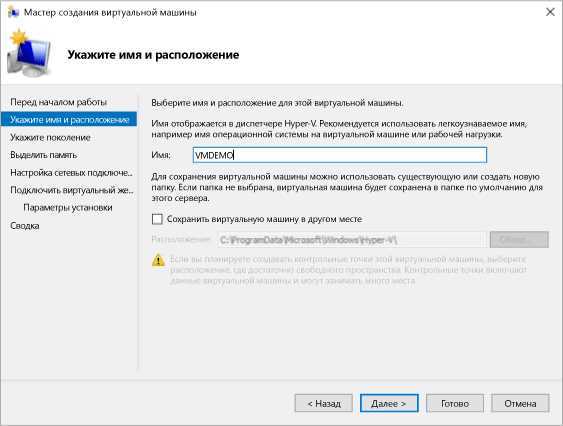
Перед созданием и запуском виртуальной машины с помощью Hyper-V необходимо убедиться в соответствии системных требований компьютера.
В таблице ниже приведены минимальные и рекомендуемые системные требования для работы с Hyper-V:
| Компонент | Минимальные требования | Рекомендуемые требования |
|---|---|---|
| Процессор | 64-разрядный с поддержкой виртуализации второго уровня | 4-ядерный процессор с поддержкой виртуализации второго уровня |
| Оперативная память | 4 ГБ | 8 ГБ |
| Свободное место на жестком диске | Не менее 40 ГБ | Не менее 100 ГБ |
| ОС | Windows 10 Professional или Enterprise | Windows 10 Professional или Enterprise (64-разрядная версия) |
Убедитесь, что ваш компьютер соответствует минимальным системным требованиям, чтобы обеспечить бесперебойную работу виртуальных машин с помощью Hyper-V.
Скачивание и установка Hyper-V
Для этого выполните следующие шаги:
- Откройте меню «Пуск» и перейдите в «Параметры».
- Выберите пункт «Система» и в боковом меню выберите «Дополнительные параметры системы».
- В открывшемся окне выберите вкладку «Дополнительно» и нажмите кнопку «Кнопка параметров…».
- В окне «Функции Windows» найдите пункт «Hyper-V» и установите флажок рядом с ним.
- Нажмите кнопку «OK» и подождите, пока процесс установки завершится.
- После установки Hyper-V перезагрузите компьютер, чтобы изменения вступили в силу.
Теперь вы можете перейти к созданию виртуальной машины с помощью Hyper-V и наслаждаться ее полноценной работой.
Создание виртуальной машины
Для создания виртуальной машины с использованием Hyper-V в Windows необходимо выполнить ряд шагов. В этом разделе будет подробно описан процесс создания виртуальной машины.
1. Откройте Hyper-V-менеджер. Для этого щелкните правой кнопкой мыши на кнопке «Пуск» и выберите пункт «Консоль управления Hyper-V».
2. В левой панели Hyper-V-менеджера щелкните правой кнопкой мыши на вашем компьютере и выберите «Новая > Виртуальная машина».
3. В мастере создания виртуальной машины нажмите кнопку «Далее» и введите имя для вашей виртуальной машины.
4. Выберите папку, в которой будет храниться файл виртуальной машины, и нажмите кнопку «Далее».
5. В следующем окне выберите поколение виртуальной машины. Если вы планируете запускать более новые версии операционных систем, рекомендуется выбрать второе поколение.
6. В настройках памяти введите количество оперативной памяти, которое будет выделено для виртуальной машины, и нажмите кнопку «Далее».
7. Настройте сетевое подключение для виртуальной машины и нажмите кнопку «Далее».
8. В следующем окне выберите тип виртуального жесткого диска. Вы можете создать новый виртуальный жесткий диск или использовать уже существующий.
9. Укажите местоположение и размер виртуального жесткого диска и нажмите кнопку «Далее».
10. Проверьте настройки виртуальной машины и нажмите кнопку «Готово». Виртуальная машина будет создана и отображена в списке в Hyper-V-менеджере.
Теперь вы можете запустить виртуальную машину, установить на нее операционную систему и начать работу.
Выбор операционной системы
Hyper-V поддерживает множество операционных систем, включая разные версии Windows, Linux, FreeBSD и другие. При выборе операционной системы необходимо учитывать свои потребности и требования проекта.
Если вы планируете использовать Windows, вам нужно будет выбрать соответствующую версию, такую как Windows Server, Windows 10, Windows 7 и т.д. Вам также понадобится установочный образ операционной системы.
Если вы предпочитаете Linux, вам нужно будет выбрать одну из популярных дистрибутивов, таких как Ubuntu, CentOS, Fedora и другие. Также вам потребуется установочный образ операционной системы.
Не забывайте учитывать требования вашего проекта, а также наличие необходимого программного обеспечения и драйверов для выбранной операционной системы.
Выбор операционной системы является важным шагом при создании и запуске виртуальной машины с помощью Hyper-V. Тщательно продумайте свой выбор, чтобы обеспечить правильную работу виртуальной машины.
Настройка параметров виртуальной машины
После создания виртуальной машины в Hyper-V необходимо настроить ее параметры, чтобы она работала оптимально и соответствовала требованиям вашего проекта. В этом разделе мы расскажем о наиболее важных параметрах, которые можно настроить для вашей виртуальной машины.
- Объем оперативной памяти: Вы можете указать количество оперативной памяти, которое будет выделено для работы виртуальной машины. Учтите, что виртуальная машина не должна занимать всю доступную память на хост-компьютере, иначе это может негативно сказаться на производительности системы.
- Процессор: Операционная система внутри виртуальной машины требует процессорное время для работы. Вы можете задать количество виртуальных процессоров и кол-во потоков на каждый процессор для вашей машины. Однако учтите, что если хост-компьютер имеет ограниченные вычислительные ресурсы, количество виртуальных процессоров следует ограничить, чтобы избежать снижения производительности.
- Жесткий диск: Вы можете выбрать тип и размер виртуального жесткого диска для вашей виртуальной машины. Кроме того, можно создать несколько виртуальных дисков для хранения данных отдельных служб и приложений внутри виртуальной машины.
- Сетевое подключение: Виртуальная машина требует сетевого подключения для доступа в Интернет или локальной сети. Вы можете настроить сетевой адаптер и виртуальный коммутатор, чтобы обеспечить сетевую связь внутри виртуальной машины.
- Идентификация: Вы можете настроить различные параметры идентификации для вашей виртуальной машины, такие как имя компьютера, доменное имя и т. д.
Учтите, что перед настройкой параметров виртуальной машины в Hyper-V рекомендуется ознакомиться с требованиями вашей операционной системы и рекомендациями производителя для достижения оптимальной работы виртуальной машины.
Установка операционной системы на виртуальную машину
После создания виртуальной машины в Hyper-V требуется установить операционную систему на нее. В данном разделе будет описан процесс установки операционной системы на виртуальную машину.
1. Включите виртуальную машину, а затем нажмите на кнопку «Подключиться» для открытия окна подключения к виртуальной машине.
2. В окне подключения к виртуальной машине нажмите на кнопку «Старт», чтобы начать установку операционной системы.
3. Выберите язык, раскладку клавиатуры и часовой пояс, а затем нажмите на кнопку «Далее».
4. Нажмите на кнопку «Установить сейчас», чтобы начать установку операционной системы.
5. Примите условия лицензионного соглашения и нажмите на кнопку «Далее».
6. Выберите тип установки — «Новая установка» или «Обновление», в зависимости от вашей ситуации. Затем выберите диск, на который будет производиться установка операционной системы, и нажмите на кнопку «Далее».
7. Дождитесь завершения процесса установки операционной системы. При необходимости следуйте инструкциям на экране для настройки параметров установки, таких как выбор имени компьютера и создание учетных записей пользователей.
8. Когда установка операционной системы будет завершена, виртуальная машина будет перезагружена. Войдите в систему с помощью учетных данных, которые вы указали в процессе установки.
Теперь ваша виртуальная машина готова для использования с установленной операционной системой. Не забудьте настроить необходимые сетевые и другие параметры виртуальной машины перед тем, как начать ее использование.
Запуск виртуальной машины
После создания виртуальной машины в Hyper-V, вы можете запустить ее с помощью нескольких простых шагов.
1. Откройте Hyper-V Менеджер и выберите виртуальную машину, которую вы хотите запустить.
2. Щелкните правой кнопкой мыши на выбранной виртуальной машине и выберите «Запуск».
3. В появившемся окне кликните «Запустить» для подтверждения действия.
4. После запуска виртуальной машины, вы сможете увидеть ее окно с экраном загрузки операционной системы.
5. Дождитесь загрузки операционной системы внутри виртуальной машины.
Вы теперь можете взаимодействовать с виртуальной машиной так же, как с любым другим компьютером. Вы можете запускать программы, работать с файлами и настраивать систему виртуальной машины в соответствии с вашими потребностями.
Примечание: Перед запуском виртуальной машины убедитесь, что у вас достаточно ресурсов (процессора, оперативной памяти и дискового пространства) для ее нормальной работы.

