
Excel — это универсальный инструмент, который позволяет нам с легкостью работать с числами и данными. Однако, иногда мы можем столкнуться с проблемой, когда числа в Excel изменяются без нашего ведома. Это может вызвать серьезные ошибки и искажения в наших расчетах. Чтобы предотвратить такие неприятности, важно знать несколько советов и приемов.
Первое, что нужно сделать, это защитить ячейки с числами от случайных изменений. Для этого можно использовать функцию защиты листа в Excel. Просто выберите нужные ячейки, а затем установите ограничения на их изменение. Теперь только вы сможете изменять числа в этих ячейках, что гарантирует достоверность и точность ваших данных.
Кроме того, важно следить за форматированием ячеек с числами. Некоторые форматы могут автоматически преобразовывать числа, что может привести к искажениям в результатах. Чтобы избежать подобных проблем, рекомендуется использовать формат «Число» для ячеек с числовыми данными. Это позволит сохранить их исходное значение и не допустить нежелательных изменений.
Еще одним полезным советом является использование функции «Защита от случайного изменения» в Excel. Эта функция позволяет предотвратить случайные изменения чисел, вызванные непредвиденными действиями или ошибками оператора. Применение данной функции поможет сохранить интегритет ваших данных и избежать непредвиденных проблем.
Как сохранить числа в Excel без изменений: полезные советы
Excel является одним из самых популярных программных инструментов для работы с числами и данными. Однако, при работе с большими объемами информации, возникает риск нежелательного изменения числовых значений в таблицах Excel. В этом разделе мы рассмотрим несколько полезных советов, которые помогут вам сохранить числа в Excel без изменений.
1. Используйте форматирование ячеек:
Один из самых простых способов предотвратить изменение чисел в Excel — это использование правильного формата ячеек. Убедитесь, что вы выбрали формат «Число» для нужных ячеек, чтобы Excel понимал, что это именно числовые значения, а не текст. Также вы можете применить специальные форматы, такие как «Денежный» или «Процентный», чтобы сохранить определенную структуру данных при переносе информации в другие ячейки или документы.
2. Защитите листы и ячейки:
Для предотвращения изменения чисел в Excel вы можете защитить листы и ячейки от случайного редактирования. Щелкните правой кнопкой мыши на листе и выберите опцию «Защитить лист». Здесь вы можете установить пароль и определить, какие ячейки или диапазоны ячеек будут доступны для редактирования. Также можно применить защиту на уровне рабочей книги, чтобы предотвратить изменение данных во всех листах сразу.
3. Используйте функции и формулы:
Другим способом сохранить числа без изменений является использование функций и формул Excel. Вместо ввода чисел в ячейки вручную, воспользуйтесь формулами, которые автоматически выполнят необходимые расчеты. Таким образом, вы сможете изменить только исходные данные, а сами расчеты и числа останутся без изменений.
4. Зафиксируйте ячейки:
Используйте опцию «Зафиксировать панели» в Excel, чтобы числа в ячейках оставались на своих местах при прокрутке. Это позволит избежать потери чисел и сохранить структуру данных даже при работе с большими таблицами и листами.
Следуя этим простым советам, вы сможете сохранить числа в Excel без изменений и обеспечить точность и надежность своих данных. Помните, что предотвращение нежелательного изменения чисел — это важная часть работы с Excel и помогает избежать ошибок и некорректных результатов.
Советы по форматированию данных в Excel
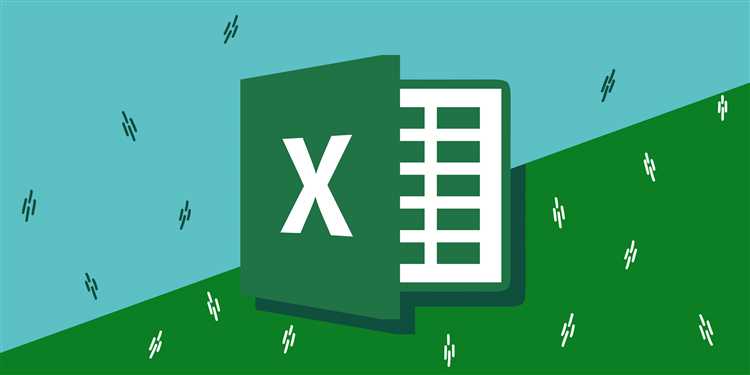
Правильное форматирование данных в Excel поможет вам сохранить целостность и точность информации. Вот несколько полезных советов:
1. Выбор правильного формата числа: Убедитесь, что вы выбираете подходящий формат числа для каждой ячейки. Например, если вы работаете с денежными значениями, используйте формат числа с десятичными знаками и валютным символом.
2. Использование стилей и условного форматирования: Применение стилей и условного форматирования позволяет выделить определенные значения или сравнивать данные между ячейками. Это упрощает чтение и анализ таблицы.
3. Добавление разделителей тысяч: Использование разделителей тысяч делает числа читабельными и позволяет легко оценивать их величину. Обычно разделитель тысяч представлен запятой или пробелом.
4. Применение дат и времени: Если ваши данные включают даты или время, укажите соответствующий формат, чтобы правильно отображать и вычислять эти значения.
5. Проверка данных на ошибки: Воспользуйтесь функциями проверки данных в Excel, чтобы найти и исправить возможные ошибки, такие как дубликаты или пропущенные значения.
Соблюдение этих советов поможет вам поддерживать точность и удобство работы с данными в Excel.
Установите нужный формат чисел
Для предотвращения изменения чисел в Excel и сохранения их в нужном формате следует установить соответствующий формат ячеек.
Для этого вы можете использовать следующие методы:
- Выберите ячейку или диапазон ячеек, которые вы хотите отформатировать.
- Щелкните правой кнопкой мыши и выберите пункт «Формат ячейки» в контекстном меню.
- В открывшемся диалоговом окне выберите нужный формат числа.
- Нажмите кнопку «ОК», чтобы применить выбранный формат к ячейкам.
Применение правильного формата чисел позволит сохранить их в нужном виде и предотвратит их изменение при дальнейшей работе с таблицей.
Например, если вам необходимо сохранить числа как целые числа без десятичной части, вы можете выбрать формат «Целое число» в диалоговом окне «Формат ячейки».
Помните, что правильная установка формата чисел поможет вам избежать ошибок при анализе данных и обработке информации в Excel.
Защитите ячейки с числовыми данными
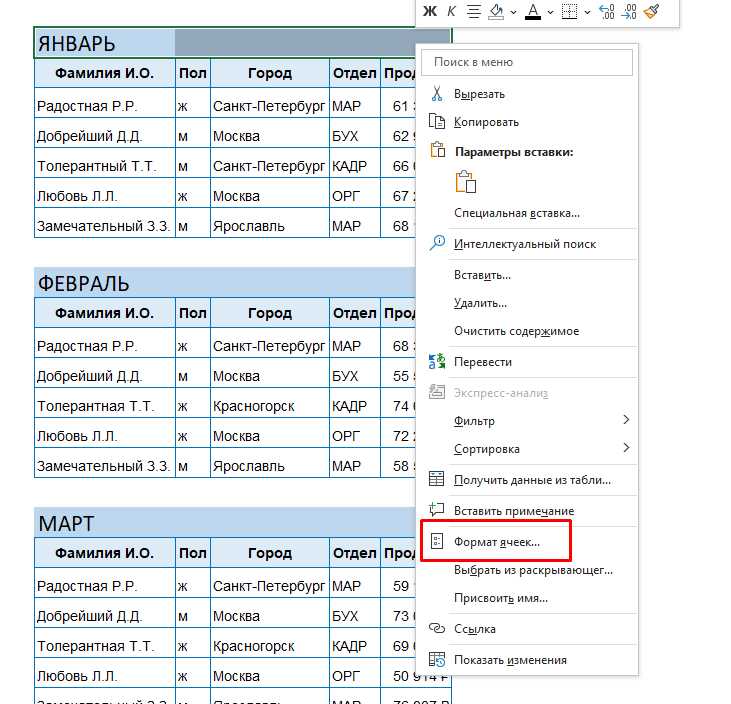
Если вы работаете с числовыми данными в Excel, важно обеспечить их защиту от случайных изменений или ошибочных вводов. Для этого можно использовать возможности программы, которые помогут защитить ячейки с числами.
Одним из способов защитить ячейки с числовыми данными является применение форматирования ячейки. В Excel вы можете установить формат для ячеек с числовыми данными, чтобы предотвратить их изменение или ввод других типов данных. Например, вы можете установить формат числа, чтобы всегда отображалась определенная количество десятичных знаков или разделитель тысяч.
Кроме того, вы можете использовать функцию «Защитить лист» в Excel, чтобы предотвратить изменение ячеек с числовыми данными. При использовании этой функции можно установить пароль, который будет необходим для открытия и редактирования листа. Это позволит вам контролировать доступ к ячейкам с числовыми данными и предотвратить их изменение случайными пользователями.
Еще одним способом защитить ячейки с числовыми данными является использование формул. В Excel вы можете применять формулы к ячейкам с числовыми данными, чтобы вычислять значения автоматически. При использовании формул вы можете защитить ячейки с данными от изменений, так как формулы могут быть скрыты от пользователя или защищены паролем.
Все эти методы помогут вам защитить ячейки с числовыми данными в Excel и предотвратить их случайное изменение. Используйте сочетание этих подходов, чтобы обеспечить безопасность ваших данных и сохранить целостность таблиц и расчетов в Excel.
Используйте специальные формулы для защиты чисел
В Excel существуют специальные формулы и функции, которые помогут вам предотвратить изменение чисел в таблице. Они позволяют установить определенные условия или ограничения на значения ячеек, что обеспечивает надежную защиту от случайных или нежелательных изменений.
Одной из таких формул является функция LOCK. Она позволяет заблокировать ячейку или диапазон ячеек от редактирования. Для использования этой функции нужно выделить нужные ячейки, затем щелкнуть правой кнопкой мыши и выбрать пункт «Формат ячейки». В открывшемся окне выберите вкладку «Защита» и поставьте галочку напротив пункта «Заблокировать ячейку». После этого нажмите OK, чтобы применить изменения.
Еще одной полезной формулой является функция PROTECT. Она позволяет установить пароль на защиту таблицы или документа. Чтобы использовать эту функцию, выберите вкладку «Обзор» в меню Excel, затем нажмите на кнопку «Защитить лист» или «Защитить книгу». В открывшемся окне введите пароль и нажмите OK. Теперь ваша таблица будет защищена от изменений без ввода правильного пароля.
Кроме того, можно использовать формулу IF для установки определенных условий на значения ячеек. Например, вы можете задать условие, при котором число в ячейке будет изменяться только в случае выполнения определенного условия. Для этого воспользуйтесь формулой IF с нужными аргументами.
Использование специальных формул и функций поможет вам предотвратить изменение чисел в Excel и защитить вашу таблицу от нежелательных изменений. Имейте в виду, что для полной защиты рекомендуется использовать несколько методов одновременно, чтобы создать надежную барьер для изменений.
Советы по работе с Excel файлами
- Регулярно сохраняйте файлы: Важно сохранять свои файлы регулярно, чтобы избежать потери данных в случае сбоя системы или неожиданного отключения компьютера. Используйте комбинацию клавиш Ctrl + S, чтобы быстро сохранить изменения.
- Создавайте резервные копии: Для предотвращения потери данных в случае повреждения или удаления файла, рекомендуется создавать резервные копии важных Excel файлов. Можно сохранить копию на внешнем накопителе или в облачном хранилище.
- Используйте защиту паролем: Если ваши Excel файлы содержат конфиденциальную информацию, рекомендуется установить пароль на открытие или редактирование файлов. Это поможет предотвратить несанкционированный доступ к данным.
- Используйте формулы и функции: Excel предлагает множество встроенных функций и формул, которые могут сэкономить ваше время и сделать обработку данных более эффективной. Изучите основные формулы Excel и используйте их для автоматизации рутинных задач.
- Ограничьте доступ к ячейкам: Если вы хотите предотвратить изменение определенных ячеек или диапазонов данных, можно использовать функцию «Защита ячеек» и установить соответствующие параметры.
- Внимательно проверьте данные: Перед тем, как предоставить Excel файлы другим людям или использовать их в дальнейшей работе, убедитесь, что все данные и формулы в них корректны. Произведите проверку на наличие ошибок или неправильных форматов данных.
Следуя этим советам, вы сможете эффективно работать с Excel файлами и предотвратить возможные проблемы с данными.
Создавайте резервные копии файлов
Чтобы обезопасить себя от подобных проблем, рекомендуется периодически создавать резервные копии своих Excel-файлов. Резервная копия — это дубликат файла, который сохраняется в отдельной папке или на внешнем накопителе.
Как правило, создание резервной копии может быть выполнено вручную или автоматически. В случае ручного создания резервной копии необходимо регулярно копировать файлы на отдельное место, чтобы в случае непредвиденной ситуации можно было восстановить данные.
Также многие программы предлагают возможность настроить автоматическое создание резервных копий. В Excel, например, можно воспользоваться функцией «Сохранить как» и указать место сохранения резервной копии. Такая функция позволяет создать копию файла с определенной периодичностью (ежедневно, еженедельно и т.д.) без необходимости каждый раз выполнять эту операцию вручную.
Важно понимать, что создание резервной копии — это лишь одна из мер предосторожности, которую следует применять. Регулярное сохранение файла, а также использование функций защиты данных таких как защита паролем и ограничение прав доступа к файлу, также являются важными аспектами для предотвращения потери информации.
Создание резервных копий файлов — важная практика, которая поможет вам сохранить ваши данные в случае непредвиденных сбоев или ошибок. Не забывайте регулярно создавать резервные копии своих Excel-файлов, чтобы обезопасить себя и вашу информацию!

