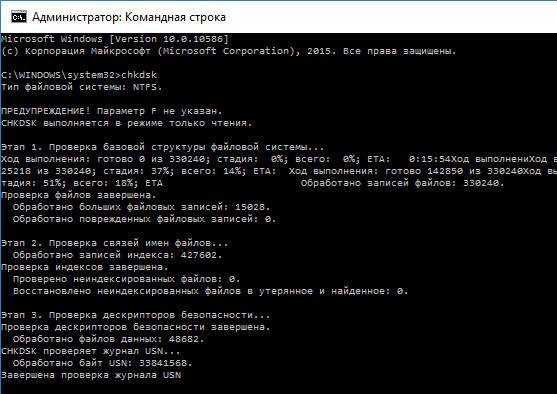
Владельцы компьютеров на операционной системе Windows иногда сталкиваются с ошибкой, которая гласит: «Проверка диска невозможна из-за отсутствия доступа». Эта ошибка может быть вызвана различными факторами, от неправильных настроек до проблем с жестким диском. Узнать причину и исправить эту ошибку может быть сложно, но мы подготовили для вас несколько полезных решений.
1. Проверьте права доступа к диску. Возможно, у вас нет полных прав доступа к диску, поэтому система не может выполнить проверку. Для решения этой проблемы вам потребуется установить правильные настройки доступа. Чтобы это сделать, выполните следующие шаги:
- Щелкните правой кнопкой мыши на диске, который вы хотите проверить, и выберите «Свойства».
- Перейдите на вкладку «Безопасность».
- Убедитесь, что ваша учетная запись имеет полные права доступа к диску. Если у вас не хватает прав доступа, нажмите на кнопку «Изменить» и установите соответствующие разрешения.
Примечание: Важно быть осторожным при изменении настроек безопасности, поскольку неправильные настройки могут привести к проблемам с системой.
2. Попробуйте выполнить проверку диска в безопасном режиме. Иногда при наличии некоторых программ или сервисов, которые могут мешать процессу проведения проверки диска, решение может быть выполнение этой операции в безопасном режиме. Для того чтобы проверить диск в безопасном режиме, следуйте указанным ниже инструкциям:
- Перезагрузите компьютер и нажмите клавишу F8 до появления меню выбора загрузки операционной системы.
- Выберите «Безопасный режим» и нажмите Enter.
- После загрузки в безопасный режим, выполните проверку диска с помощью встроенной утилиты Windows.
3. Воспользуйтесь командной строкой для исправления ошибки. Если предыдущие методы не помогли решить проблему, попробуйте воспользоваться командной строкой для исправления ошибки проверки диска. Для этого выполните следующие действия:
- Нажмите Win + X и выберите «Командная строка (администратор)».
- В командной строке введите команду «chkdsk C: /f /r» (без кавычек), где C — буква диска, который вы хотите проверить.
- Нажмите Enter и дождитесь завершения процесса проверки диска.
Надеемся, что одно из предложенных выше решений поможет вам исправить ошибку «Проверка диска невозможна из-за отсутствия доступа». Если проблема все еще не решена, рекомендуется обратиться к профессионалам или к службе поддержки Windows для получения более подробной помощи.
- Ошибка «Проверка диска невозможна из-за отсутствия доступа в Windows»
- Причины возникновения ошибки
- Симптомы ошибки
- Последствия невозможности проверки диска
- Как исправить ошибку
- Вариант 1: Восстановление доступа к диску
- Вариант 2: Проверка диска через командную строку
- Вариант 3: Использование сторонних программ
Ошибка «Проверка диска невозможна из-за отсутствия доступа в Windows»
Ошибка «Проверка диска невозможна из-за отсутствия доступа в Windows» может возникать по разным причинам и может быть достаточно раздражающей. Эта ошибка указывает на то, что операционная система Windows не может проверить диск из-за ограничений доступа.
Существует несколько возможных решений, которые помогут исправить эту ошибку и выполнить проверку диска успешно:
- Используйте административные права — убедитесь, что вы вошли в систему с администраторскими правами. Для этого нажмите правой кнопкой мыши на значок «Пуск» и выберите «Выход». Затем войдите в систему с учетной записью администратора.
- Отключите программное обеспечение сторонних производителей — временно отключите все программы сторонних производителей, такие как антивирусные программы или брандмауэры. В некоторых случаях, эти программы могут блокировать доступ к проверке диска. После проведения проверки диска вы можете снова включить эти программы.
- Используйте командную строку — если предыдущие методы не помогли, вы можете попробовать выполнить проверку диска с помощью командной строки. Откройте командную строку от имени администратора, введите команду «chkdsk C: /f» (замените «C» на букву вашего диска, который вы хотите проверить) и нажмите Enter. Процесс проверки диска может занять некоторое время.
- Перезагрузите компьютер — если ни один из предыдущих методов не помогает, попробуйте перезагрузить компьютер. Иногда простое перезапуск системы может устранить временные проблемы и позволить выполнить проверку диска.
Если все вышеперечисленные способы не устраняют ошибку «Проверка диска невозможна из-за отсутствия доступа в Windows», возможно, ваш диск имеет серьезные проблемы. В этом случае рекомендуется обратиться к профессионалу для дополнительной помощи.
Причины возникновения ошибки
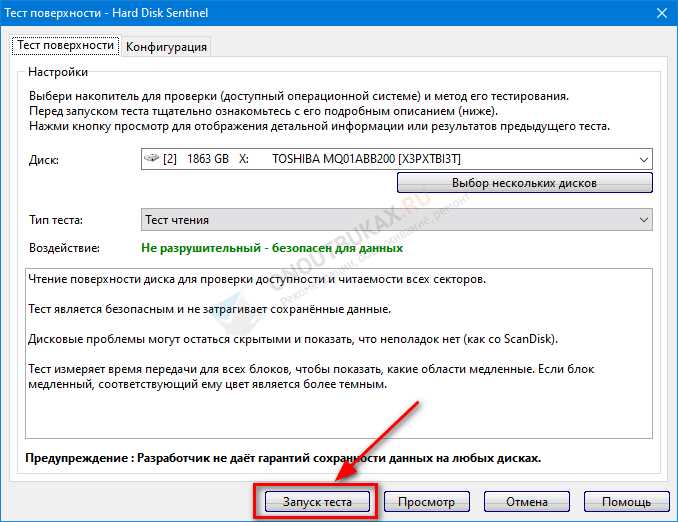
Ошибка «Проверка диска невозможна из-за отсутствия доступа в Windows» может возникать по нескольким причинам. Рассмотрим наиболее распространенные из них:
1. Ограничение прав доступа
Для выполнения проверки диска в Windows требуются определенные права доступа. Если у вас нет достаточных прав, то система не сможет выполнить необходимые операции. Проверьте, что у вас есть права администратора или попросите администратора выполнить проверку диска.
2. Несоответствие параметров диска
Если параметры диска не соответствуют требованиям операционной системы Windows, то может возникнуть ошибка при выполнении проверки диска. Проверьте, что файловая система диска поддерживается Windows и что диск не поврежден.
3. Запущенные процессы
Во время выполнения проверки диска некоторые процессы могут быть запущены, что может привести к ошибке. Попробуйте выполнить проверку диска в безопасном режиме или выключите все запущенные приложения перед проверкой.
Учитывая эти причины, вы сможете определить, почему возникает ошибка «Проверка диска невозможна из-за отсутствия доступа в Windows» и принять необходимые меры для ее устранения.
Симптомы ошибки
Ошибка «Проверка диска невозможна из-за отсутствия доступа» может проявляться в следующих симптомах:
1. Всплывающее окно с ошибкой: При попытке выполнить проверку диска с помощью встроенного инструмента Windows, на экране появляется сообщение об ошибке, указывающее на отсутствие доступа к диску.
2. Файловые ошибки и сбои работы ПК: Из-за невозможности провести проверку и исправление ошибок на диске, возникают различные проблемы с файлами и работой операционной системы, такие как зависания, вылеты программ, неожиданное закрытие приложений и другие сбои.
3. Затруднения при запуске системы: Некоторые пользователи могут столкнуться с затруднениями при запуске компьютера из-за ошибки доступа к диску. Это может проявляться в длительном времени загрузки системы или циклическом перезапуске компьютера.
4. Обращения к диску невозможны: В результате ошибки, доступ к диску может быть заблокирован, что приведет к невозможности чтения или записи данных на него, а также выполнения операций с файлами.
5. Появление других ошибок и предупреждений: Некоторые пользователи могут также столкнуться с другими ошибками или предупреждениями, связанными с отсутствием доступа к диску, например, «Ошибка доступа к диску», «Невозможно считать данные с диска» и т. д.
Если вы обнаружили подобные симптомы ошибки «Проверка диска невозможна из-за отсутствия доступа», вам следует принять меры для ее исправления, чтобы избежать возможности дальнейшей потери или повреждения данных на диске.
Последствия невозможности проверки диска
Невозможность проведения проверки диска в операционной системе Windows может привести к ряду негативных последствий. Во-первых, отсутствие доступа к проверке диска может увеличить риск потери данных и повреждения файлов на жестком диске.
Без регулярной проверки диска операционная система не сможет обнаружить и исправить ошибки файловой системы, фрагментацию диска и другие проблемы, которые могут возникнуть с течением времени.
В результате отсутствия проверки диска возможно замедление работы компьютера и ухудшение его производительности. Нерегулярное обслуживание диска может привести к увеличению времени загрузки операционной системы и запуска приложений, а также к снижению скорости чтения и записи данных на диск.
Отсутствие возможности проверить диск может также означать, что проблемы с файловой системой и структурой диска останутся незамеченными и будут накапливаться, что в конечном итоге может привести к серьезным сбоям операционной системы и потере всех данных на диске.
В целях поддержания стабильной работы компьютера и предотвращения потери данных крайне важно регулярно проводить проверку диска и исправлять возникшие проблемы. Если доступ к проверке диска отсутствует в операционной системе Windows, необходимо немедленно принять меры для устранения этой проблемы и обеспечения нормальной работы компьютера.
Важно помнить, что проверка диска — это процесс, который требует определенного времени и ресурсов компьютера. Поэтому рекомендуется планировать проведение проверки диска на удобное время, при условии, что компьютер будет включен и не будет использоваться для других задач.
| Первичная причина | Последствия |
|---|---|
| Отсутствие доступа на проведение проверки диска | Риск повреждения данных, снижение производительности, возможная потеря данных, сбои операционной системы |
Как исправить ошибку
Ошибка «Проверка диска невозможна из-за отсутствия доступа в Windows» может возникнуть по разным причинам: неполадки в системе файлов, недостаточные права доступа, поврежденные секторы винчестера и т.д. В этой статье мы рассмотрим несколько способов, которые помогут вам исправить эту ошибку и вернуть ваш диск в рабочее состояние.
Первым шагом для решения данной проблемы может быть попытка запустить проверку диска при следующей перезагрузке вашего компьютера. Для этого откройте командную строку с правами администратора и введите следующую команду:
chkdsk C: /f /r /x
Здесь «C» — буква вашего диска, подлежащего проверке. Опция «/f» исправит ошибки на диске, а «/r» произведет поиск и восстановление поврежденных секторов. При необходимости эти операции могут занять некоторое время. Важно не прерывать процесс проверки диска, иначе может возникнуть дополнительная ошибка.
Если запуск проверки диска через командную строку не помогает, вы можете воспользоваться инструментом «Сервисы» в системе Windows. Для этого:
- Откройте «Пуск» и введите в поисковой строке «Сервисы».
- Перейдите в раздел «Сервисы» и найдите там службу «Планировщик заданий».
- Щелкните правой кнопкой мыши на этой службе и выберите «Перезапустить».
- После этого, попробуйте выполнить проверку диска снова.
Если вы до сих пор не можете выполнить проверку диска из-за отсутствия доступа в Windows, попробуйте воспользоваться программой «Check Disk GUI». Эта утилита обладает удобным графическим интерфейсом и не требует особых навыков в работе с командной строкой. Вы можете скачать ее с официального сайта разработчика и следовать инструкциям по установке.
Вариант 1: Восстановление доступа к диску
Шаг 1: Перезагрузите компьютер и нажмите клавишу F8 перед загрузкой Windows. Выберите «Безопасный режим с командной строкой» и нажмите Enter.
Шаг 2: В командной строке введите следующую команду: chkdsk /r и нажмите Enter. Эта команда запустит проверку и восстановление диска.
Шаг 3: Дождитесь завершения процесса сканирования и восстановления диска. Это может занять некоторое время.
Шаг 4: После завершения процесса перезагрузите компьютер.
Шаг 5: Проверьте, восстановился ли доступ к диску. Если проблема не решена, переходите к следующему варианту.
Вариант 2: Проверка диска через командную строку
Если у вас возникает ошибка «Проверка диска невозможна из-за отсутствия доступа в Windows», вы можете попробовать выполнить проверку диска с помощью командной строки. Для этого следуйте инструкциям ниже.
1. Откройте командную строку от имени администратора. Для этого щелкните правой кнопкой мыши по значку «Командная строка» в меню «Пуск» и выберите «Запуск от имени администратора».
2. В командной строке введите следующую команду:
| chkdsk | /f | диск: |
Замените «диск:» на букву диска с ошибкой. Например, если у вас проблемы с диском «C:», введите «chkdsk /f C:».
3. Нажмите клавишу «Enter», чтобы выполнить команду. Командная строка начнет проверку диска и исправление обнаруженных ошибок, если таковые имеются.
4. Дождитесь завершения процесса проверки диска. Это может занять некоторое время, в зависимости от размера и состояния диска.
5. После завершения проверки диска, перезагрузите компьютер, чтобы внесенные изменения вступили в силу.
Если ошибка «Проверка диска невозможна из-за отсутствия доступа в Windows» по-прежнему возникает после выполнения проверки диска через командную строку, рекомендуется обратиться к специалисту или использовать специализированные программы для диагностики и исправления ошибок на жестком диске.
Вариант 3: Использование сторонних программ
Если проверка диска невозможна из-за отсутствия доступа в Windows, можно воспользоваться сторонними программами для выполнения данной операции. Ниже представлены несколько рекомендуемых приложений.
1. MiniTool Partition Wizard
MiniTool Partition Wizard — бесплатная утилита, которая позволяет выполнять различные операции с разделами жесткого диска, включая проверку и исправление ошибок. Для использования этой программы необходимо скачать и установить ее на ваш компьютер. Затем запустите приложение и выберите нужный диск для проведения проверки.
2. EaseUS Partition Master
Еще одной полезной программой является EaseUS Partition Master. Она также позволяет выполнять различные операции с разделами диска, включая проверку и исправление ошибок. Чтобы воспользоваться этим приложением, скачайте и установите его, затем выберите нужный диск и выполните проверку.
3. HD Tune
HD Tune — это платная программа, предназначенная для проверки и диагностики жестких дисков. Она имеет множество полезных функций, включая сканирование на ошибки и исправление поврежденных секторов. Чтобы воспользоваться HD Tune, скачайте и установите программу, откройте ее и выберите нужный диск для проверки.
Перед использованием любой из указанных программ рекомендуется создать резервную копию данных, чтобы в случае непредвиденных ситуаций можно было восстановить информацию с диска.
Также необходимо убедиться, что вы имеете административные права доступа к системе, чтобы успешно выполнить проверку диска.
Выберите одну из предложенных программ и следуйте инструкциям для исправления ошибки «Проверка диска невозможна из-за отсутствия доступа в Windows».
Обратите внимание, что использование сторонних программ может представлять определенные риски, поэтому будьте внимательны и следуйте инструкциям разработчика программы.

