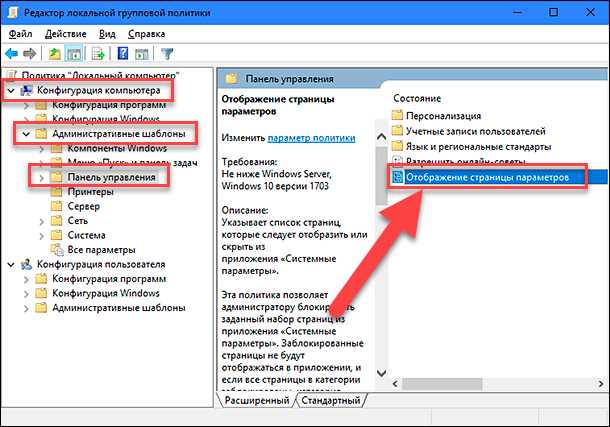
Программы и функции — важный раздел панели управления операционной системы Windows, который позволяет просматривать и изменять установленные программы на компьютере. Однако, иногда может возникнуть необходимость скрыть эту страницу, чтобы предотвратить нежелательные изменения или ограничить доступ других пользователей к определенным функциям. В этой статье представлены простые способы скрыть страницу Программы и функции в панели управления.
Первый способ — использовать политику групповой политики Windows. Для этого нужно открыть редактор групповой политики (нажмите Win + R, введите gpedit.msc и нажмите Enter) и перейти к следующему разделу: Конфигурация пользователей -> Административные шаблоны -> Компоненты Windows -> Панель управления -> Программы и функции. Здесь вы можете настроить различные параметры, включая скрытие страницы Программы и функции.
Второй способ — внесение изменений в реестр Windows. Для этого нужно открыть редактор реестра (нажмите Win + R, введите regedit и нажмите Enter) и перейти к следующему разделу: HKEY_CURRENT_USER\Software\Microsoft\Windows\CurrentVersion\Policies\Explorer. Создайте новую строку значений с именем NoControlPanel и установите его значение равным 1. После перезагрузки компьютера страница Программы и функции исчезнет из панели управления.
Это только два простых способа скрыть страницу Программы и функции в панели управления операционной системы Windows. Выберите тот, который вам наиболее удобен или попробуйте оба. Помните, что внесение изменений в системный интерфейс может привести к нежелательным последствиям, поэтому будьте осторожны и создавайте резервные копии данных перед внесением изменений.
- Удаление доступа через групповые политики
- Создание локальной групповой политики
- Переход в раздел «Конфигурация компонентов Windows»
- Отключение доступа к странице Программы и функции
- Скрытие страницы через реестр
- Открытие редактора реестра
- Переход в раздел «HKEY_CURRENT_USER\Software\Microsoft\Windows\CurrentVersion\Policies\Explorer»
Удаление доступа через групповые политики
Групповые политики позволяют администраторам компьютеров сети настроить различные параметры работы операционной системы Microsoft Windows, включая доступ к различным функциям и программам. Чтобы скрыть страницу Программы и функции в панели управления с помощью групповых политик, следуйте инструкциям ниже:
- Начните с открытия редактора групповых политик, нажав кнопку «Пуск», введите «gpedit.msc» в строке поиска и выберите программу редактора групповых политик из списка результатов.
- При открытии редактора групповых политик перейдите к разделу «Конфигурация пользователя» > «Административные шаблоны» > «Панель управления».
- В разделе «Панель управления» найдите параметр «Скрыть элементы программ в панели управления» и дважды щелкните по нему.
- В окне настроек параметра выберите опцию «Включено», а затем нажмите «Применить» или «ОК».
После выполнения этих шагов страница Программы и функции будет скрыта в панели управления на компьютерах, к которым применяются указанные групповые политики. Пользователям будет недоступен просмотр и изменение установленных программ через этот интерфейс. Обратите внимание, что для использования групповых политик может потребоваться права администратора.
Если вам понадобится отменить эту настройку, просто вернитесь к параметру «Скрыть элементы программ в панели управления» и выберите опцию «Не настроено» или «Отключено», а затем примените изменения.
Создание локальной групповой политики

Для скрытия страницы «Программы и функции» в панели управления можно использовать локальную групповую политику. Локальная групповая политика предоставляет возможность настраивать различные параметры компьютера и пользовательские настройки через групповые правила. Чтобы создать локальную групповую политику, следуйте простым шагам:
| Шаг | Действие |
|---|---|
| 1. | Нажмите комбинацию клавиш «Win + R» на клавиатуре, чтобы открыть окно «Выполнить». |
| 2. | Введите команду «gpedit.msc» и нажмите кнопку «ОК». Это откроет «Редактор локальной групповой политики». |
| 3. | Откройте раздел «Конфигурация пользователя» в левой панели «Редактора локальной групповой политики». |
| 4. | Перейдите в «Административные шаблоны» -> «Компоненты Windows» -> «Панель управления». |
| 5. | Дважды щелкните на опции «Запретить доступ к команде «Программы и функции» в панели управления» в правой панели. |
| 6. | В открывшемся окне «Запретить доступ» выберите опцию «Включено». |
| 7. | Нажмите кнопку «Применить» и «ОК», чтобы сохранить изменения. |
После выполнения указанных шагов, страница «Программы и функции» будет скрыта в панели управления на вашем компьютере. Чтобы вернуть страницу, просто повторите процесс и выберите опцию «Не настроено» на шаге 6.
Переход в раздел «Конфигурация компонентов Windows»
- Откройте панель управления, нажав на кнопку «Пуск» в левом нижнем углу экрана, а затем выбрав «Панель управления».
- В поисковой строке введите «Конфигурация компонентов Windows» и нажмите Enter.
- На открывшейся странице «Конфигурация компонентов Windows» вы увидите список компонентов Windows, которые могут быть изменены или скрыты.
Здесь вы можете найти и выбрать нужный компонент, связанный с страницей Программы и функции, чтобы скрыть ее. Для этого щелкните правой кнопкой мыши на компоненте и выберите опцию «Скрыть».
После выполнения этих шагов страница Программы и функции будет скрыта в панели управления, и пользователи не смогут получить доступ к этому разделу.
Отключение доступа к странице Программы и функции
Однако, в некоторых случаях, вы можете захотеть скрыть эту страницу, чтобы предотвратить нежелательные изменения в установленных программах.
Существуют несколько способов отключить доступ к странице «Программы и функции»:
- Использование локальной политики группы.
- Редактирование реестра.
Использование локальной политики группы:
1. Откройте «Панель управления» и найдите «Администрирование».
2. В разделе «Администрирование» найдите и откройте «Локальная политика группы».
3. В локальной политике группы найдите «Конфигурация учетной записи», далее «Конфигурация».
4. Затем найдите «Настройка членства в группе администраторов» и откройте ее.
5. Щелкните правой кнопкой мыши на «Включить» и выберите «Изменить».
6. В окне «Включить» нажмите «Добавить пользователей или группы».
7. В появившемся окне введите имя пользователя или группы, от которой вы хотите скрыть страницу «Программы и функции», затем нажмите «OK».
8. Повторите действие для всех пользователей или групп, от которых нужно скрыть страницу.
9. После добавления всех пользователей или групп, откройте настройку «Отключить Панель управления».
10. Включите эту настройку и сохраните изменения.
Теперь, при попытке открыть страницу «Программы и функции» пользователи или группы, которые были добавлены в настройки, будут видеть только пустую страницу.
Редактирование реестра:
1. Откройте «Редактор реестра».
2. В редакторе реестра найдите следующий путь: HKEY_CURRENT_USER\Software\Microsoft\Windows\CurrentVersion\Policies\Explorer.
3. Если в разделе «Explorer» нет подраздела «DisallowCpl», создайте его.
4. Откройте раздел «DisallowCpl» и измените значение на «1».
5. Сохраните изменения и закройте редактор реестра.
Теперь страница «Программы и функции» будет скрыта в панели управления, и пользователи не смогут ее открыть.
Важно отметить, что использование локальной политики группы и редактирование реестра являются продвинутыми способами скрыть страницу «Программы и функции». Перед внесением изменений в систему рекомендуется создать резервную копию данных и быть осторожным, чтобы не нарушить работу операционной системы.
Скрытие страницы через реестр
Чтобы скрыть страницу Программы и функции в панели управления с помощью реестра, выполните следующие действия:
- Нажмите клавиши Win + R, чтобы вызвать окно «Выполнить».
- В поле «Выполнить» введите regedit, а затем нажмите клавишу Enter.
- Откроется редактор реестра. В левой части окна найдите следующий путь: HKEY_CURRENT_USER\Software\Microsoft\Windows\CurrentVersion\Policies\Explorer.
- Если в папке «Explorer» нет пути «Policies», создайте его. Для этого нажмите правой кнопкой мыши на папке «Explorer», выберите «Создать» и затем «Ключ». Введите название нового ключа «Policies».
- В папке «Policies» создайте новый параметр типа «DWORD (32-битный) со значением «NoControlPanel». Для этого нажмите правой кнопкой мыши на папке «Policies», выберите «Создать» и затем «Значение DWORD (32-битный)».
- Переименуйте созданный параметр в «NoControlPanel».
- Дважды щелкните на параметре «NoControlPanel» и установите значение «1».
- Перезагрузите компьютер, чтобы изменения вступили в силу.
После выполнения всех вышеуказанных действий страница Программы и функции должна быть скрыта в панели управления. Если вам потребуется восстановить ее отображение, откройте редактор реестра, найдите параметр «NoControlPanel» и измените его значение на «0» или удалите этот параметр.
Открытие редактора реестра
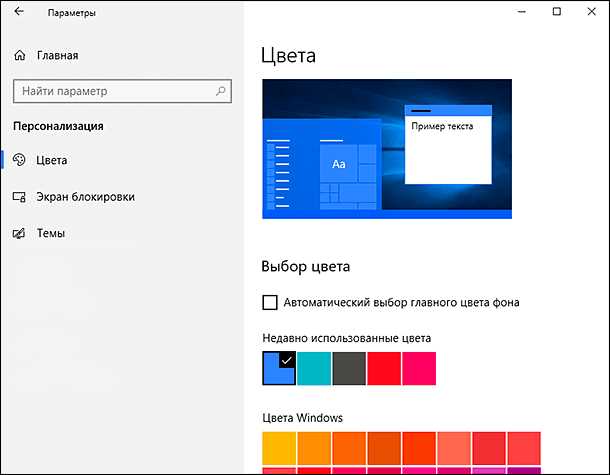
- Нажмите кнопку Пуск на панели задач.
- В поисковой строке введите regedit и нажмите клавишу Enter.
- Откроется Редактор реестра.
После открытия редактора реестра вы сможете произвести необходимые изменения, чтобы скрыть страницу Программы и функции в панели управления. Будьте внимательны при работе с реестром операционной системы, так как неправильные изменения могут привести к непредсказуемым последствиям.
Переход в раздел «HKEY_CURRENT_USER\Software\Microsoft\Windows\CurrentVersion\Policies\Explorer»
Для скрытия страницы Программы и функции в панели управления можно использовать реестр Windows. Чтобы перейти в нужный раздел реестра, выполните следующие шаги:
- Нажмите на кнопку «Пуск» и в поисковой строке введите «regedit».
- Выберите программу «Редактор реестра» в результатах поиска и нажмите на неё.
- Откроется Редактор реестра Windows. В левой части окна найдите и разверните следующие ветки:
- HKEY_CURRENT_USER
- Software
- Microsoft
- Windows
- CurrentVersion
- Policies
- Explorer
Вы теперь находитесь в нужном разделе реестра. В правой части окна вы можете добавлять и изменять параметры для скрытия или отображения определенных элементов в панели управления или других частей операционной системы. Например, вы можете создать параметр «NoControlPanel» со значением 1 для скрытия страницы Программы и функции.
Обратите внимание, что внесение изменений в реестр может повлиять на работу системы, поэтому перед внесением изменений рекомендуется создать резервную копию реестра или использовать системный точку восстановления.

