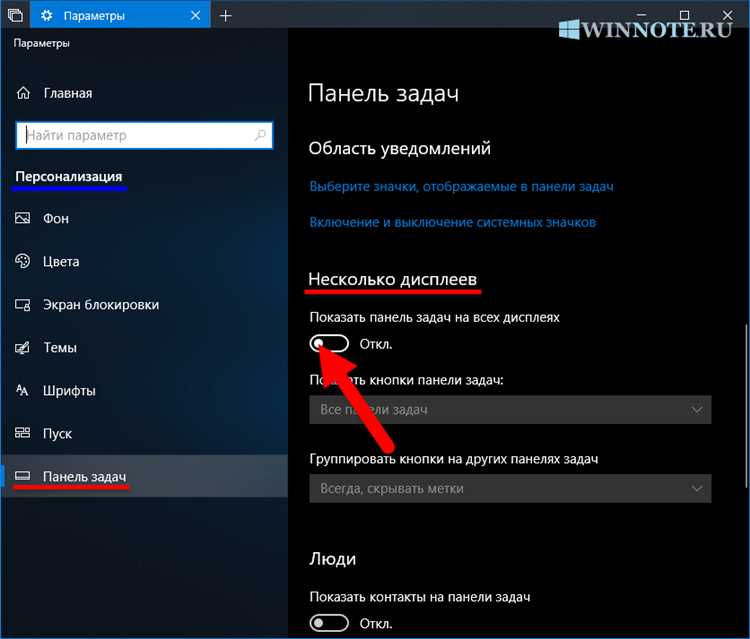
Один из самых популярных операционных систем для персональных компьютеров — Windows 10. Ее пользователи часто работают с несколькими дисплеями одновременно, что позволяет увеличить пространство на рабочем столе и повысить эффективность работы. Однако, существует небольшое неудобство, связанное с панелью задач — она может быть отображена на каждом дисплее и мешать работе.
Но в Windows 10 есть решение этой проблемы! Операционная система предоставляет возможность скрыть панель задач на нескольких дисплеях, чтобы вы могли полностью сконцентрироваться на работе и не отвлекаться на ненужные элементы интерфейса. В этой статье мы расскажем, как это сделать и дадим несколько полезных советов и рекомендаций, чтобы вы могли максимально эффективно использовать эту функцию.
Для начала, вам необходимо щелкнуть правой кнопкой мыши на панели задач и выбрать пункт «Панель задач». В открывшемся меню вы увидите возможность настроить отображение панели задач на нескольких дисплеях. Нажмите на него и поставьте галочку напротив пункта «Показывать панель задач только на основном экране».
- Способы скрытия панели задач на нескольких дисплеях
- Использование настройки автоматического скрытия панели задач
- Использование настройки смены расположения панели задач
- Использование приложения для настройки панели задач
- Преимущества и недостатки скрытия панели задач на нескольких дисплеях
- Преимущества скрытия панели задач
- Недостатки скрытия панели задач
- Советы и рекомендации по скрытию панели задач
Способы скрытия панели задач на нескольких дисплеях
Когда вы используете несколько дисплеев на одном компьютере с операционной системой Windows 10, панель задач автоматически отображается на всех подключенных мониторах. Если вы хотите скрыть панель задач на некоторых дисплеях, у вас есть несколько способов сделать это.
Первый способ — это изменение настроек панели задач в самой операционной системе. Для этого нужно нажать правой кнопкой мыши на свободной области панели задач и выбрать пункт «Настроить панель задач». Затем в разделе «Выберите дисплеи, на которых отображается панель задач» вы можете выбрать, на каких дисплеях показывать панель задач, а на каких скрыть.
Второй способ — использование специальных программ. Существует большое количество программ, которые позволяют управлять панелью задач и скрывать ее на выбранных дисплеях. Некоторые из них предлагают более расширенные настройки и функциональность, чем встроенные инструменты операционной системы.
Третий способ — использование сочетаний клавиш. Многие программы, которые предназначены для управления панелью задач, позволяют привязывать определенные действия к сочетаниям клавиш. Например, вы можете назначить сочетание клавиш для скрытия панели задач на выбранных дисплеях.
| Способ | Преимущества | Недостатки |
|---|---|---|
| Изменение настроек в операционной системе | — Простота в использовании — Бесплатно |
— Требуется ручная настройка — Ограниченный выбор опций |
| Использование специальных программ | — Расширенные функции — Больший выбор настроек |
— Могут быть платными — Дополнительные программы на компьютере |
| Использование сочетаний клавиш | — Быстрый доступ к функциям — Не требуется установка дополнительных программ |
— Неудобно запоминать сочетания клавиш — Могут конфликтовать с другими программами |
Независимо от выбранного способа, вы сможете легко скрыть панель задач на нескольких дисплеях в Windows 10 и настроить ее так, как вам удобно.
Использование настройки автоматического скрытия панели задач
В операционной системе Windows 10 есть возможность настроить автоматическое скрытие панели задач на нескольких дисплеях. Это полезная функция, которая позволяет освободить пространство экрана и сделать работу с приложениями более удобной.
Для включения этой функции нужно выполнить несколько простых шагов:
- Щелкните правой кнопкой мыши по свободной области панели задач и выберите пункт «Настройки панели задач».
- В открывшемся окне «Настройки» найдите раздел «Поведение панели задач» и установите переключатель «Автоматически скрывать панель задач в рабочем режиме» в положение «Включено».
- После этого панель задач будет автоматически скрываться, когда вы активируете другое окно или начнете работать в полноэкранном режиме.
Чтобы снова отобразить панель задач, просто проведите курсором мыши к нижней, верхней, левой или правой границам экрана. Панель задач автоматически появится.
Использование настройки автоматического скрытия панели задач может значительно улучшить удобство работы на нескольких дисплеях. Вы освободите пространство на экране и сможете более эффективно управлять открытыми приложениями. Попробуйте эту функцию и убедитесь в ее полезности!
Использование настройки смены расположения панели задач
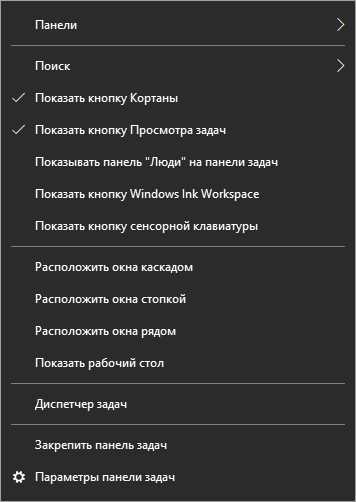
В Windows 10 есть возможность настраивать расположение панели задач для каждого подключенного дисплея. Настройка смены расположения панели задач позволяет легко скрыть ее на одном или нескольких дополнительных мониторах.
Для использования этой настройки необходимо сделать следующее:
- Щелкните правой кнопкой мыши на свободном месте на панели задач и выберите пункт «Настройка панели задач».
- В открывшемся окне в разделе «Настройки панели задач для нескольких дисплеев» найдите список подключенных мониторов.
- Выберите монитор, на котором вы хотите изменить расположение панели задач.
- Поставьте галочку в поле «Скрыть панель задач на этом дисплее».
- Повторите эти действия для каждого дополнительного дисплея, на котором вы хотите скрыть панель задач.
После применения настроек панель задач будет скрыта на выбранных дисплеях. Она по-прежнему будет отображаться на основном мониторе.
Использование настройки смены расположения панели задач позволяет удобно управлять отображением панели задач в многомониторной среде. Вы можете скрыть панель задач на дополнительных мониторах, чтобы освободить место на экране или создать более чистую рабочую область.
Использование приложения для настройки панели задач
В Windows 10 существует приложение, специально предназначенное для настройки панели задач на нескольких дисплеях. Оно позволяет настроить, какие приложения будут отображаться на каждом из дисплеев, а также скрыть панель задач на определенных экранах.
Для использования этого приложения, вам необходимо:
| Шаг 1: | Откройте меню «Пуск» и найдите приложение «Настройки». |
| Шаг 2: | Кликните по приложению «Настройки», чтобы открыть его. |
| Шаг 3: | В открывшемся окне «Настройки» выберите раздел «Персонализация». |
| Шаг 4: | На панели слева выберите раздел «Задачи». |
| Шаг 5: | В разделе «Задачи» вы увидите опцию «Показывать панель задач на всех экранах», которую можно включить или выключить. |
Если вы хотите скрыть панель задач на определенном дисплее, следуйте этим инструкциям:
| Шаг 1: | Откройте приложение «Настройки» и перейдите в раздел «Персонализация». |
| Шаг 2: | На панели слева выберите раздел «Задачи». |
| Шаг 3: | В разделе «Задачи» пролистайте до настройки «Показывать панель задач только на главном экране» и включите эту опцию. |
Теперь панель задач будет скрыта на всех дисплеях, кроме главного экрана. Вы можете изменить эти настройки в любое время.
Использование приложения для настройки панели задач на нескольких дисплеях в Windows 10 поможет вам создать более удобное и персонализированное рабочее пространство.
Преимущества и недостатки скрытия панели задач на нескольких дисплеях
Скрытие панели задач на нескольких дисплеях в Windows 10 может быть полезной функцией, которая позволяет освободить пространство на экране и создать более агрегированный рабочий процесс. Однако, у этой функции есть свои преимущества и недостатки, которые следует учитывать при ее использовании.
Преимущества скрытия панели задач:
- Освобождение пространства на экране. Скрытие панели задач на нескольких дисплеях позволяет использовать больше места для отображения приложений и окон, что может быть особенно полезно при работе с графикой, видео или многозадачных задачах.
- Создание более упорядоченной рабочей области. Отсутствие постоянно видимой панели задач может делать рабочую область более чистой и привлекательной, что способствует повышению производительности и концентрации.
Недостатки скрытия панели задач:
- Потенциальные сложности при перемещении между дисплеями. В случае скрытия панели задач на одном из дисплеев, переключение между приложениями и окнами на этом дисплее может быть усложнено, так как нужно первоначально открыть панель задач для выбора нужного окна.
- Возможные проблемы с обнаружением уведомлений. Скрытая панель задач может привести к тому, что вы упустите важные уведомления, такие как сообщения электронной почты или обновления программ, если они не отображаются на экране без видимой панели задач.
- Потеря функциональности панели задач. Скрытие панели задач может ограничить доступ к ее функциям, таким как быстрый доступ к приложениям, часы, календарь и т. д.
При использовании функции скрытия панели задач на нескольких дисплеях в Windows 10 необходимо учитывать и взвешивать все преимущества и недостатки. Каждый пользователь должен самостоятельно определить, насколько эта функция подходит для его индивидуальных потребностей и рабочих привычек.
Преимущества скрытия панели задач
Скрытие панели задач на нескольких дисплеях в Windows 10 может быть полезным и удобным решением для пользователей. Вот некоторые преимущества этой функции:
| 1. | Больше рабочего пространства: скрытие панели задач освобождает ценное место на экране и позволяет использовать его для более важных приложений и окон. |
| 2. | Улучшенная концентрация: отсутствие постоянно видимой панели задач помогает сосредоточиться на текущей задаче или работе, уменьшая отвлекающие элементы на экране. |
| 3. | Приватность и безопасность: скрытая панель задач может скрыть от посторонних глаз чувствительную информацию, такую как открытые окна и активные приложения. |
| 4. | Настройка по своему усмотрению: возможность скрыть панель задач дает пользователю гибкость настроить свой рабочий стол согласно своим потребностям и предпочтениям. |
| 5. | Улучшенная эстетика: визуально, отсутствие панели задач может сделать рабочий стол более чистым и аккуратным, особенно для пользователей, которые предпочитают минималистский дизайн. |
В целом, скрытие панели задач на нескольких дисплеях может значительно улучшить пользовательский опыт и повысить производительность работы на компьютере под управлением Windows 10.
Недостатки скрытия панели задач
Хотя скрытие панели задач может показаться удобной функцией, она также имеет свои недостатки:
1. Потеря видимости: Когда панель задач скрыта, вы можете потерять некоторую информацию, которую она отображает, например, уведомления о новых сообщениях или запущенных программах.
2. Трудности с навигацией: Без панели задач вы можете испытывать трудности с простыми задачами, такими как переключение между программами или доступ к ярлыкам на панели.
3. Увеличение времени отклика: Когда панель задач скрыта, вам может потребоваться дополнительное время, чтобы ее снова открыть и получить доступ к необходимым функциям, что может сократить вашу производительность.
4. Отвлекающие мерцания: Во время открытия и скрытия панели задач могут возникать мерцания, которые могут отвлечь вас от работы или вызвать дискомфорт при длительном использовании компьютера.
Учитывая эти недостатки, перед скрытием панели задач рекомендуется обдумать все плюсы и минусы и учесть, как это может повлиять на вашу работу и удобство использования компьютера.
Советы и рекомендации по скрытию панели задач
Вот несколько полезных советов и рекомендаций, которые помогут вам скрыть панель задач на нескольких дисплеях в Windows 10:
- Используйте режим полноэкранного режима для приложений: Многие приложения, такие как игры или видеоплееры, имеют режим полного экрана, который автоматически скрывает панель задач. Попробуйте переключить приложения в полноэкранный режим, чтобы скрыть панель задач.
- Настройте автоматическое скрытие панели задач: В Windows 10 есть возможность настроить автоматическое скрытие панели задач. Щелкните правой кнопкой мыши по панели задач, выберите «Параметры» и активируйте опцию «Автоматически скрывать панель задач в режиме настольного приложения» или «Автоматически скрывать панель задач в режиме планшета». Панель задач будет скрыта, когда вы не используете ее, и появится при наведении курсора мыши на ее область.
- Используйте программы сторонних разработчиков: Существуют различные программы сторонних разработчиков, которые позволяют настроить панель задач и скрыть ее на нескольких дисплеях. Некоторые из них предлагают дополнительные функции, такие как возможность настроить горячие клавиши для управления панелью задач.
- Проверьте настройки мультимониторной конфигурации: Если у вас подключено несколько дисплеев к компьютеру, проверьте настройки мультимониторной конфигурации в Windows 10. Возможно, вы сможете скрыть панель задач только на одном из дисплеев или настроить ее отображение по-разному на каждом дисплее.
Учитывайте эти советы и рекомендации, чтобы скрыть панель задач на нескольких дисплеях в Windows 10 и настроить рабочий стол по своему усмотрению.

