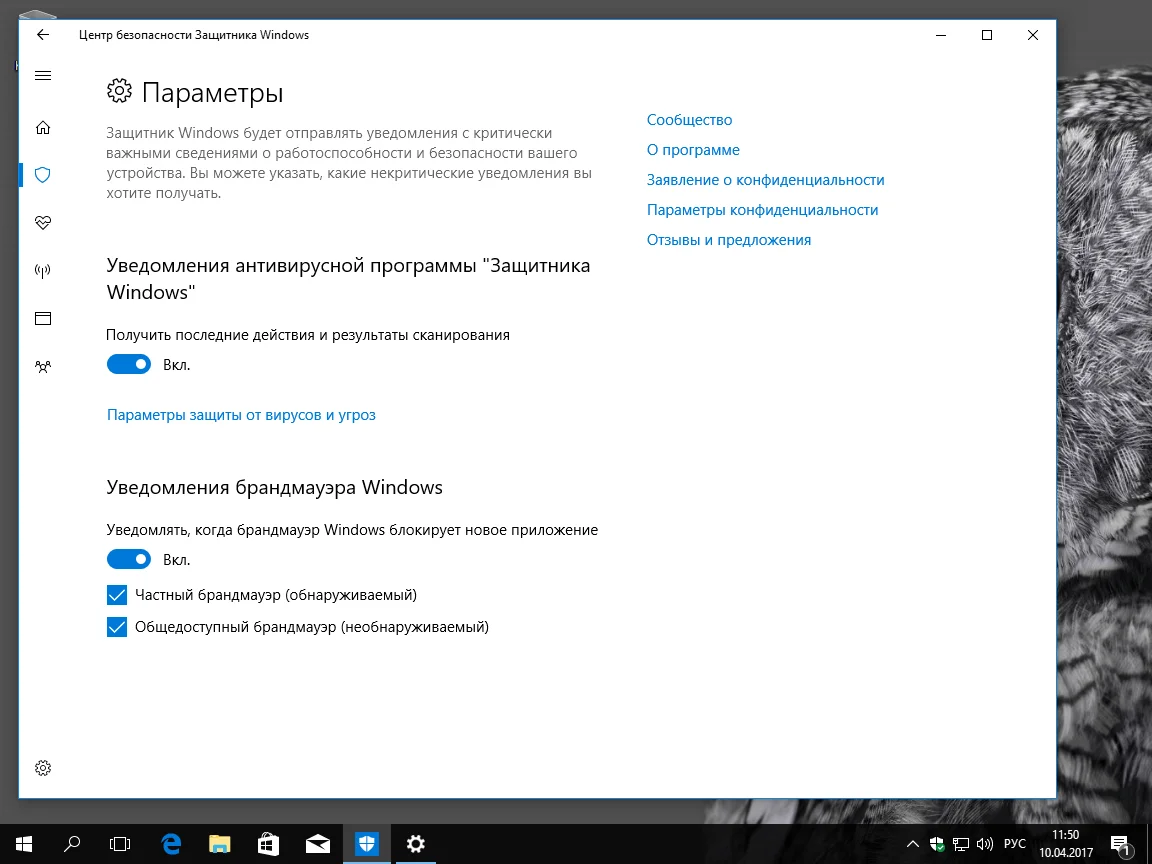
Безопасность в сети – один из главных вопросов, которые волнуют пользователей Windows 10. Как обеспечить надежную защиту компьютера? В данной статье мы рассмотрим, как скрыть брандмауэр и область защиты сети в Windows 10.
Брандмауэр – это важный инструмент, который помогает контролировать доступ в сеть и защищать компьютер от нежелательных подключений. Однако, когда мы работаем в публичных сетях или на компьютере, не подключенном к интернету, нет необходимости отображать область защиты сети. Это может вызывать некоторые неудобства или затруднения в работе.
Чтобы скрыть брандмауэр и область защиты сети, вам необходимо выполнить несколько простых шагов. Сперва откройте «Панель управления» и найдите раздел «Система и безопасность». Затем выберите «Центр общих настроек безопасности» и перейдите в «Настроить оповещения о безопасности».
- Как скрыть брандмауэр и область защиты сети в Windows 10? Советы и рекомендации
- Способ 1: Использование групповой политики
- Способ 2: Использование реестра
- Способ 3: Использование службы брандмауэра Windows
- Скрытие брандмауэра
- Отключение брандмауэра в настройках
- Использование специализированных программ
- Проверка работоспособности после скрытия
- Скрытие области защиты сети
- Отключение области защиты сети через реестр
Как скрыть брандмауэр и область защиты сети в Windows 10? Советы и рекомендации
Однако некоторым пользователям может потребоваться скрыть или отключить брандмауэр и область защиты сети по различным причинам. В этой статье мы рассмотрим несколько способов, которые помогут вам скрыть или отключить эти инструменты в Windows 10.
Способ 1: Использование групповой политики
1. Нажмите клавиши Win + R, чтобы открыть окно «Выполнить».
2. Введите «gpedit.msc» и нажмите «ОК», чтобы открыть групповую политику.
3. В окне «Групповая политика» перейдите по пути: Конфигурация компьютера > Административные шаблоны > Сеть > Подключения сети.
4. Найдите опцию «Показать брандмауэр Windows» и дважды кликните на нее.
5. В открывшемся окне выберите «Отключена» и нажмите «Применить» и «ОК».
6. Повторите шаги 4-5 для опции «Показывать область защиты сети».
Способ 2: Использование реестра
1. Нажмите клавиши Win + R, чтобы открыть окно «Выполнить».
2. Введите «regedit.exe» и нажмите «ОК», чтобы открыть редактор реестра.
3. В окне редактора реестра перейдите по следующему пути: HKEY_LOCAL_MACHINE\SOFTWARE\Policies\Microsoft\WindowsFirewall.
4. Создайте новый ключ с именем «DomainProfile» (если его нет).
5. Создайте новый параметр DWORD с именем «DisableNotifications» и установите его значение в «1» (если его нет).
6. Повторите шаги 4-5 для ключей «PublicProfile» и «StandardProfile».
7. Перезагрузите компьютер, чтобы изменения вступили в силу.
Способ 3: Использование службы брандмауэра Windows
1. Нажмите клавиши Win + R, чтобы открыть окно «Выполнить».
2. Введите «services.msc» и нажмите «ОК», чтобы открыть окно «Управление службами».
3. Найдите службу «Брандмауэр Windows» и дважды кликните на нее.
4. В открывшемся окне выберите «Остановить» и установите тип запуска на «Отключено».
5. Нажмите «Применить» и «ОК», чтобы сохранить изменения.
6. Повторите шаги 3-5 для службы «Обнаружение сетей Windows».
Учитывая безопасность вашей системы и сети, рекомендуется быть осторожным при отключении или скрытии брандмауэра и области защиты сети в Windows 10. Эти инструменты играют важную роль в защите от угроз и вредоносных программ, поэтому перед внесением изменений убедитесь, что вы понимаете возможные последствия.
Скрытие брандмауэра
Чтобы скрыть брандмауэр в Windows 10, следуйте этим шагам:
- Откройте «Панель управления» и найдите раздел «Система и безопасность».
- В разделе «Система и безопасность» выберите «Брандмауэр Windows».
- На странице настройки брандмауэра нажмите на ссылку «Скрыть брандмауэр».
- Появится окно «Скрытие брандмауэра». В этом окне выберите опцию «Скрыть брандмауэр и область его настройки» и нажмите «ОК».
После выполнения этих шагов брандмауэр и область его настройки будут скрыты на вашем компьютере. Однако это не отключает сам брандмауэр – он продолжит работать в фоновом режиме и защищать вашу сеть.
Если вам понадобится снова отобразить брандмауэр и его настройки, просто повторите указанные выше шаги, но на последнем шаге выберите опцию «Показать брандмауэр и область его настройки».
Отключение брандмауэра в настройках
Для того, чтобы скрыть брандмауэр и область защиты сети в Windows 10, можно воспользоваться настройками системы. Отключение брандмауэра может быть полезным, если вы хотите временно или постоянно отключить защиту вашей сети.
Следуя простым инструкциям, вы сможете легко отключить брандмауэр в Windows 10:
| Шаг 1: | Нажмите на кнопку «Пуск» и выберите «Настройки». |
| Шаг 2: | В открывшемся меню выберите «Обновление и безопасность». |
| Шаг 3: | На левой панели выберите «Брандмауэр и защита от вторжений». |
| Шаг 4: | Нажмите на ссылку «Изменить настройки брандмауэра». |
| Шаг 5: | Снимите флажок рядом с «Включить брандмауэр для данного сетевого соединения». |
| Шаг 6: | Нажмите на кнопку «ОК», чтобы сохранить изменения. |
После выполнения этих шагов брандмауэр будет отключен и область защиты сети скрыта. Однако следует помнить, что отключение брандмауэра может создать уязвимости в защите вашей сети и повысить риск возникновения вредоносных программ и взлома системы. Поэтому рекомендуется включить брандмауэр и область защиты сети после выполнения необходимых действий.
Использование специализированных программ
Если вам не удалось скрыть брандмауэр и область защиты сети с помощью стандартных настроек Windows 10, вы можете воспользоваться специализированными программами. Существует множество инструментов, которые позволяют изменять настройки брандмауэра и скрывать его от внешнего взгляда.
Одной из таких программ является «Windows Firewall Control». Она обладает удобным и интуитивно понятным интерфейсом, который позволяет легко управлять настройками брандмауэра и скрывать его в системном трее. Вы сможете легко включить или выключить брандмауэр, а также управлять правилами и разрешениями для приложений.
Еще одной популярной программой является «TinyWall». Она предлагает простой и понятный интерфейс, а также надежную защиту без лишних хлопот. «TinyWall» позволяет легко управлять правилами брандмауэра, а также устанавливать их для конкретных программ. Кроме того, эта программа позволяет скрывать брандмауэр в системном трее и заблокировать его окна и уведомления.
Выбрав одну из этих программ, вы сможете легко скрыть брандмауэр и область защиты сети в Windows 10, сохраняя при этом высокий уровень безопасности для вашей системы. Важно помнить, что при использовании специализированных программ следует быть внимательным и аккуратным, чтобы не нарушить нормальное функционирование брандмауэра и не ослабить защиту вашей системы.
Проверка работоспособности после скрытия
После того, как вы скрыли брандмауэр и область защиты сети в Windows 10, важно проверить, что все функции и сервисы, связанные с безопасностью сети, продолжают работать нормально.
В первую очередь, убедитесь, что доступ к интернету и локальной сети сохраняется. Откройте браузер и проверьте, загружается ли веб-сайт без проблем. Также попробуйте подключиться к другим устройствам в вашей сети и передавать файлы или выполнить другие сетевые операции.
Может понадобиться провести тесты на скорость интернет-соединения, чтобы убедиться, что она не снизилась после скрытия брандмауэра. Вы можете воспользоваться различными онлайн-сервисами, которые предлагают проверку скорости соединения.
Обратите внимание на возможное поведение программ и игр, требующих доступ к сети. Проверьте, что приложения, которые ранее использовали доступ к интернету, продолжают работать как обычно. Если у вас возникнут проблемы с доступом к сети в определенных приложениях, вам может потребоваться настроить исключения в вашем брандмауэре или вам придется снова включить защиту сети.
Не забудьте проверить, что ваш компьютер все еще защищен от вредоносных программ и вирусов. Периодически выполняйте обновление и сканирование вашей системы антивирусными программами, чтобы обнаружить и удалить любые потенциальные угрозы.
Следуйте этим рекомендациям и вы сможете убедиться, что ваша система по-прежнему безопасна, несмотря на скрытую брандмауэр и область защиты сети.
Скрытие области защиты сети
Область защиты сети в Windows 10 предоставляет пользователю контроль над настройками брандмауэра и обеспечивает безопасность сети. Однако, в некоторых случаях, вы можете захотеть скрыть эту область, чтобы предотвратить доступ к настройкам брандмауэра или скрыть информацию о сетевых подключениях.
Вот несколько способов скрыть область защиты сети:
- Используйте групповые политики: Вы можете использовать групповые политики, чтобы скрыть область защиты сети для всех пользователей на компьютере. Чтобы это сделать, откройте «Локальная групповая политика» через «Пуск» и выберите «Компьютерная конфигурация» > «Административные шаблоны» > «Сеть» > «Подключения сети». Затем найдите политику » «Отключить свойства окна подключения сети» и активируйте ее.
- Скрытие одного или нескольких сетевых подключений: Если вы хотите скрыть только некоторые сетевые подключения, вы можете сделать это в Настройках. Откройте «Настройки» > «Сеть и интернет» > «Wi-Fi» или «Ethernet». Нажмите на имя сетевого подключения, которое вы хотите скрыть, и выберите «Изменить параметры адаптера». В списке сетевых подключений выделите нужное подключение и нажмите правой кнопкой мыши. Выберите «Скрыть» в контекстном меню.
- Используйте сторонние программы: Существуют также сторонние программы, которые позволяют скрыть область защиты сети. Они могут предоставлять более гибкие настройки и возможности для скрытия информации о сетевых подключениях. Некоторые из таких программ включают в себя WindowsFirewallControl или TinyWall.
Не забудьте, что скрытие области защиты сети может ограничить вашу способность управлять настройками брандмауэра и контролировать сетевые подключения. Будьте осторожны и обязательно предварительно ознакомьтесь с документацией и рекомендациями по программам и настройкам, которые вы планируете использовать.
Отключение области защиты сети через реестр

Если вы хотите скрыть брандмауэр и область защиты сети в Windows 10, можно воспользоваться реестром операционной системы. В этом разделе я расскажу, как выполнить данную процедуру.
Перед тем как вносить изменения в реестр, рекомендуется создать его резервную копию, чтобы в случае ошибки можно было восстановить систему.
Для начала нужно открыть редактор реестра. Для этого выполните следующие действия:
- Нажмите комбинацию клавиш Win + R, чтобы открыть окно «Выполнить».
- Введите команду regedit и нажмите клавишу Enter.
Теперь, когда редактор реестра открыт, следуйте инструкциям ниже:
- Перейдите к следующему пути: HKEY_LOCAL_MACHINE\SOFTWARE\Policies\Microsoft\WindowsFirewall.
- Создайте новый ключ и назовите его DomainProfile, если его ещё нет.
- Внутри ключа DomainProfile создайте новое значение типа DWORD и назовите его EnableFirewall.
- Установите значение данного параметра в 0 (ноль).
После выполнения всех этих шагов вы можете закрыть редактор реестра и проверить результат. Теперь брандмауэр и область защиты сети должны быть скрыты в Windows 10.
Обратите внимание, что изменение реестра может повлечь за собой нежелательные последствия, поэтому будьте осторожны и следуйте инструкциям точно. В случае проблем, вы всегда можете восстановить систему с помощью ранее созданной резервной копии реестра.

