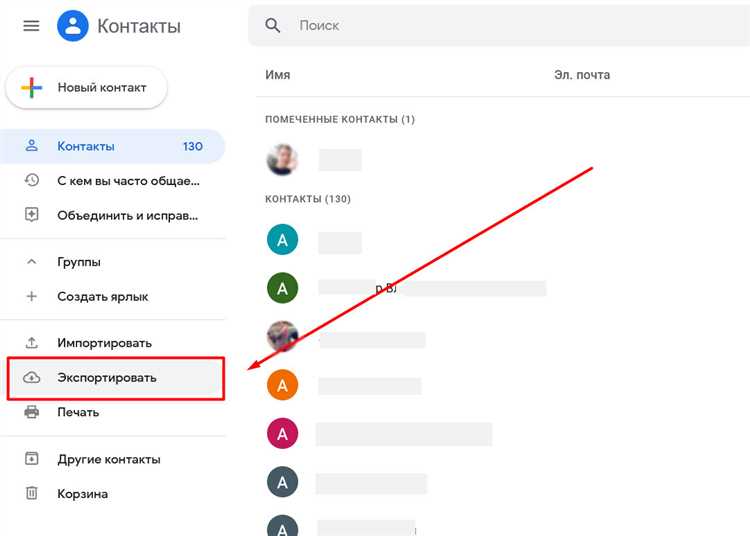
iPhone — это популярное устройство, которое многие из нас используют как основной смартфон. Но что делать, если у вас есть обширная адресная книга с контактами на вашем iPhone, и вы хотите ее синхронизировать со своим компьютером на MacOS? В этой подробной инструкции мы расскажем вам, как сделать это легко и быстро.
Синхронизация контактов с iPhone и адресной книгой на MacOS позволит вам сохранить все ваши контакты в одном месте, что облегчит их управление и доступ. К тому же, при синхронизации контактов, вы можете также обновлять информацию о контактах, которая будет автоматически изменяться на вашем iPhone и на компьютере.
Чтобы начать синхронизацию контактов, вам необходимо установить приложение Контакты на Мас, если его у вас еще нет. После этого подключите свой iPhone к компьютеру с помощью USB-кабеля и дождитесь, пока компьютер его обнаружит. Затем откройте приложение Контакты на Мас и выберите в верхней части экрана вкладку Устройства. В списке устройств выберите свой iPhone и нажмите кнопку Синхронизировать.
- Шаг 1: Подключение iPhone к компьютеру
- Подключите кабель Lightning к порту на iPhone
- Подключите другой конец кабеля к порту USB на компьютере
- Разрешите доступ iPhone к вашему компьютеру
- Шаг 2: Открытие приложения «Контакты» на MacOS
- Зайдите в папку «Приложения»
- Найдите и откройте приложение «Контакты»
- Дождитесь загрузки адресной книги
- Шаг 3: Синхронизация контактов
Шаг 1: Подключение iPhone к компьютеру
Перед тем как начать синхронизацию контактов на iPhone с адресной книгой на компьютере MacOS, необходимо правильно подключить iPhone к компьютеру.
Для этого выполните следующие действия:
| Шаг 1 | Возьмите кабель Lightning, который поставляется в комплекте с iPhone, и подсоедините один его конец к разъему Lightning на iPhone. |
| Шаг 2 | Подключите другой конец кабеля Lightning к USB-порту вашего компьютера MacOS. |
| Шаг 3 | На iPhone появится запрос разрешения доступа к компьютеру. Разрешите доступ, при необходимости введите пароль или используйте функцию Touch ID/Face ID. |
| Шаг 4 | После успешного подключения iPhone к компьютеру, откройте приложение «Фото» на компьютере MacOS. Если приложение не открывается автоматически, откройте его вручную. |
После выполнения всех вышеперечисленных шагов iPhone будет успешно подключен к вашему компьютеру MacOS и готов к синхронизации контактов.
Подключите кабель Lightning к порту на iPhone
Для того чтобы начать синхронизацию контактов с iPhone в адресную книгу на MacOS, вам необходимо подключить iPhone к компьютеру с помощью кабеля Lightning. Вот пошаговая инструкция:
- Возьмите кабель Lightning, который поставляется вместе с iPhone.
- Один конец кабеля подключите к порту Lightning на нижней части iPhone.
- Другой конец кабеля подключите к свободному порту USB на компьютере.
Позаботьтесь о том, чтобы кабель был надежно подключен и не было никаких преград для передачи данных. Вы также убедитесь, что компьютер включен и идентифицирует ваш iPhone.
Теперь ваш iPhone и компьютер готовы к синхронизации контактов! Следующий шаг — выбрать способ синхронизации и начать процесс. Это можно сделать с помощью программного обеспечения, предоставляемого компанией Apple, которое обычно установлено на вашем Mac. Следуйте указаниям на экране, чтобы завершить синхронизацию контактов iPhone.
Подключите другой конец кабеля к порту USB на компьютере
После того, как вы подключили один конец кабеля к iPhone, возьмите другой конец кабеля и подключите его к свободному порту USB на вашем компьютере.
USB порт — это небольшой слот на компьютере, куда вы можете вставить конец кабеля. Убедитесь, что компьютер включен и готов к работе.
Когда вы вставите кабель USB в порт компьютера, вы должны услышать звуковой сигнал и увидеть, что компьютер распознал ваш iPhone. Возможно, также появится окно с предложением открыть «Фото» или «iTunes».
Теперь, когда вы подключили iPhone к компьютеру посредством USB кабеля, вы готовы перейти к следующему шагу и начать синхронизацию контактов.
Разрешите доступ iPhone к вашему компьютеру
Для того чтобы синхронизировать контакты с iPhone в адресную книгу на вашем компьютере Mac, вам потребуется разрешить доступ устройства к компьютеру. Это позволит установить соединение между iPhone и Mac и передавать данные.
Для начала, подключите iPhone к компьютеру с помощью USB-кабеля, который поставляется в комплекте с устройством. Убедитесь, что iPhone разблокирован и на экране отображается домашний экран.
После подключения iPhone к компьютеру откройте программу «iTunes», которая установлена на вашем Mac по умолчанию. Если у вас ее нет, скачайте и установите последнюю версию iTunes с официального сайта Apple.
При запуске iTunes вы увидите окно с запросом о доверии устройства. На экране iPhone появится сообщение с предложением разрешить доступ компьютеру. Вам необходимо разрешить доступ, нажав на кнопку «Доверять» (Trust).
Затем вам придется ввести пароль разблокировки iPhone (если у вас установлен). Это требуется для подтверждения вашей личности и защиты данных на устройстве.
После успешного подтверждения доверия и ввода пароля, iPhone будет полностью доступен на вашем компьютере. Вы сможете синхронизировать контакты и другие данные, используя iTunes или любые другие совместимые программы.
Помните, что некоторые программы или приложения могут также требовать разрешения доступа к iPhone. Убедитесь, что вы разрешили доступ ко всем необходимым программам, чтобы функционирование синхронизации было полностью установлено.
Теперь вы готовы синхронизировать контакты с iPhone в адресную книгу на вашем Mac. Следуйте указаниям на экране и настройте синхронизацию, чтобы ваша контактная информация была всегда актуальной на обоих устройствах.
Шаг 2: Открытие приложения «Контакты» на MacOS
Чтобы начать синхронизацию контактов с iPhone в адресную книгу на MacOS, вы должны открыть приложение «Контакты». Для этого выполните следующие действия:
- Найдите на своем компьютере значок «Контакты» в папке Launchpad или в папке «Программы».
- Кликните на значок «Контакты» для его запуска.
После запуска приложения «Контакты» вы будете готовы приступить к синхронизации контактов с iPhone.
Зайдите в папку «Приложения»

Для синхронизации контактов с iPhone в адресную книгу на MacOS вам потребуется зайти в папку «Приложения». Это можно сделать следующим образом:
- Откройте Finder на вашем Mac.
- В верхнем меню выберите «Переход».
- В выпадающем меню выберите «Переход к папке…».
- Введите путь к папке «Приложения»: /Applications/
- Нажмите кнопку «Перейти».
Теперь вы находитесь в папке «Приложения» на вашем Mac. Здесь вы сможете найти и запустить программы, которые установлены на вашем устройстве.
Найдите и откройте приложение «Контакты»
Для синхронизации контактов с iPhone в адресную книгу на MacOS вам понадобится использовать приложение «Контакты». Найдите его на своем компьютере:
- Для того чтобы открыть Launchpad, используйте жесты на трекпаде или нажмите значок ракеты в Доке.
- Находите икону «Контакты» с помощью поиска или прокручивая экран Launchpad.
- Нажмите на икону «Контакты», чтобы открыть приложение.
После того, как приложение «Контакты» откроется, вы будете готовы к синхронизации контактов с вашим iPhone.
Дождитесь загрузки адресной книги
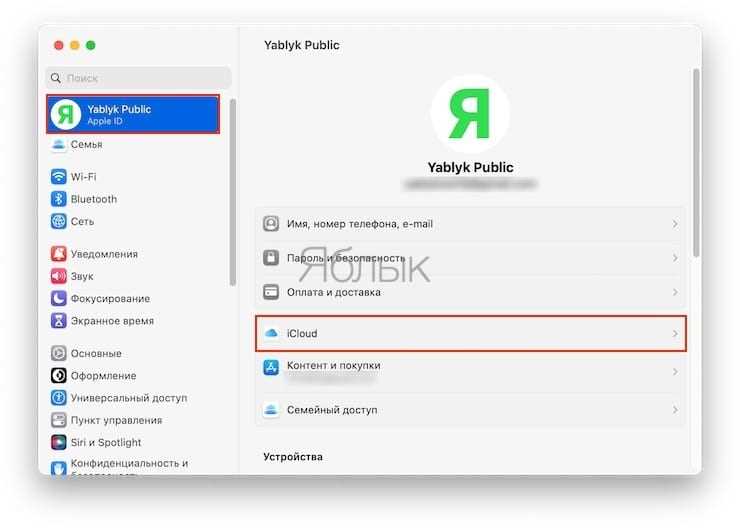
После того, как вы синхронизировали контакты с вашего iPhone на вашем Mac, необходимо подождать, пока адресная книга полностью загрузится. Время загрузки может зависеть от объема данных, которые необходимо синхронизировать.
Вы можете увидеть прогресс загрузки в адресной книге, где будет отображаться количество контактов, которые уже загружены. Пожалуйста, будьте терпеливы и не закрывайте программу адресной книги до тех пор, пока процесс загрузки не будет завершен.
Убедитесь, что ваш Mac подключен к интернету и имеет стабильное соединение, чтобы ускорить процесс загрузки. Если у вас возникнут проблемы с загрузкой адресной книги, попробуйте перезагрузить приложение адресной книги или перезапустить Mac.
Как только адресная книга будет полностью загружена, вы сможете просматривать и редактировать ваши контакты на вашем Mac. Теперь вы можете использовать адресную книгу для отправки электронных писем, создания списка контактов и других операций, связанных с вашей контактной информацией.
Шаг 3: Синхронизация контактов
Когда вы создали iCloud аккаунт на своем iPhone и включили функцию синхронизации контактов, время пришло, чтобы синхронизировать контакты с вашим MacOS устройством. Вот пошаговая инструкция:
- На вашем MacOS устройстве откройте «Настройки» и выберите «iCloud».
- Войдите в свой iCloud аккаунт с помощью тех же учетных данных, что и на вашем iPhone.
- Убедитесь, что опция «Контакты» включена. Если она уже включена, значит, ваши контакты уже синхронизированы.
- Если опция «Контакты» была выключена, вам будет предложено объединить контакты с вашего Mac с контактами на iCloud. Щелкните на кнопку «Соединить».
- После этого ваши контакты будут автоматически синхронизированы между вашим iPhone и MacOS устройством. Теперь вы можете управлять и обновлять свои контакты на любом из устройств, и изменения будут автоматически отражаться на других устройствах.
Теперь ваши контакты полностью синхронизированы между вашим iPhone и MacOS устройством. Вы можете легко получить доступ к ним и использовать их как на своем смартфоне, так и на компьютере для отправки сообщений, звонков и управления своими контактами.

