
Если вы работаете на компьютере с операционной системой Windows 10, то вы, вероятно, знаете, как важно иметь учетную запись администратора. Учетная запись администратора обладает полным контролем над системой и может делать изменения и настройки, которые обычному пользователю недоступны. В этой инструкции мы расскажем, как легко и быстро сделать вашу учетную запись пользователя администратором.
Для начала откройте меню «Пуск» и выберите раздел «Настройки». В открывшемся окне выберите раздел «Учетные записи», а затем перейдите на вкладку «Семья и другие пользователи». На этой вкладке вы увидите список всех пользователей, зарегистрированных на вашем компьютере.
Выберите учетную запись пользователя, которую вы хотите сделать администратором, и нажмите на нее. После этого появится кнопка «Изменить тип учетной записи». Нажмите на эту кнопку, и вам будет предложено выбрать тип учетной записи.
Выберите опцию «Администратор» и нажмите на кнопку «ОК». Теперь ваша учетная запись пользователя стала администратором, и вы можете вносить изменения и настраивать систему по вашему усмотрению. Мы надеемся, что эта инструкция поможет вам сделать вашу учетную запись пользователя администратором в Windows 10 без лишних сложностей.
- Как сделать учетную запись пользователя администратором в Windows 10 Инструкция
- Получение прав администратора в Windows 10
- Зайти в «Панель управления»
- Выбрать «Учетные записи»
- Кликнуть на «Учетная запись пользователя»
- Переключение учетной записи на администраторскую в Windows 10
- Нажать «Изменить тип учетной записи»
- Выбрать «Администратор»
- Подтвердить изменения
Как сделать учетную запись пользователя администратором в Windows 10 Инструкция
Учетная запись администратора в Windows 10 обладает расширенными правами доступа, что позволяет иметь полный контроль над компьютером. Если вы хотите сделать учетную запись пользователя администратором, вам потребуется следовать этой инструкции:
- Откройте меню «Пуск» и выберите «Параметры».
- В открывшемся окне «Параметры» выберите «Учетные записи».
- На вкладке «Семья и другие пользователи» найдите секцию «Другие пользователи» и выберите «Добавить другого пользователя на этот компьютер».
- Нажмите на ссылку «Я не имею информации для входа пользователя».
- На следующей странице выберите «Добавить пользователя без учетной записи Microsoft».
- Введите имя пользователя и пароль. При желании, вы можете добавить подсказку для пароля.
- Если вы хотите, чтобы пользователь имел доступ к данным, хранящимся на других компьютерах в сети, выберите «Да» в разделе «Не требуется ввод пароля» и введите учетные данные для доступа к сети.
- Нажмите на кнопку «В следующем окне».
- На следующей странице вы должны указать тип учетной записи пользователя. Выберите «Администратор» и нажмите на кнопку «Готово».
- Процесс создания учетной записи администратора завершен! Теперь вы можете использовать новую учетную запись для доступа со всеми расширенными правами.
Помните, что иметь учетную запись администратора в Windows 10 может быть опасно, если вы не знаете, что делаете. Будьте осторожны при внесении изменений в систему и только выполняйте операции, о которых вы уверены.
Получение прав администратора в Windows 10
Чтобы получить полные права администратора в операционной системе Windows 10, следуйте этим простым шагам:
1. Нажмите правой кнопкой мыши на кнопку «Пуск» в левом нижнем углу экрана. В контекстном меню выберите «Система».
2. В открывшемся окне «Система» выберите вкладку «Информация об устройстве».
3. Внизу страницы найдите ссылку «Дополнительные параметры системы» и нажмите на нее.
4. В открывшемся окне «Свойства системы» выберите вкладку «Разрешение на изменение настройки». Кликните на кнопку «Дополнительно».
5. В новом окне «Разрешение на изменение настройки» найдите и активируйте флажок «Пользовательский доступ» для текущего пользователя.
6. Нажмите ОК во всех окнах, чтобы сохранить изменения.
Теперь ваша учетная запись пользователя получила полные права администратора! Вы сможете управлять всеми настройками Windows 10 и выполнять действия, требующие прав администратора.
Зайти в «Панель управления»
Для того чтобы настроить учетную запись пользователя в Windows 10, необходимо зайти в «Панель управления». Для этого выполните следующие действия:
- Нажмите на кнопку «Пуск» в левом нижнем углу экрана.
- В появившемся меню выберите пункт «Параметры».
- В открывшемся окне «Параметры» выберите пункт «Система».
- В левом меню выберите пункт «О системе».
- В отображаемой информации найдите и нажмите на ссылку «Панель управления».
После выполнения этих действий вы попадете в «Панель управления», где сможете настроить учетную запись пользователя администратором и выполнить другие необходимые действия.
Выбрать «Учетные записи»
Чтобы сделать учетную запись пользователя администратором в Windows 10, вам необходимо выбрать «Учетные записи» в настройках системы. Это можно сделать следующим образом:
| Шаг 1: | Откройте меню «Пуск» и выберите «Настройки». |
| Шаг 2: | В открывшемся окне настроек выберите «Учетные записи». |
| Шаг 3: | На странице «Учетные записи» выберите вкладку «Семья и другие пользователи». |
| Шаг 4: | В разделе «Другие пользователи» выберите учетную запись, которую вы хотите сделать администратором. |
| Шаг 5: | Нажмите на кнопку «Изменить тип учетной записи». |
| Шаг 6: | Выберите «Администратор» в выпадающем меню и нажмите «OK». |
Теперь выбранная учетная запись будет обладать правами администратора в Windows 10. При входе в систему с этой учетной записью пользователь сможет осуществлять все важные операции и настройки.
Кликнуть на «Учетная запись пользователя»
Чтобы сделать учетную запись пользователя администратором в Windows 10, необходимо выполнить следующие шаги:
- Откройте меню «Пуск» и щелкните на иконке «Параметры».
- В открывшемся окне «Параметры» выберите раздел «Учетные записи».
- В левой части окна выберите вкладку «Учетные записи пользователя».
- Нажмите на кнопку «Добавить учетную запись пользователя».
- Введите имя пользователя и пароль.
- Выберите уровень доступа «Администратор» из выпадающего меню.
- Нажмите на кнопку «OK» для сохранения изменений.
Теперь вы успешно сделали учетную запись пользователя администратором в Windows 10 и имеете полный доступ ко всем функциям операционной системы.
Переключение учетной записи на администраторскую в Windows 10
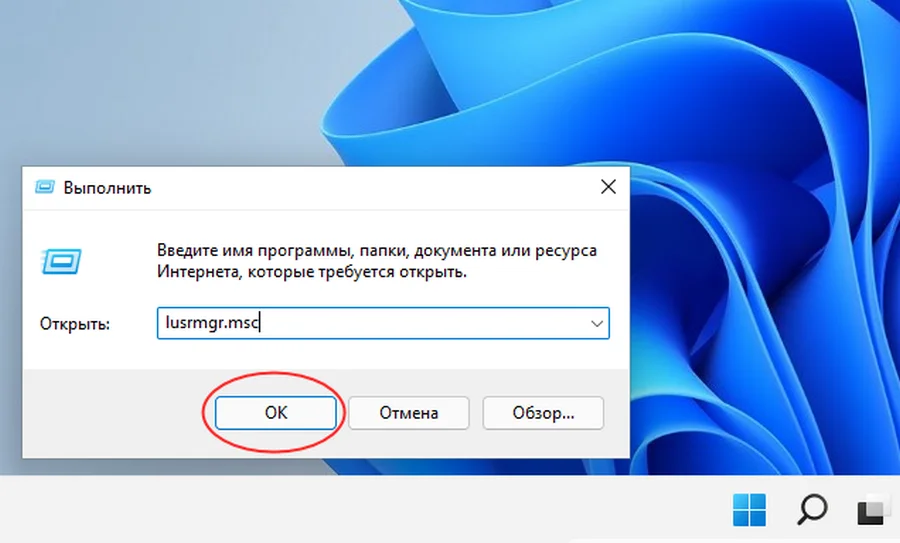
Windows 10 предоставляет возможность использовать учетные записи с разными уровнями прав доступа. Учетная запись администратора обладает расширенными правами, позволяющими изменять настройки системы, устанавливать программы и выполнять другие задачи, недоступные обычным пользователям.
Для переключения учетной записи на администраторскую, выполните следующие шаги:
- Откройте меню «Пуск» и выберите «Параметры».
- В открывшемся окне «Параметры» выберите «Аккаунты».
- На панели навигации слева выберите «Семейные и другие пользователи».
- В разделе «Другие пользователи» найдите учетную запись, которую вы хотите переключить на администраторскую.
- Нажмите на учетную запись и выберите «Изменить тип учетной записи».
- В открывшемся окне выберите «Администратор» и нажмите «OK».
- Подтвердите изменение типа учетной записи, введя пароль администратора, если потребуется.
После выполнения этих шагов учетная запись будет переключена на администраторскую, и вы сможете использовать расширенные права для управления системой и выполнения различных задач.
Обратите внимание: Использование административных прав может повлечь за собой риск для безопасности и стабильности системы. Будьте внимательны при внесении изменений и необходимости выполнения привилегированных действий.
Нажать «Изменить тип учетной записи»
Для того чтобы сделать учетную запись пользователя администратором в Windows 10, вам необходимо выполнить следующие шаги:
- Откройте меню «Пуск» и щелкните по иконке «Настройки».
- В открывшемся окне «Настройки» выберите раздел «Учетные записи».
- На странице «Учетные записи» выберите вкладку «Семейные и другие пользователи».
- На этой вкладке найдите раздел «Другие пользователи» и найдите учетную запись, которую вы хотите сделать администратором.
- Щелкните по учетной записи и выберите опцию «Изменить тип учетной записи».
- В открывшемся окне выберите опцию «Администратор» и нажмите «Далее».
- Подтвердите свое действие вводом пароля администратора, если это потребуется.
- После выполнения этих шагов выбранная учетная запись будет иметь административные права в системе Windows 10.
Теперь вы знаете, как сделать учетную запись пользователя администратором в Windows 10, используя функцию «Изменить тип учетной записи». Удачного использования!
Выбрать «Администратор»
После входа в систему Windows 10 от имени существующего администратора, для создания новой учетной записи с правами администратора необходимо выполнить следующие действия:
- Открыть «Панель управления» через меню «Пуск».
- Выбрать категорию «Учетные записи» и перейти в раздел «Учетные записи пользователей».
- Нажать на ссылку «Учетная запись пользователя» и выбрать пункт «Управление другой учетной записью».
- В открывшемся окне нажать на кнопку «Добавить пользователя» и указать имя нового пользователя.
- Выбрать опцию «Сделать этого пользователя администратором» и нажать на кнопку «ОК».
После выполнения этих шагов будет создана учетная запись пользователя с правами администратора, которую можно использовать для управления системой и выполнения административных действий.
Подтвердить изменения
После внесения необходимых изменений в учетную запись пользователя для установки административных прав в Windows 10, необходимо подтвердить эти изменения. Это позволит убедиться, что новые настройки были успешно применены.
Чтобы подтвердить изменения, выполните следующие шаги:
- Нажмите клавишу Win для открытия меню Пуск.
- Выберите пункт Параметры.
- В открывшемся окне выберите пункт Обновление и безопасность.
- На панели навигации слева выберите Активация.
- В разделе Администрирование учетных записей найдите вкладку Подтверждение изменений и нажмите на нее.
- В появившемся окне подтвердите изменения, следуя указанным инструкциям.
После успешного подтверждения изменений, вы сможете использовать свою учетную запись пользователя с полными правами администратора в Windows 10.

