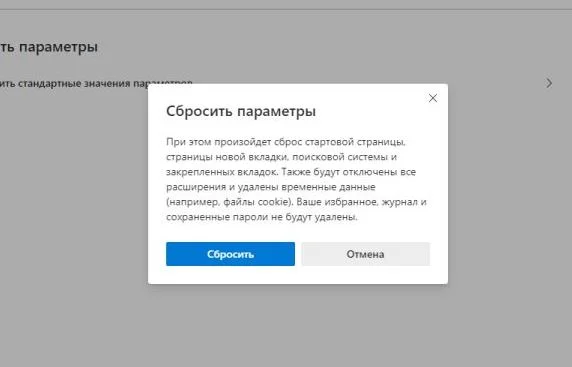
Microsoft Edge является одним из самых популярных и удобных браузеров, разработанных для операционной системы Windows 10. Он обладает множеством полезных функций и инструментов, которые обеспечивают быструю и безопасную работу в Интернете. Однако, иногда в процессе эксплуатации возникают проблемы, связанные с неправильными настройками браузера. В этом случае необходимо произвести сброс настроек Microsoft Edge и вернуть его к изначальным стандартным параметрам.
Перед сбросом важно отметить, что все данные в браузере, такие как история посещений, пароли и закладки, будут удалены. Поэтому перед процедурой рекомендуется создать резервную копию важных данных и синхронизировать их с учетной записью Microsoft, чтобы в будущем легко восстановить необходимую информацию.
Сброс настроек Microsoft Edge можно выполнить несколькими способами. Рассмотрим самый простой из них. В первую очередь, откройте браузер и щелкните на иконке «…» в правом верхнем углу окна. В открывшемся меню выберите пункт «Настройки».
Затем в открывшемся окне настройки браузера прокрутите вниз и найдите раздел «О программе Microsoft Edge». В этом разделе нажмите на ссылку «Сбросить». После этого будет открыто новое окно с предупреждением о том, что в процессе сброса будут удалены все данные. Чтобы подтвердить сброс настроек, нажмите кнопку «Сбросить». После завершения процесса браузер будет перезапущен с измененными стандартными настройками, готовый к новому использованию.
Сброс настроек Microsoft Edge на Windows 10
Сброс настроек Microsoft Edge может потребоваться, если вы столкнулись с проблемами загрузки веб-страниц, частым зависанием браузера или если вы были жертвой вредоносного программного обеспечения. Сброс настроек поможет избавиться от многих проблем и вернет Microsoft Edge в исходное состояние.
Для сброса настроек Microsoft Edge на Windows 10 выполните следующие действия:
- Откройте Microsoft Edge и нажмите на иконку с тремя точками в верхнем правом углу окна.
- В выпадающем меню выберите «Настройки».
- Прокрутите страницу вниз и найдите раздел «Очистить данные браузера».
- Нажмите на кнопку «Выбрать элементы, которые нужно очистить».
- Выберите все параметры, которые вы хотите сбросить, такие как история просмотра, файлы cookie и кэш.
- Нажмите на кнопку «Очистить».
После выполнения этих шагов настройки Microsoft Edge будут сброшены, а все выбранные параметры будут удалены. Будьте внимательны, так как процесс сброса настроек необратимый и не может быть отменен.
Теперь вы знаете, как сбросить настройки Microsoft Edge на Windows 10 и восстановить стандартные параметры. Это может быть полезно в случае, если вы испытываете проблемы с браузером или хотите начать с чистого листа. Пользуйтесь Microsoft Edge с максимальным комфортом!
Почему нужно сбросить настройки Microsoft Edge?
Сброс настроек Microsoft Edge на Windows 10 и восстановление стандартных параметров может быть необходимым во многих ситуациях. Вот некоторые из причин, по которым вам может потребоваться сбросить настройки:
| 1. | Неисправности и сбои: Эксплуатация браузера может привести к возникновению различных проблем, таких как ошибки при запуске, неправильное отображение веб-сайтов, замедленная работа или даже полное зависание. Сброс настроек может помочь исправить эти проблемы и восстановить нормальное функционирование браузера. |
| 2. | Нежелательные изменения: В процессе использования Microsoft Edge вы могли случайно или намеренно внести изменения в настройки браузера, которые оказались нежелательными. Сброс настроек позволит вернуть Edge к начальным параметрам и удалить все несанкционированные изменения. |
| 3. | Улучшение производительности: Некоторые модификации настроек Microsoft Edge могут привести к ухудшению производительности браузера. Если вы заметили, что работа Edge стала медленной или нестабильной, сброс настроек может помочь восстановить оптимальное функционирование и ускорить загрузку страниц. |
| 4. | Удаление вредоносных программ: Если ваш компьютер был заражен вредоносным ПО, оно могло изменить настройки Microsoft Edge в свою пользу. Сброс настроек поможет удалить нежелательные изменения и вернуть браузер в безопасное состояние. |
| 5. | Обновление браузера: При обновлении Microsoft Edge некоторые настройки могут перестать работать или стать несовместимыми с новой версией браузера. Сброс настроек позволит устранить возможные проблемы с обновлением и обеспечить совместимость с новыми функциями. |
Необходимо помнить, что сброс настроек Microsoft Edge также приведет к удалению всех сохраненных данных, таких как история посещений, пароли и закладки. Поэтому перед сбросом настроек рекомендуется создать резервные копии важной информации.
Проблемы с загрузкой и отображением веб-страниц
Перед тем, как сбросить настройки Edge, рекомендуется попробовать следующие решения:
1. Проверьте подключение к интернету:
Убедитесь, что ваше устройство правильно подключено к интернету и сигнал Wi-Fi или сеть Ethernet стабильны. Если подключение ненадежное, это может привести к проблемам с загрузкой веб-страниц.
2. Очистите кеш и историю браузера:
Иногда накопленные в кеше и истории браузера данные могут мешать нормальной загрузке страниц. Очистка кеша и истории может устранить некоторые проблемы и улучшить производительность Edge.
3. Отключите временно расширения и плагины:
Некоторые расширения и плагины могут конфликтовать с браузером и вызывать проблемы с загрузкой и отображением страниц. Попробуйте отключить все расширения и плагины, а затем поочередно включайте их, чтобы найти причину проблемы.
Если вы уже попробовали эти решения и проблема не исчезла, то можно попробовать сбросить настройки браузера. Сброс настроек Edge вернет браузер к своим стандартным параметрам, удалив все сохраненные данные и настройки пользователя.
Чтобы сбросить настройки Edge, выполните следующие шаги:
1. Откройте настройки Edge:
Нажмите на иконку «…» в верхнем правом углу окна браузера и выберите «Настройки».
2. Перейдите в раздел «Сбросить и очистить»:
На панели слева выберите «Сбросить и очистить».
3. Сбросьте настройки браузера:
Перейдите в раздел «Сбросить настройки» и нажмите кнопку «Сбросить».
После этого Edge вернется к своим стандартным настройкам, и все сохраненные данные будут удалены. Однако, имейте в виду, что после сброса настроек вам придется снова настроить браузер согласно вашим предпочтениям.
Если проблема с загрузкой и отображением веб-страниц сохраняется, возможно это связано с проблемами на сервере или с самими страницами. Попробуйте загрузить другие веб-сайты или свяжитесь с оператором сайта, чтобы узнать больше информации. Также, рекомендуется обновить вашу операционную систему и Edge до последней версии, чтобы исправить возможные ошибки.
Замедление работы браузера
Возможные причины замедления работы браузера:
- Накопление временных файлов и кэша.
- Установленные ненужные расширения.
- Ошибка в настройках браузера.
- Мало оперативной памяти на компьютере.
- Вирусы или вредоносное ПО.
Если вы заметили, что Microsoft Edge стал работать медленно, то есть несколько действий, которые можно предпринять для устранения этой проблемы:
- Очистка временных файлов и кэша браузера.
- Отключение или удаление ненужных расширений.
- Перезапуск браузера.
- Проверка на наличие вирусов с помощью антивирусного программного обеспечения.
- Обновление браузера до последней версии.
Выполнение данных действий может помочь решить проблему замедления работы Microsoft Edge и вернуть браузер к оптимальной производительности.
Неправильные настройки безопасности
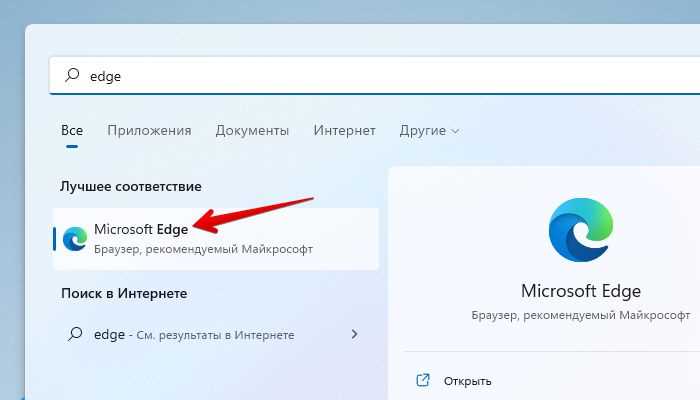
Однако, некоторые пользователи могут случайно изменить эти настройки безопасности или столкнуться с проблемами, связанными с безопасностью. В результате, возникают возможные проблемы с безопасностью, такие как растущий риск заражения вредоносными программами или потеря конфиденциальных данных.
Для восстановления стандартных параметров безопасности в Microsoft Edge и устранения возможных проблем, связанных с неправильными настройками безопасности, вы можете сбросить браузер. Следуйте следующим шагам:
1. Откройте Microsoft Edge
2. Нажмите на иконку «Настройки и другие параметры» в верхнем правом углу браузера (три горизонтальные точки).
3. Выберите «Настройки».
4. Прокрутите вниз и нажмите на ссылку «Дополнительные настройки».
5. Пролистайте вниз до раздела «Сбросить настройки» и нажмите на кнопку «Сбросить».
6. В появившемся окне подтвердите сброс настроек, выбрав «Сбросить» еще раз.
7. Перезапустите Microsoft Edge, чтобы изменения вступили в силу.
После выполнения этих шагов, Microsoft Edge будет сброшен до своих стандартных параметров безопасности. Ваши данные и конфиденциальность будут вновь защищены, а возможные проблемы с безопасностью будут устранены. Убедитесь, что ваши настройки безопасности остаются правильными и в безопасности.
Как сбросить настройки Microsoft Edge?
Если вы столкнулись с проблемами при работе с браузером Microsoft Edge на Windows 10, то может быть полезно сбросить его настройки и восстановить стандартные параметры. Это может помочь устранить различные ошибки, связанные с работой браузера.
Для выполнения сброса настроек Microsoft Edge в Windows 10, следуйте этим простым шагам:
-
Откройте настройки браузера:
Нажмите на три точки в правом верхнем углу экрана и выберите «Настройки».
-
Перейдите к разделу «Сбросить настройки»:
Прокрутите вниз страницу настроек и найдите раздел «Сбросить настройки».
-
Сбросьте настройки браузера:
Нажмите на кнопку «Сбросить настройки» и подтвердите свое действие.
После завершения этого процесса Microsoft Edge будет сброшен до своих стандартных параметров. Обратите внимание, что все сохраненные пароли, история посещений и другие данные будут удалены, поэтому перед сбросом необходимо выполнить их резервное копирование.
Если проблема с браузером продолжается после сброса настроек, можно попробовать провести более глубокую очистку путем удаления кэша и временных файлов. Это может помочь устранить проблемы, связанные с неправильными или поврежденными файлами браузера.
Через настройки браузера
Если вы хотите сбросить настройки Microsoft Edge и вернуть браузер к исходным параметрам, вы можете воспользоваться встроенными настройками браузера. Следуйте этим простым шагам:
- Откройте Microsoft Edge, нажав на его значок на панели задач или в меню «Пуск».
- Нажмите на иконку меню, расположенную в верхнем правом углу окна браузера. Она выглядит как три точки.
- В появившемся меню выберите «Настройки».
- Прокрутите страницу вниз и найдите раздел «Сбросить настройки».
- Нажмите на кнопку «Сбросить».
- Появится предупреждающее окно, в котором будет указано, что все настройки и данные браузера будут удалены. Если вы уверены, что хотите продолжить, нажмите «Сбросить».
- Подождите, пока процесс сброса не завершится. Это может занять некоторое время.
После завершения процесса сброса настройки Microsoft Edge будут сброшены до стандартных параметров. Вам может потребоваться заново ввести свои логины и пароли для веб-сайтов, а также настроить нужные параметры браузера.
Через командную строку

Если вы предпочитаете использовать командную строку, то сброс настроек Microsoft Edge можно выполнить следующим образом:
-
Откройте командную строку от имени администратора.
-
Введите следующую команду и нажмите клавишу Enter:
start msedge.exe --uninstall --restore-defaults
После выполнения этой команды, Microsoft Edge будет удален и восстановлены его стандартные параметры.
Обратите внимание, что при этом будут удалены все данные, сохраненные в браузере, такие как история, закладки и файлы cookie. Поэтому перед выполнением данной команды убедитесь, что у вас есть резервная копия необходимых данных.
После успешного выполнения команды, вы сможете снова запустить Microsoft Edge и начать пользоваться стандартными настройками браузера.
Если вы хотите вернуть удаленные данные, вы можете использовать резервную копию, если у вас таковая имеется. В противном случае, данные будут невозможно восстановить.
Не забывайте, что данная команда подходит только для операционной системы Windows 10 и Microsoft Edge.

