
В наше время у нас все больше устройств, которые делают нашу жизнь комфортнее и удобнее. Одним из таких устройств является видеорегистратор Dish Hopper, который позволяет записывать и просматривать любимые телепередачи и фильмы.
Один из самых востребованных способов управления видеорегистраторами Dish Hopper сегодня является использование голосового помощника Amazon Alexa. Благодаря этой технологии, пользователи могут управлять своими видеорегистраторами не только с помощью пульта дистанционного управления, но и просто говоря команды голосом.
Чтобы настроить управление видеорегистраторами Dish Hopper с помощью Amazon Alexa, вам потребуется выполнить несколько простых шагов. Во-первых, убедитесь, что у вас есть аккаунт Amazon Alexa и устройства, поддерживающие эту технологию. Затем, перейдите в настройки вашего видеорегистратора Dish Hopper и найдите раздел «Настройки Amazon Alexa». Введите свои данные аккаунта и выполните синхронизацию с устройством.
Настройка управления видеорегистраторами Dish Hopper
Управление видеорегистраторами Dish Hopper с помощью Amazon Alexa может быть настроено с помощью нескольких простых шагов.
- Убедитесь, что у вас установлены и настроены видеорегистраторы Dish Hopper и Amazon Alexa. Устройства должны быть подключены к сети Интернет.
- Запустите приложение Amazon Alexa на своем устройстве и войдите в учетную запись Amazon.
- В меню приложения выберите «Настройки» и затем «Устройства».
- Выберите «Добавить новое устройство» и найдите в списке доступных устройств «Dish Hopper».
- Следуйте инструкциям на экране, чтобы связать вашу учетную запись Amazon с устройствами Dish Hopper. Вам может потребоваться ввести учетные данные вашей учетной записи Dish.
- После успешного связывания устройств вы можете использовать команды голосового управления на устройстве Amazon Alexa для управления вашими видеорегистраторами Dish Hopper. Вы можете включать и выключать устройства, управлять громкостью, а также запускать и останавливать воспроизведение контента.
Настройка управления видеорегистраторами Dish Hopper с помощью Amazon Alexa предоставляет удобный способ контроля над вашей системой развлечений. Наслаждайтесь просмотром своих любимых программ и фильмов с помощью голосовых команд!
Установка устройств
Перед тем, как настроить управление видеорегистраторами Dish Hopper с помощью Amazon Alexa, необходимо выполнить установку и подключение устройств.
Вот шаги, которые вам понадобятся для установки:
- Разместите видеорегистратор Dish Hopper в доступном месте рядом с телевизором.
- Подключите видеорегистратор Dish Hopper к вашему телевизору с помощью кабеля HDMI.
- Подключите видеорегистратор Dish Hopper к сети питания с помощью шнура питания.
- Подключите видеорегистратор Dish Hopper к вашему роутеру с помощью кабеля Ethernet. Убедитесь, что ваш роутер подключен к интернету.
- Включите видеорегистратор Dish Hopper.
Поздравляю! Вы успешно установили устройства Dish Hopper.
Покупка Amazon Alexa
Для того чтобы начать управлять своими видеорегистраторами Dish Hopper с помощью голосового помощника Amazon Alexa, вам понадобится приобрести устройство Amazon Alexa.
Покупка Amazon Alexa очень проста. Вы можете приобрести устройство на официальном сайте Amazon или в магазинах, которые предлагают продукцию Amazon.
Перед покупкой рекомендуется определиться с моделью Alexa, которая лучше всего подходит вашим потребностям. Amazon предлагает несколько моделей устройств Alexa, включая оригинальный Amazon Echo, Echo Dot, Echo Plus и другие.
После выбора модели, вы можете добавить устройство в корзину и оформить покупку на сайте Amazon.
Не забудьте проверить наличие и возможные акции на Amazon, чтобы получить лучшую цену на свое устройство Alexa.
Когда у вас есть Amazon Alexa, вы будете готовы к настройке своего управления видеорегистраторами Dish Hopper с помощью голосового помощника Alexa. Просто следуйте инструкциям на устройстве и подключите его к своей учетной записи Amazon. Затем вы сможете настроить управление своими видеорегистраторами через настройки Alexa на вашем смартфоне или планшете.
Подключение Dish Hopper к сети
Прежде чем настроить управление видеорегистраторами Dish Hopper с помощью Amazon Alexa, необходимо подключить устройство к сети. Вот несколько простых шагов для выполнения этой задачи:
1. Подключите регистратор к роутеру
Убедитесь, что ваш регистратор Dish Hopper подключен к роутеру посредством сетевого кабеля. Вставьте один конец кабеля в порт Ethernet на задней панели регистратора, а другой конец в Ethernet-порт на вашем роутере.
2. Проверьте подключение
После подключения регистратора к роутеру удостоверьтесь, что соединение установлено. Обычно на передней панели Dish Hopper есть индикатор сетевого подключения, светящийся или мигающий, указывающий на активность сети. Если индикатор не горит или мигает неустойчиво, проверьте кабель и роутер.
3. Проверьте настройки сети
Убедитесь, что ваш регистратор имеет правильные настройки сети. Вы можете настроить это в меню настроек Dish Hopper. Убедитесь, что выбран правильный тип соединения (обычно DHCP) и что регистратор получает корректный IP-адрес.
Примечание: Если у вас возникли проблемы с настройкой сетевого подключения или вы не знаете, как изменить настройки, обратитесь к документации или поддержке Dish Hopper.
После успешного подключения Dish Hopper к сети, вы будете готовы настраивать управление с помощью Amazon Alexa.
Настройка соединения
Для настройки управления видеорегистраторами Dish Hopper с помощью Amazon Alexa необходимо выполнить следующие шаги:
1. Подготовьте устройства и соедините их.
Убедитесь, что у вас есть следующие устройства:
- Видеорегистратор Dish Hopper
- Amazon Alexa устройство (например, Amazon Echo)
- Домашняя Wi-Fi сеть с подключенным к ней видеорегистратором и Amazon Alexa устройством
Убедитесь, что видеорегистратор Dish Hopper и Amazon Alexa устройство подключены к одной и той же Wi-Fi сети.
2. Включите навык Dish Hopper на Amazon Alexa.
Откройте приложение Amazon Alexa на своем мобильном устройстве и найдите раздел «Навыки». В поиске введите «Dish Hopper» и выберите соответствующий навык. Нажмите кнопку «Активировать», чтобы включить навык на своем Amazon Alexa устройстве.
3. Подключите устройства в приложении Dish Hopper.
Откройте приложение Dish Hopper на своем мобильном устройстве и выберите настройки. Найдите раздел «Устройства» или «Подключение Alexa» и следуйте инструкциям для добавления вашего Amazon Alexa устройства к списку подключенных устройств.
4. Установите индивидуальные команды управления.
После успешного подключения Amazon Alexa устройства к видеорегистратору Dish Hopper, перейдите в настройки навыка Dish Hopper в приложении Amazon Alexa. В этом разделе вы можете настроить индивидуальные команды для управления функциями видеорегистратора, такими как «Включить», «Выключить», «Переключить канал» и т.д. Следуйте указаниям в приложении, чтобы добавить и настроить необходимые команды управления.
5. Тестирование управления.
После настройки всех необходимых команд, попробуйте использовать их для управления видеорегистратором Dish Hopper с помощью своего Amazon Alexa устройства. Произнесите соответствующую команду в направлении своего Amazon Alexa устройства, и самостоятельно убедитесь в правильности настроек и работоспособности.
Обратите внимание, что для успешного управления видеорегистратором Dish Hopper с помощью Amazon Alexa необходимо поддерживать активное интернет-соединение и обновлять приложения на устройствах в соответствии с требованиями производителя.
Установка навыка Dish Hopper на Amazon Alexa
Настройка управления вашими видеорегистраторами Dish Hopper с помощью Amazon Alexa может быть достигнута путем установки навыка Dish Hopper на вашем устройстве Alexa. Следуйте этим простым шагам, чтобы запустить навык Dish Hopper на вашем Amazon Alexa:
| Шаг 1: | Откройте приложение Amazon Alexa на вашем смартфоне или планшете. |
| Шаг 2: | Войдите в свою учетную запись Amazon Alexa. |
| Шаг 3: | Нажмите на значок меню в верхнем левом углу экрана. |
| Шаг 4: | Выберите вкладку «Skills & Games» в меню. |
| Шаг 5: | Нажмите на кнопку «Поиск» в верхнем правом углу экрана. |
| Шаг 6: | Введите «Dish Hopper» в поле поиска. |
| Шаг 7: | Выберите навык Dish Hopper из результатов поиска. |
| Шаг 8: | Нажмите на кнопку «Включить» для активации навыка. |
| Шаг 9: | Следуйте инструкциям на экране для завершения установки навыка Dish Hopper. |
| Шаг 10: | Поздравляю! Вы успешно установили навык Dish Hopper на вашем Amazon Alexa. |
Теперь вы можете начать использовать команды голосового управления для управления вашими видеорегистраторами Dish Hopper с помощью Amazon Alexa. Просто скажите «Alexa, показать мои записи» или «Alexa, включи канал HBO», и ваш видеорегистратор Dish Hopper выполняет соответствующее действие.
Настройка управления видеорегистраторами Dish Hopper через Amazon Alexa делает вашу жизнь проще и удобнее. Выбирайте свои любимые фильмы и телешоу, переключайтесь на другие каналы и управляйте записями, всего лишь сказав пару фраз своему устройству Amazon Alexa. Наслаждайтесь развлечениями без лишних усилий!
Сопряжение устройств
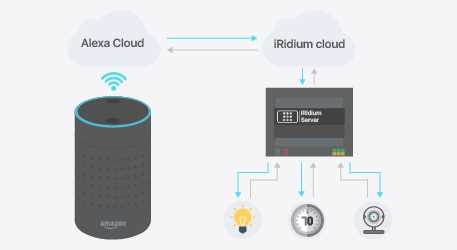
Для управления видеорегистраторами Dish Hopper с помощью Amazon Alexa необходимо сопряжение устройств. Процесс сопряжения позволяет установить связь между вашим регистратором и устройством Alexa, чтобы вы могли управлять регистратором с помощью голосовых команд.
Прежде чем начать процесс сопряжения, убедитесь, что ваш регистратор Dish Hopper включен, подключен к Интернету и находится в режиме ожидания сопряжения. Также убедитесь, что ваше устройство Alexa подключено к тому же самому Wi-Fi-сети, что и регистратор.
Чтобы сопрячить устройства, выполните следующие действия:
- Откройте приложение Amazon Alexa на вашем устройстве.
- Перейдите в настройки устройства Alexa.
- Выберите «Добавить новое устройство» в разделе Устройства.
- Выберите категорию устройства «Видеорегистраторы».
- Выберите бренд регистратора «Dish».
- Введите свои учетные данные для учетной записи Dish.
- Следуйте инструкциям на экране для завершения сопряжения.
После успешного сопряжения устройств вы сможете использовать голосовые команды для управления видеорегистраторами Dish Hopper. Например, вы можете попросить Alexa включить определенный канал, записать программу или воспроизвести определенное видео.
Примечание: Для использования голосового управления регистратором Dish Hopper с помощью Alexa, у вас должна быть подписка на соответствующие услуги от Dish. Также учтите, что доступные команды и функции могут различаться в зависимости от модели регистратора и конкретных настроек.
Использование функций
Управление видеорегистраторами Dish Hopper с помощью Amazon Alexa предоставляет ряд полезных функций, которые помогут вам наслаждаться просмотром контента еще больше. Вот некоторые из них:
Включение и выключение видеорегистратора: С помощью команды «Alexa, включи видеорегистратор» вы можете включить свой Dish Hopper. Команда «Alexa, выключи видеорегистратор» поможет вам выключить его.
Переключение каналов: Если вам нужно переключить канал, скажите «Alexa, переключи на канал [номер канала]». Например, «Alexa, переключи на канал 5».
Воспроизведение контента: С помощью команды «Alexa, включи [название программы]» вы можете воспроизвести свою любимую программу или передачу. Например, «Alexa, включи новостную программу».
Пауза и продолжение воспроизведения: Если вам нужно приостановить воспроизведение, скажите «Alexa, пауза». Чтобы продолжить воспроизведение, скажите «Alexa, продолжи».
Перемотка: Если вам нужно перемотать вперед или назад, скажите «Alexa, перемести на [временной промежуток]». Например, «Alexa, перемести на 5 минут назад».
Регулировка громкости: Для увеличения или уменьшения громкости скажите «Alexa, увеличь громкость» или «Alexa, уменьши громкость».
Это лишь некоторые из функций, которые вы можете использовать при управлении видеорегистраторами Dish Hopper с помощью Amazon Alexa. Разнообразие возможностей поможет вам настроить просмотр так, чтобы он отвечал вашим предпочтениям.

