
Если вас привлекают стиль, дизайн и функциональность macOS, то вы, возможно, решили перейти с Windows 10 на операционную систему от Apple. Ваша мотивация может быть разной: от простого любопытства до необходимости использовать программы, доступные только на macOS. В любом случае, переход на новую платформу может показаться сложным, но на самом деле это отнюдь не так.
В этом полном руководстве мы расскажем вам, как правильно перейти с ПК на базе Windows 10 на компьютер Mac, функционирующий под управлением macOS. Мы покроем все этапы процесса: от подготовки и резервного копирования данных до установки необходимого программного обеспечения и настройки основных параметров.
Желаем вам удачи в этом увлекательном путешествии от Windows 10 к macOS! Не беспокойтесь, мы предоставим вам все необходимые инструкции и подсказки, чтобы упростить весь процесс и сделать его максимально комфортным для вас.
Перенос ПК с Windows 10 на macOS: подготовка
Переход с операционной системы Windows 10 на macOS может быть довольно сложным процессом. Однако, правильная подготовка поможет сделать его гораздо более гладким и удобным. В этом разделе мы рассмотрим основные шаги, которые необходимо выполнить перед переносом системы.
1. Сделайте резервную копию данных: перед началом процесса переноса, важно создать резервную копию всех ваших данных. Вы можете использовать встроенные инструменты резервного копирования в Windows 10 или сторонние программы. Важно убедиться, что все ваши важные файлы и документы будут сохранены.
2. Проверьте совместимость программ и файлов: перед переносом на macOS, убедитесь, что ваши основные программы и файлы совместимы с новой операционной системой. Некоторые программы и файлы, созданные для Windows, могут не работать или требовать специальных настроек для работы на macOS. Проверьте совместимость с сайтами разработчиков или обратитесь за помощью к профессионалам, чтобы убедиться, что все ваши программы будут работать без проблем.
3. Соберите информацию о потенциальных проблемах: перед переносом, изучите возможные проблемы, которые могут возникнуть при переходе с Windows 10 на macOS. Некоторые известные проблемы могут быть связаны с поддержкой драйверов, совместимостью аппаратного обеспечения или настройками сети. При подготовке к переносу, вы сможете избежать неприятных сюрпризов.
4. Ознакомьтесь с основными функциями macOS: чтобы успешно адаптироваться к новой операционной системе, рекомендуется ознакомиться с основными функциями и интерфейсом macOS. Уделите время изучению главных настроек, панели управления, приложений и комбинаций клавиш, которые вам понадобятся для ежедневной работы. Это поможет вам чувствовать себя увереннее и комфортнее в новой среде.
5. Сделайте план перехода: наконец, разработайте план перехода, включающий в себя все необходимые шаги и сроки. Помните, что переход на новую операционную систему может занять некоторое время. Важно предусмотреть достаточно времени для установки и настройки macOS, а также для проверки работоспособности всех ваших программ и файлов.
Следуя этим простым рекомендациям, вы сможете сделать перенос ПК с Windows 10 на macOS более плавным и успешным. Процесс перехода может быть немного сложным, но с правильной подготовкой и планированием, вы сможете наслаждаться новой операционной системой без лишних неудобств.
Выбор компьютера
Переход на macOS с Windows 10 требует выбора подходящего компьютера. Не все модели компьютеров совместимы с macOS, поэтому перед покупкой необходимо убедиться, что выбранный вами компьютер поддерживает операционную систему macOS.
На сегодняшний день Apple предлагает несколько моделей Mac, каждая из которых имеет свои особенности и предназначена для определенных задач.
Если вам нужен ноутбук, вы можете выбрать MacBook Air или MacBook Pro. MacBook Air является более доступной моделью, которая подойдет для повседневных задач, таких как просмотр веб-страниц, прослушивание музыки или просмотр фильмов. MacBook Pro, в свою очередь, предлагает более мощные характеристики и подойдет для более требовательных задач, таких как фото- и видеообработка, программирование или профессиональный дизайн.
Если вы предпочитаете настольные компьютеры, вам стоит обратить внимание на модели iMac или Mac Pro. iMac предлагает все-в-одном решение, где компьютер и монитор объединены в одном корпусе, что делает его компактным и удобным для использования в офисе или дома. Mac Pro, в свою очередь, является наиболее мощным компьютером в линейке Apple и предназначен для профессиональных задач, таких как видеомонтаж, анимация или аудиообработка.
Выбор компьютера также зависит от предпочтений в отношении размера экрана, количества портов, процессора и объема памяти, поэтому рекомендуется тщательно изучить технические характеристики моделей и выбрать наиболее подходящую для ваших нужд.
Не забывайте также учитывать бюджет, так как некоторые модели Mac могут быть довольно дорогими. Однако, стоит помнить, что компьютеры Apple обладают высоким качеством сборки, производительностью и надежностью, что может компенсировать их более высокую стоимость в сравнении с другими брендами.
После выбора подходящего компьютера вы можете переходить к следующему этапу — установке macOS на ваш новый компьютер и настройке его под свои потребности.
Определите свои потребности
Прежде чем приступить к переходу с ПК на Windows 10 на ПК с macOS, важно определить свои потребности и причины, по которым вы хотите сменить операционную систему.
Различные операционные системы предлагают разные наборы функций и приложений, поэтому важно понять, какие конкретно возможности вам нужны и насколько они доступны в macOS.
Некоторые функции, которые доступны в Windows 10, могут быть недоступны в macOS, и наоборот. Например, если вам необходима совместимость с определенным программным обеспечением, убедитесь, что оно работает на macOS.
Кроме этого, возможно, у вас есть привычки и предпочтения, связанные с определенными функциями Windows 10. Переход на новую операционную систему может потребовать времени и настройки, чтобы привыкнуть к новому интерфейсу и возможностям.
Итак, прежде чем приступить к переносу ПК с Windows 10 на macOS, определите свои потребности и убедитесь, что macOS сможет удовлетворить их.
Изучите спецификации компьютеров
Перед тем, как начать процесс переноса ПК с Windows 10 на macOS, важно изучить спецификации вашего компьютера. Это поможет вам понять, насколько хорошо ваше оборудование будет работать с macOS.
Спецификации компьютера включают в себя такие параметры, как процессор, оперативная память, жесткий диск, видеокарта и другие компоненты. Несовместимость некоторых из них может привести к проблемам при установке и использовании macOS.
Обратите особое внимание на следующие параметры:
Процессор:
macOS работает на процессорах Intel и Apple Silicon. Если ваш компьютер оснащен процессором другого производителя, он не сможет работать с macOS.
Оперативная память:
macOS требует определенного объема оперативной памяти для эффективной работы. Убедитесь, что ваш компьютер имеет достаточный объем памяти, чтобы избежать проблем с производительностью.
Жесткий диск:
macOS требует форматирования жесткого диска в формате HFS+ или APFS. Убедитесь, что ваш жесткий диск поддерживает один из этих форматов.
Исследуйте спецификации вашего компьютера, чтобы убедиться, что он совместим с macOS. Если вы не уверены или не знаете, где найти информацию о спецификациях, обратитесь к документации компьютера или производителю.
Подключение облачного хранилища
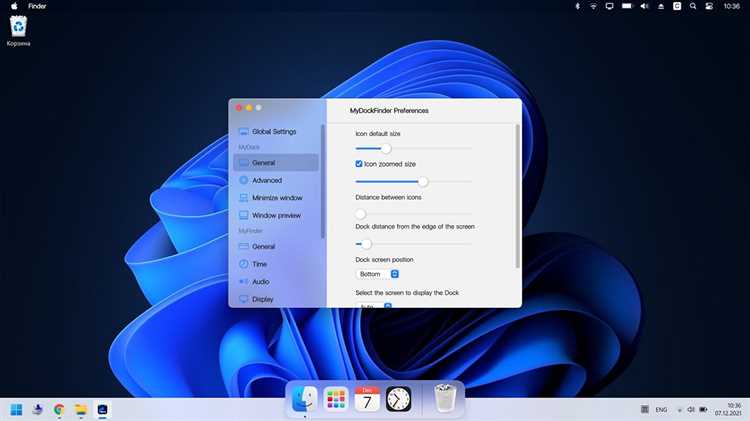
Существует множество сервисов облачного хранения, таких как Google Drive, Dropbox, OneDrive и другие. Вам потребуется учетная запись на одном из этих сервисов, чтобы начать использовать его.
- Создайте учетную запись на выбранном сервисе облачного хранения, если у вас еще нет такой.
- Загрузите и установите клиент облачного хранения для macOS с официального веб-сайта выбранного сервиса.
- После установки откройте приложение и введите данные вашей учетной записи.
- Получите доступ к облаку и начните загружать свои файлы с ПК на Windows 10.
По мере загрузки файлов на облачное хранилище, они станут доступными для скачивания на компьютер с macOS. Вы можете использовать клиент облачного хранения для синхронизации файлов между ПК с Windows 10 и компьютером с macOS, чтобы иметь к ним постоянный доступ.
Обратите внимание, что для передачи больших объемов данных через облачное хранилище может потребоваться временная подписка на дополнительное место на сервере.
Создайте учетную запись в облачном хранилище
Перед тем, как начать перенос ПК с Windows 10 на macOS, вам потребуется создать учетную запись в облачном хранилище. Облачные сервисы, такие как Dropbox, Google Drive или OneDrive, предлагают возможность хранить и синхронизировать файлы с разных устройств. Наличие облачного хранилища позволит вам удобно перемещать важные файлы и данные между системами Windows и macOS.
Для создания учетной записи в облачном хранилище, вам потребуется выбрать подходящий сервис и пройти несколько шагов регистрации. Открытие бесплатного аккаунта может потребовать ввода электронной почты и пароля, а также придумывание уникального имени пользователя.
После создания учетной записи вам рекомендуется настроить параметры безопасности и приватности, чтобы защитить свои данные. Старайтесь использовать надежные пароли и включайте двухфакторную аутентификацию, если сервис предлагает такую возможность.
Когда у вас будет активирована учетная запись в облачном хранилище, запустите приложение на компьютере с Windows 10, чтобы начать синхронизацию файлов с облаком. Оно скачает все файлы, которые ранее были загружены в облако с других устройств, и синхронизирует их с вашим ПК.
Теперь, когда вы создали учетную запись в облачном хранилище, вы можете переходить к следующему шагу в процессе переноса ПК с Windows 10 на macOS.
Установите приложение для доступа к хранилищу
Перенос вашего ПК с Windows 10 на macOS включает в себя структуру данных и файлы, которые хранятся на вашем текущем хранилище. Чтобы получить доступ к этим файлам и перенести их на новую операционную систему Mac, вам понадобится установить приложение для доступа к хранилищу.
Для этой цели вы можете использовать одно из следующих приложений:
- Dropbox: Популярное приложение для облачного хранения файлов. Вы можете загрузить и установить приложение Dropbox на обе операционные системы Windows и Mac, затем войти в свою учетную запись и синхронизировать файлы с помощью облака.
- Google Диск: Другой известный сервис облачного хранения файлов от Google. Установите клиент Google Диска на обе операционные системы Windows и Mac, чтобы синхронизировать файлы через облако.
- OneDrive: Приложение для хранения файлов от Microsoft. Если у вас есть учетная запись Microsoft, установите клиент OneDrive на оба ПК и синхронизируйте файлы через облачное хранилище.
Выберите одно из указанных приложений и установите его на оба компьютера с помощью официальных веб-сайтов. Затем выполните настройку приложения, войдите в свою учетную запись и разрешите синхронизацию файлов между двумя операционными системами.
После установки приложения для доступа к хранилищу вы будете готовы перенести важные файлы и данные с ПК на Windows 10 на ваш новый компьютер с macOS.

