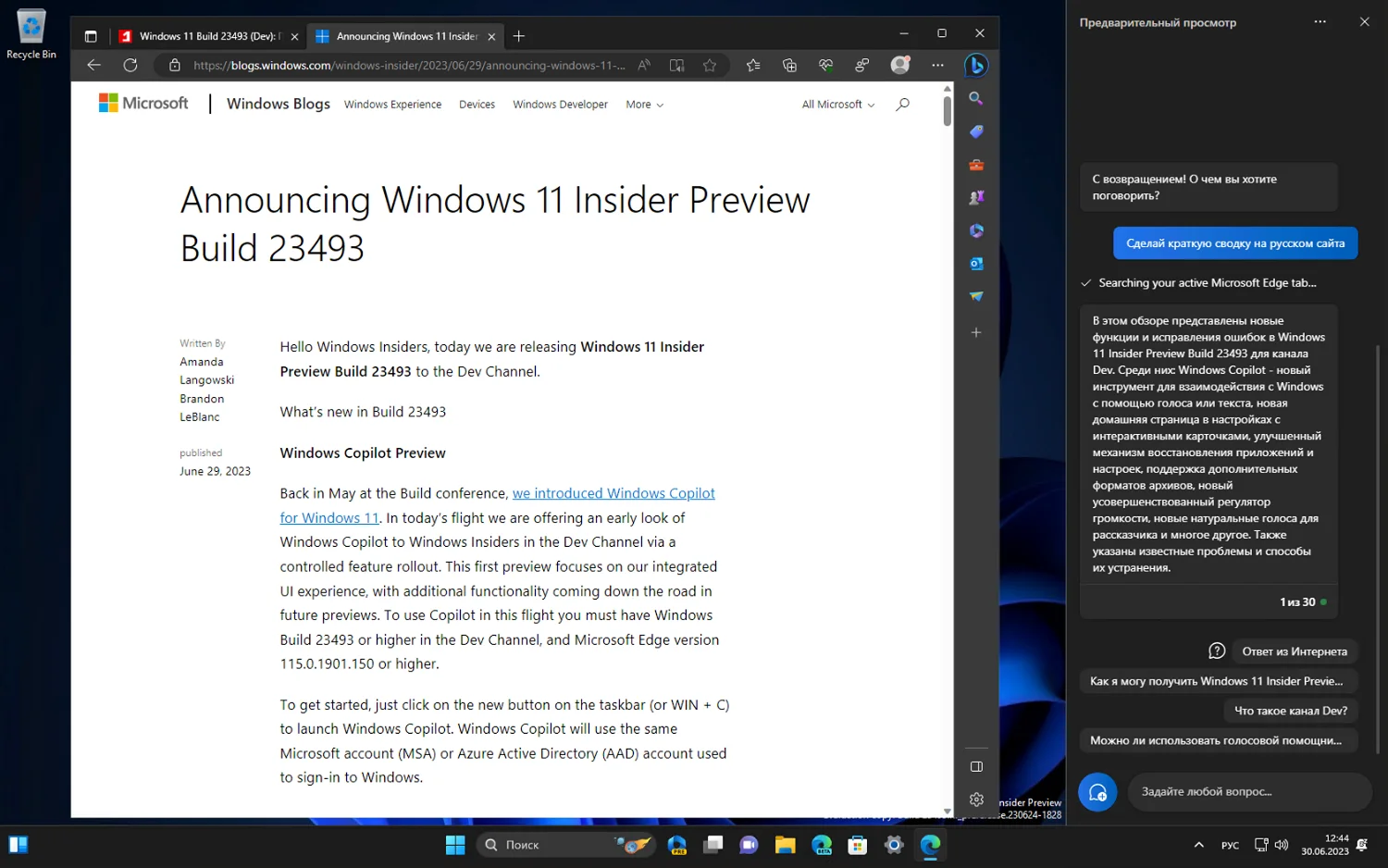
Windows 11 — это новая операционная система от Microsoft, которая предлагает множество новых функций и улучшений. Для тех, кто желает быть первыми, кто испытает все новые возможности системы, доступны различные каналы Windows Insider Program. Однако некоторые пользователи сталкиваются с проблемой при переключении с канала Insider Dev на каналы Beta или Preview.
Часто эта ошибка возникает из-за несовместимости версий сборки. Когда пользователь пытается переключиться на канал Beta или Preview, система может сообщить, что более новой версии не найдено. В такой ситуации есть несколько решений, которые помогут исправить эту проблему и переключиться на желаемый канал.
Во-первых, рекомендуется проверить наличие обновлений для вашей текущей версии ОС. Возможно, вам нужно обновить Windows 11 до последней доступной версии перед переключением на другой канал. Для этого откройте меню «Пуск», выберите «Настройки» и пройдите в раздел «Обновление и Безопасность». Затем нажмите на «Проверить наличие обновлений» и дождитесь завершения процесса.
Если обновления не обнаружены и проблема с переключением каналов все еще остается, вам понадобится изменить реестр системы. Откройте «Редактор реестра» (нажмите «Win + R», введите «regedit» и нажмите «Enter») и перейдите к следующему пути: «HKEY_LOCAL_MACHINE\SOFTWARE\Microsoft\WindowsSelfHost\UI\Selection».
В правой части редактора найдите значение «UIContentType» и измените его на «Dev» (без кавычек). Затем перезагрузите компьютер и попробуйте снова переключиться на канал Beta или Preview. В большинстве случаев этот метод решает проблему и позволяет успешно изменить канал Windows Insider Program.
Как изменить канал в Windows 11?
Чтобы изменить канал в Windows 11, выполните следующие шаги:
- Нажмите на кнопку «Пуск» в левом нижнем углу экрана.
- Откройте «Настройки» путем выбора соответствующего значка в меню «Пуск» или использования комбинации клавиш Win + I.
- В разделе «Обновление и безопасность» выберите «Windows Update» в меню слева.
- Нажмите на ссылку «Программа Windows Insider» или «Настройки программы Windows Insider» в правой части окна.
- В окне «Программа Windows Insider» выберите нужный канал из списка доступных опций, таких как «Dev Channel», «Beta Channel» или «Preview Channel».
- Нажмите на кнопку «Применить» и подтвердите свой выбор, если потребуется.
- После завершения процесса изменения канала Windows 11 перезагрузится для применения новых настроек.
Пожалуйста, имейте в виду, что переключение с канала «Insider Dev Channel» на «Beta Channel» или «Preview Channel» может привести к изменению уровня стабильности и надежности операционной системы. Перед выполнением этой операции рекомендуется создать резервную копию важных данных.
Теперь вы знаете, как изменить канал в Windows 11. В случае необходимости вы всегда сможете вернуться к предыдущей версии или выбрать другой канал для получения новых функций и обновлений операционной системы.
Проблемы при переключении

Переключение с канала Insider Dev Channel на Beta или Preview на Windows 11 может вызвать определенные проблемы. Некоторые из них включают:
- Потеря данных: Переключение между каналами может привести к потере данных, поэтому рекомендуется создать полное резервное копирование всех необходимых файлов перед выполнением переключения.
- Нестабильность системы: В процессе переключения на более стабильный канал, возможно, возникнут проблемы со стабильностью системы. Это может проявляться в виде сбоев, ошибок или неожиданного поведения операционной системы.
- Совместимость программного обеспечения: При переходе на другой канал могут возникнуть проблемы совместимости с ранее установленным программным обеспечением. Некоторые приложения могут перестать работать или работать некорректно.
- Отсутствие обновлений: Если вы переключитесь на канал с меньшей скоростью обновлений, вы можете пропустить некоторые новые функции и улучшения, которые доступны только на более активных каналах.
Помимо этого, необходимо учитывать, что переключение между каналами создает дополнительные риски, связанные с использованием программного обеспечения, находящегося в стадии разработки. Поэтому перед переключением рекомендуется тщательно взвешивать все плюсы и минусы, а также ознакомиться с документацией и рекомендациями от разработчиков.
Ошибка обновления

Ошибка обновления может возникнуть при попытке переключиться с канала Insider Dev Channel на Beta или Preview на Windows 11. При обновлении операционной системы могут возникать различные проблемы, которые могут затруднить процесс обновления.
Вот несколько распространенных ошибок, которые могут возникнуть при обновлении:
- Ошибка «Не удается найти обновления» — эта ошибка может возникнуть, если серверы обновлений временно недоступны или если на вашем устройстве уже установлена последняя версия операционной системы.
- Ошибка «Недостаточно свободного места на диске» — если на вашем устройстве нет достаточного объема свободного места на жестком диске, обновление может не установиться.
- Ошибка «Сбой обновления» — это может быть связано с проблемами с подключением к Интернету, временными файлами обновления или конфликтами с другими программами на вашем устройстве.
Если вы столкнулись с ошибкой обновления, вот некоторые шаги, которые можно попробовать для ее исправления:
- Проверьте подключение к Интернету — убедитесь, что у вас есть стабильное подключение к Интернету и попробуйте обновиться снова.
- Освободите место на диске — удалите ненужные файлы или приложения с вашего устройства, чтобы освободить место для обновлений.
- Перезагрузите устройство — иногда простая перезагрузка может решить проблемы с обновлением.
- Обновите драйверы устройства — обновление драйверов может решить проблемы совместимости и улучшить процесс обновления.
- Свяжитесь с поддержкой Microsoft — если ничего не помогает, обратитесь в службу поддержки Microsoft для получения дополнительной помощи.
Исправление ошибок обновления может быть сложной задачей, но не стоит отчаиваться. Попробуйте приведенные выше шаги, а также следуйте рекомендациям Microsoft, чтобы решить проблему и получить последнюю версию операционной системы Windows 11.
Отсутствие доступных каналов
Если при попытке переключения с канала Insider Dev Channel на Beta или Preview на Windows 11 вы сталкиваетесь с проблемой отсутствия доступных каналов, вам необходимо выполнить следующие действия:
- Убедитесь, что у вас установлена последняя версия ОС Windows 11.
- Перезагрузите компьютер и проверьте доступность каналов еще раз.
- Если проблема не устраняется, откройте настройки Windows 11.
- Выберите раздел «Обновление и безопасность».
- Перейдите во вкладку «Windows Insider-программа».
- Убедитесь, что включена опция «Получение обновлений с прежними настройками».
- Если опция не включена, включите ее и сохраните настройки.
- Попробуйте снова переключиться на желаемый канал и проверить доступность.
Если проблема сохраняется после выполнения всех вышеуказанных действий, рекомендуется обратиться в службу поддержки Windows для получения более подробной помощи и дальнейших инструкций.
Неудачная установка предварительной версии
При попытке переключиться с канала Insider Dev Channel на Beta или Preview на Windows 11, можно столкнуться с проблемами неудачной установки предварительных версий операционной системы. Это может быть вызвано различными факторами, включая неправильное обновление Windows, наличие конфликтующего программного обеспечения или проблемы с оборудованием.
Если вы столкнулись с неудачной установкой предварительной версии Windows 11, вот несколько рекомендаций, которые могут помочь вам решить эту проблему:
|
1. Проверьте наличие обновлений Перед попыткой установить предварительную версию Windows 11, убедитесь, что ваша текущая операционная система полностью обновлена. Откройте «Параметры» и перейдите во вкладку «Обновление и безопасность», где вы сможете проверить наличие новых обновлений. Если доступны какие-либо обновления, установите их перед попыткой установки предварительной версии. |
|
2. Проверьте системные требования Удостоверьтесь, что ваш компьютер соответствует минимальным системным требованиям для установки предварительной версии Windows 11. Проверьте требования к процессору, оперативной памяти, диску и другим компонентам. Если ваше оборудование не соответствует требованиям, вы можете столкнуться с проблемами установки или некорректной работы предварительной версии. |
|
3. Отключите конфликтующее программное обеспечение Некоторые программы могут конфликтовать с установкой предварительной версии Windows 11. Попробуйте временно отключить антивирусное программное обеспечение, программы мониторинга системы или другие подобные приложения перед попыткой установки. Если после отключения программного обеспечения установка проходит успешно, то возможно, в этом и была причина проблемы. |
|
4. Используйте инструменты для устранения ошибок установки Windows предлагает набор инструментов для устранения ошибок установки, которые могут помочь вам решить проблему. Вы можете воспользоваться встроенной программой «Утилита проверки наличия системных файлов» или выполнить «Чистую загрузку» для предотвращения конфликтов с третьими программами. |
|
5. Обратитесь в службу поддержки Если ни одно из вышеперечисленных решений не помогло, вы можете обратиться в службу поддержки Windows для получения помощи. Они смогут предоставить вам индивидуальное решение для вашей конкретной ситуации. |
Следуя этим рекомендациям, вы сможете повысить шансы на успешную установку предварительной версии Windows 11 и приступить к исправлению проблемы с переключением канала Insider Dev Channel на Beta или Preview.
Решение проблемы
Если вы испытываете проблемы с переключением с канала Insider Dev Channel на Beta или Preview на Windows 11, есть несколько вариантов решения, которые могут помочь вам:
1. Проверьте соединение с интернетом. Убедитесь, что ваше устройство подключено к стабильной и надежной сети.
2. Выполните проверку наличия обновлений Windows. Перейдите в настройки Windows, выберите раздел «Обновление и безопасность» и нажмите на кнопку «Проверить наличие обновлений». Если доступно какое-либо обновление, установите его.
3. Попробуйте изменить канал обновлений вручную. Зайдите в настройки Windows, выберите раздел «Обновление и безопасность», затем перейдите в раздел «Windows Insider Program». Во вкладке «Выберите свои предпочтения в отношении обновлений» выберите желаемый канал, например, Beta или Preview. После этого нажмите на кнопку «Сохранить» и выполните перезагрузку системы.
4. Если вы все еще испытываете проблемы, то возможно, вам потребуется выполнить сброс настроек Windows. Откройте настройки, выберите раздел «Система», затем «Информация» и внизу страницы нажмите на ссылку «Сбросить этот ПК». Следуйте инструкциям на экране и выберите опцию «Сохранить мои файлы». После завершения сброса настроек выполните перезагрузку компьютера и повторите шаги 2 и 3 для изменения канала обновлений.
Если ни одно из указанных выше решений не помогло, рекомендуется связаться с технической поддержкой Windows для получения дополнительной помощи и решения проблемы.
Проверить наличие обновлений
Чтобы проверить наличие обновлений для вашей операционной системы, выполните следующие шаги:
|
Шаг 1: |
Откройте меню «Параметры» в Windows 11. |
|
Шаг 2: |
Выберите раздел «Обновление и безопасность». |
|
Шаг 3: |
Нажмите на кнопку «Проверить наличие обновлений». |
После выполнения этих шагов операционная система автоматически проверит наличие новых обновлений и предложит их установить, если они доступны. Убедитесь в наличии подключения к интернету перед началом процесса обновления.
Отключить Windows Insider Program
Если вы решите отключить Windows Insider Program и больше не получать предварительные сборки операционной системы, вот как это сделать.
| Шаг 1: | Откройте меню «Параметры» (кнопка «Пуск» с иконкой шестеренки) и выберите «Обновление и безопасность». |
| Шаг 2: | В левой панели выберите «Программа Windows Insider» и нажмите на кнопку «Прекратить участие». |
| Шаг 3: | В открывшемся окне нажмите на кнопку «Остановить получение предварительных сборок». |
| Шаг 4: | Подтвердите свое решение, следуя указаниям на экране. |
После завершения этих шагов вы будете отключены от программы Windows Insider и больше не будете получать предварительные сборки операционной системы. Однако, если вы уже установили предварительные сборки, вам может потребоваться выполнить дополнительные шаги, чтобы вернуться на стабильную версию операционной системы.
Сбросить параметры обновления
Иногда при переключении с канала Insider Dev Channel на Beta или Preview на Windows 11 могут возникать проблемы с обновлениями. В таких случаях, может потребоваться сбросить параметры обновления, чтобы решить проблему. Вот как это сделать:
| Шаг | Описание |
|---|---|
| 1 | Откройте меню «Параметры» (нажмите на значок «Пуск», а затем на значок шестеренки). |
| 2 | В меню «Параметры» выберите раздел «Обновление и безопасность». |
| 3 | В разделе «Обновление и безопасность» выберите вкладку «Windows Update». |
| 4 | На странице «Windows Update» найдите и нажмите на кнопку «Прекратить получение предварительных сборок». |
| 5 | Подтвердите свое намерение переключиться с канала «Insider Dev Channel» на канал «Beta» или «Preview». |
| 6 | После завершения процесса у вас больше не будут устанавливаться предварительные сборки Windows 11 и вы сможете получать только стабильные обновления. |
После выполнения этих шагов, вы сможете спокойно использовать канал «Beta» или «Preview» на Windows 11 без проблем с обновлениями.

