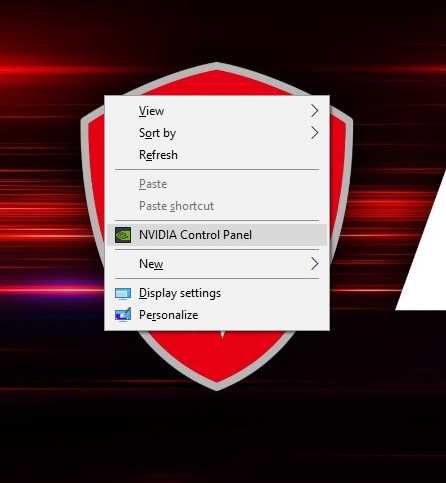
MSI является одной из самых популярных компаний, занимающихся разработкой игрового оборудования и программного обеспечения. Однако как и у любого другого приложения, у игрового приложения MSI могут возникать проблемы с запуском. Если вы столкнулись с подобной ситуацией, не отчаивайтесь! В этой статье мы рассмотрим несколько простых и эффективных способов решить проблемы с открытием игрового приложения MSI.
Первым шагом, который следует сделать, является проверка наличия обновлений для приложения. Бывает, что проблемы со сбоем при запуске игрового приложения MSI возникают из-за устаревшей версии. Для обновления приложения перейдите на официальный сайт MSI и проверьте, есть ли новые версии. Если таковые имеются, скачайте и установите их на свое устройство.
Вторым шагом является проверка наличия обновлений для вашей операционной системы. Иногда проблемы с открытием приложения MSI возникают из-за несовместимости с текущей версией операционной системы. Чтобы убедиться, что ваша система обновлена до последней версии, откройте настройки и найдите раздел «Обновление и безопасность». Здесь вы сможете проверить наличие новых обновлений и установить их, если таковые имеются.
Если обновления не помогли решить проблему, следующим шагом является проверка наличия антивирусного программного обеспечения, которое может блокировать работу приложения MSI. Временно отключите свое антивирусное ПО и попробуйте снова открыть игровое приложение. Если оно успешно запускается, значит причина проблемы была в блокировке антивирусом. В этом случае добавьте приложение в список доверенных программ антивируса или измените его настройки для игнорирования приложения MSI.
Если все вышеперечисленные шаги не помогли решить проблему, вероятно, дело в поврежденных файлах приложения. Попробуйте переустановить игровое приложение с официального сайта MSI. Удалите текущую версию приложения и загрузите новую, затем установите ее на свое устройство. После переустановки приложения проверьте его работоспособность.
- Советы по устранению проблем с запуском игрового приложения MSI
- Проверка системных требований
- Убедитесь, что ваш компьютер соответствует требованиям системы
- Проверьте наличие обновлений для операционной системы и драйверов
- Оптимизация игрового приложения
- Закройте все фоновые программы и процессы
- Очистите временные файлы и кэш
Советы по устранению проблем с запуском игрового приложения MSI
Когда вы столкнулись с проблемами при запуске игрового приложения MSI, вам могут понадобиться следующие советы, чтобы устранить эти проблемы:
- Убедитесь, что ваш компьютер соответствует минимальным системным требованиям для запуска игры. Проверьте наличие необходимых операционной системы, процессора, памяти и графической карты.
- Обновите драйверы вашей графической карты. Иногда устаревшие драйверы могут вызывать проблемы с запуском приложений, поэтому регулярно проверяйте наличие обновлений драйверов и устанавливайте их при необходимости.
- Запустите приложение от имени администратора. Это может помочь решить проблемы, связанные с правами доступа или конфликтами с другими программами.
- Проверьте запущенные процессы на вашем компьютере и закройте любые приложения, которые могут конфликтовать с приложением MSI. Некоторые приложения, особенно антивирусные программы, могут блокировать работу игры.
- Попробуйте переустановить игровое приложение. Иногда файлы игры могут быть повреждены или удалены, что приводит к проблемам с запуском. Удалите приложение и загрузите его заново, чтобы исправить эту проблему.
Если эти советы не помогли вам решить проблемы с запуском игрового приложения MSI, рекомендуется обратиться за поддержкой к разработчикам приложения или посетить форумы сообщества для получения дополнительной помощи.
Проверка системных требований

Перед началом решения проблем с открытием игрового приложения MSI необходимо убедиться, что ваша система соответствует требованиям данного приложения. Вот несколько шагов, которые помогут вам проверить системные требования:
1. Операционная система: убедитесь, что у вас установлена поддерживаемая операционная система. Для большинства игровых приложений MSI требуется Windows 10 или выше.
2. Процессор: проверьте, отвечает ли ваш процессор требованиям приложения. Убедитесь, что он имеет достаточную производительность для запуска игры без задержек.
3. Графическая карта: игровые приложения MSI обычно требуют высокопроизводительную графическую карту. Убедитесь, что у вас установлена подходящая видеокарта, которая обеспечит плавную работу игры.
4. Оперативная память: проверьте объем оперативной памяти на вашем компьютере. Убедитесь, что его достаточно для запуска приложения. Рекомендуется иметь минимум 8 ГБ оперативной памяти для большинства игр.
5. Свободное место на жестком диске: игровое приложение MSI может занимать значительное количество места на вашем жестком диске. Убедитесь, что у вас достаточно свободного места для установки и запуска приложения.
Проверка системных требований перед началом работы с игровым приложением MSI поможет избежать потенциальных проблем с его открытием и обеспечит более стабильную работу программы.
Убедитесь, что ваш компьютер соответствует требованиям системы
Прежде чем бороться с проблемами запуска игрового приложения MSI, стоит убедиться в том, что ваш компьютер соответствует требованиям системы. Проверьте, установлены ли на вашем устройстве все необходимые программы и драйверы, а также наличие достаточного объема оперативной памяти и свободного места на жестком диске.
Откройте страницу с требованиями системы для конкретной игры MSI, которую вы пытаетесь запустить. Обратите внимание на следующие характеристики:
- Операционная система: убедитесь, что ваша система поддерживает необходимую или более новую версию операционной системы для запуска игры. Если требуется обновление, сделайте это до попытки запуска игры.
- Процессор: проверьте, соответствует ли ваш процессор минимальным требованиям системы. Если ваш процессор имеет недостаточную производительность, возможно, вам придется обновить компьютер или найти другую игру с более низкими требованиями.
- Объем памяти: убедитесь, что у вас есть достаточно оперативной памяти для запуска игры. Если требуется больше памяти, рассмотрите возможность установки дополнительных модулей памяти.
- Графическая карта: проверьте, удовлетворяет ли ваша графическая карта минимальным требованиям игры. Установите или обновите драйверы графической карты для достижения наилучшей производительности.
- Свободное место на жестком диске: удостоверьтесь, что на вашем жестком диске достаточно свободного места для установки игры и предполагаемый размер ее обновлений.
Если ваш компьютер не соответствует требованиям системы, вам может потребоваться обновление аппаратного или программного обеспечения, чтобы запустить игровое приложение MSI без проблем. В случае затруднений не стесняйтесь обратиться к технической поддержке MSI для получения дополнительной информации и помощи.
Проверьте наличие обновлений для операционной системы и драйверов
Для проверки наличия обновлений операционной системы в Windows вы можете воспользоваться встроенной функцией обновления. Просто откройте меню «Настройки», выберите «Обновление и безопасность» и нажмите «Проверить наличие обновлений». Если обновления доступны, установите их.
Чтобы проверить наличие обновлений для драйверов, вам может потребоваться посетить веб-сайт производителя вашего компьютера или поставщика драйверов. Там вы сможете найти последние версии драйверов для вашей операционной системы и установить их. Убедитесь, что вы выбираете драйверы, совместимые с вашей операционной системой.
После установки обновлений для операционной системы и драйверов перезагрузите компьютер и попробуйте снова открыть игровое приложение MSI. В случае, если проблема не была связана с устаревшими версиями операционной системы или драйверами, она может быть вызвана другими факторами, и вам, возможно, придется обратиться к службе поддержки MSI для дальнейшей помощи.
| Шаги: |
| 1. Откройте меню «Настройки» в Windows. |
| 2. Выберите «Обновление и безопасность». |
| 3. Нажмите «Проверить наличие обновлений». |
| 4. Установите доступные обновления операционной системы. |
| 5. Посетите веб-сайт производителя компьютера или поставщика драйверов. |
| 6. Найдите и установите последние версии драйверов для вашей операционной системы. |
| 7. Перезагрузите компьютер и попробуйте открыть игровое приложение MSI снова. |
Оптимизация игрового приложения
1. Обновите драйвера: убедитесь, что у вас установлены последние версии драйверов для вашей видеокарты, процессора и других устройств. Устаревшие драйвера могут вызывать проблемы совместимости и снижать производительность игры.
2. Закройте ненужные программы: перед запуском игры закройте все лишние программы и процессы, которые могут загружать систему и уменьшать производительность игры. Это включает программы для работы, мессенджеры, браузеры и другие аппаратные ресурсы.
3. Уменьшите настройки графики: если игра работает медленно или низкое качество графики, попробуйте уменьшить настройки графики в игре. Уменьшение разрешения экрана, отключение сложных эффектов и установка низкого качества текстур могут значительно улучшить производительность.
4. Включите режим «Высокая производительность»: если у вас есть опция «Высокая производительность» в настройках энергосбережения, активируйте ее перед запуском игры. Это позволит компьютеру работать на максимальной мощности и предотвратит снижение производительности из-за энергосбережения.
5. Очистите систему: регулярно очищайте систему от временных файлов, обновлений Windows и другого мусора. Это поможет освободить дисковое пространство и улучшить производительность игры.
6. Обновите операционную систему: убедитесь, что у вас установлена последняя версия операционной системы Windows. Обновления операционной системы могут содержать исправления ошибок и улучшения производительности, которые могут помочь вам с игрой.
Следуя этим рекомендациям по оптимизации игрового приложения MSI, вы сможете улучшить производительность и стабильность игры, и наслаждаться игровым процессом без проблем.
Закройте все фоновые программы и процессы
Если у вас возникают проблемы с открытием игрового приложения MSI, первым шагом должно быть закрытие всех запущенных фоновых программ и процессов. Во время работы на компьютере, множество программ могут автоматически запускаться и оставаться активными даже после закрытия основного окна. Эти фоновые процессы могут конфликтовать с работой игрового приложения MSI и приводить к его некорректной работе.
Чтобы закрыть фоновые программы и процессы, можно воспользоваться менеджером задач. Для этого выполните следующие шаги:
| 1. | Нажмите комбинацию клавиш Ctrl + Shift + Esc, чтобы открыть менеджер задач. |
| 2. | В менеджере задач найдите все запущенные программы и процессы, которые могут быть связаны с игровым приложением MSI. |
| 3. | Выделите каждую программу или процесс и нажмите кнопку «Завершить задачу» или «Завершить процесс». |
После завершения фоновых программ и процессов, попробуйте открыть игровое приложение MSI снова. Закрытие всех лишних программ и процессов может помочь решить проблемы с открытием игры и обеспечить более стабильную работу приложения.
Очистите временные файлы и кэш
Если у вас возникают проблемы с открытием игрового приложения MSI, одним из способов их решения может быть очистка временных файлов и кэша. Это может помочь исправить некоторые проблемы, связанные с неправильной загрузкой или обновлением программы.
Чтобы очистить временные файлы и кэш на вашем компьютере, выполните следующие шаги:
- Нажмите комбинацию клавиш Win + R, чтобы открыть окно «Выполнить».
- Введите %temp% и нажмите Enter.
- Выделите все файлы в открывшемся окне и удалите их.
- Вернитесь в окно «Выполнить» и введите temp.
- Удалите все файлы из этой папки таким же образом, как и в предыдущем шаге.
- Откройте окно «Выполнить» вновь и введите prefetch.
- Удалите все файлы в папке prefetch.
После того как вы очистите временные файлы и кэш, перезагрузите компьютер и попробуйте открыть игровое приложение MSI. Возможно, эта простая процедура поможет вам решить проблему.

