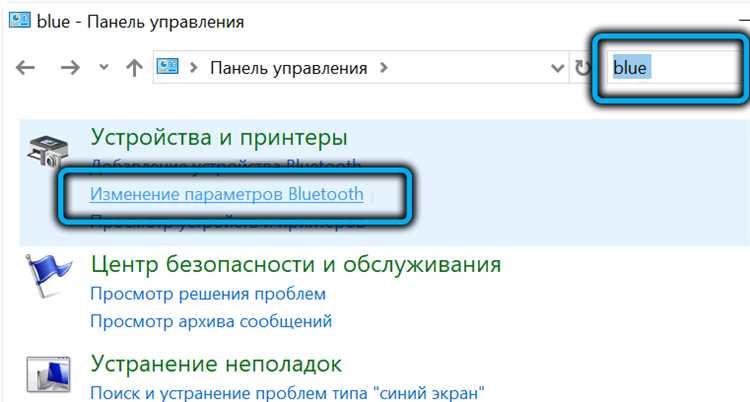
Bluetooth – это беспроводная технология, которая позволяет устанавливать связь между различными устройствами, такими как компьютеры, смартфоны и наушники. Она обеспечивает перенос данных без использования проводов, что делает ее незаменимой в современной цифровой эпохе.
Однако, иногда пользователи Windows 11 могут столкнуться с проблемами в работе Bluetooth. Это может произойти по разным причинам: ошибки драйвера, конфликты с другими устройствами или просто неправильные настройки. Но не стоит отчаиваться, в большинстве случаев эти проблемы можно легко исправить.
В этой статье мы рассмотрим несколько простых способов, как исправить проблему с Bluetooth в Windows 11. Следуйте указанным ниже шагам, чтобы восстановить работу своего Bluetooth-устройства и наслаждаться беспроводной связью в полную силу!
Проблема с Bluetooth в Windows 11
Часто встречающиеся проблемы включают отсутствие видимости Bluetooth-устройств, неудачные попытки пар со смартфоном или другими устройствами, и неполадки при подключении Bluetooth-наушников или колонок.
Вот несколько методов, которые могут помочь исправить проблему с Bluetooth в Windows 11:
1. Проверьте наличие драйверов Bluetooth:
Убедитесь, что у вас установлены последние драйверы Bluetooth для вашего устройства. Вы можете загрузить и установить обновления драйверов на сайте производителя или в Центре обновления Windows.
2. Проверьте настройки Bluetooth:
Убедитесь, что Bluetooth включен на вашем устройстве и виден для других устройств. Вы можете проверить это в разделе «Настройки» > «Устройства» > «Bluetooth и другие устройства». Убедитесь, что Bluetooth настройки находятся в активном состоянии.
3. Перезагрузите Bluetooth-службу:
Иногда проблемы с Bluetooth можно решить простым перезапуском связанной службы. Для этого выполните следующие действия:
— Нажмите комбинацию клавиш Win + R, чтобы открыть окно «Выполнить».
— Введите «services.msc» и нажмите «OK».
— В окне «Службы» найдите «Bluetooth Support Service».
— Щелкните правой кнопкой мыши на службе и выберите «Перезапустить».
4. Обновите прошивку устройства Bluetooth:
Если проблема с Bluetooth сохраняется, попробуйте обновить прошивку вашего Bluetooth-устройства. Вы можете обратиться к производителю устройства или посетить их веб-сайт для получения инструкций по обновлению прошивки.
5. Переустановите драйверы Bluetooth:
Если ни один из вышеперечисленных методов не помог, попробуйте переустановить драйверы Bluetooth. Чтобы это сделать, выполните следующие действия:
— Нажмите правой кнопкой мыши на «Пуск» и выберите «Устройство менеджера».
— Разверните раздел «Bluetooth» и найдите ваше Bluetooth-устройство.
— Щелкните на нем правой кнопкой мыши и выберите «Удалить устройство» или «Удалить драйвер».
— Перезагрузите компьютер и дайте системе установить драйверы по умолчанию.
Надеемся, что эти советы помогут вам исправить проблему с Bluetooth в Windows 11 и вернуть полную функциональность вашего Bluetooth-устройства.
Описание проблемы с Bluetooth

Одной из распространенных проблем является невозможность обнаружения Bluetooth-устройства. Это может быть вызвано неправильной настройкой Bluetooth, отключенным модулем Bluetooth или неполадкой в драйвере Bluetooth.
Другой распространенной проблемой является прерывистое соединение или низкое качество звука при подключении Bluetooth-наушников или колонок. Это может быть вызвано сбоями в беспроводной связи или неправильной настройкой звука на компьютере.
Также могут возникать проблемы с передачей файлов по Bluetooth. Если при попытке отправить или получить файл по Bluetooth ничего не происходит, то это может быть связано с нарушением соединения, неправильными настройками или совместимостью устройств.
| Возможные причины проблемы с Bluetooth: |
|---|
| 1. Неправильная настройка Bluetooth. |
| 2. Отключенный модуль Bluetooth. |
| 3. Неполадки в драйвере Bluetooth. |
| 4. Сбои в беспроводной связи. |
| 5. Неправильные настройки звука на компьютере. |
| 6. Несовместимость устройств. |
Отключенный Bluetooth адаптер
Если ваш Bluetooth адаптер в Windows 11 отключен, вам не будет доступна функция беспроводной передачи данных. Это может быть вызвано различными причинами, включая неполадки в драйверах или неправильные настройки операционной системы. В этом разделе мы рассмотрим, как можно решить проблему с отключенным Bluetooth адаптером.
Первым шагом является проверка того, включен ли Bluetooth на вашем устройстве. Для этого перейдите в настройки Windows, выберите раздел «Bluetooth и другие устройства» и убедитесь, что Bluetooth включен.
Если Bluetooth адаптер все еще отключен, следующим шагом будет проверка драйверов. Вероятность проблемы в драйверах высока, если вы обновили или переустановили операционную систему. Чтобы проверить драйвера, выполните следующие действия:
| 1. | Откройте Диспетчер устройств. |
| 2. | Разверните раздел «Bluetooth». |
| 3. | Найдите свой Bluetooth адаптер в списке устройств и щелкните правой кнопкой мыши. |
| 4. | Выберите «Обновить драйвер». |
| 5. | Позвольте операционной системе автоматически найти и установить подходящий драйвер. |
Если после обновления драйверов Bluetooth адаптер все еще остается отключенным, можно попробовать выполнить сброс настроек Bluetooth. Для этого следуйте этим шагам:
| 1. | Откройте настройки Windows. |
| 2. | Перейдите в раздел «Bluetooth и другие устройства». |
| 3. | Раскройте раздел «Дополнительные параметры Bluetooth». |
| 4. | Выберите вкладку «Операции». |
| 5. | Нажмите кнопку «Сброс настроек». |
После сброса настроек Bluetooth адаптер может быть включен и заработать исправно. Если проблема все еще не решена, рекомендуется обратиться к производителю вашего устройства или к специалисту, чтобы проверить аппаратную часть и провести дополнительные диагностические процедуры.
Надеемся, что этот раздел помог вам разобраться с проблемой отключенного Bluetooth адаптера в Windows 11 и вам удалось восстановить его работу. Если у вас остались вопросы или у вас есть другие проблемы с Bluetooth, не стесняйтесь обратиться за помощью.
Неверное обнаружение устройств
Для решения этой проблемы вы можете попробовать следующие методы:
- Перезагрузите компьютер и устройство Bluetooth. Иногда простое обновление связи может решить проблему.
- Убедитесь, что Bluetooth включен на обоих устройствах. Проверьте настройки Bluetooth и убедитесь, что они активированы.
- Обновите драйверы Bluetooth. Часто проблема с неверным обнаружением устройств может быть связана с устаревшими драйверами. Проверьте сайт производителя вашего устройства и загрузите последние версии драйверов.
- Отключите другие беспроводные устройства. Иногда конфликты между различными беспроводными устройствами могут привести к проблемам с Bluetooth. Попробуйте временно отключить или выключить другие беспроводные устройства и проверьте, решится ли проблема.
- Используйте команду «Удалить» и «Добавить устройство». Попробуйте удалить устройство из списка Bluetooth на компьютере и затем добавьте его снова. Это может помочь обновить конфигурацию Bluetooth и решить проблему с неверным обнаружением устройств.
- Проверьте наличие обновлений Windows. Иногда проблемы с Bluetooth могут быть связаны с обновлениями операционной системы. Убедитесь, что у вас установлена последняя версия Windows 11 и все доступные обновления.
Если ни один из этих методов не решает проблему с неверным обнаружением устройств Bluetooth, возможно, вам потребуется обратиться в службу поддержки Windows для получения дополнительной помощи.
В любом случае, если у вас проблемы с Bluetooth, стоит попробовать несколько различных способов, чтобы устранить неполадку. Иногда проблема может быть легко решена простыми действиями, а иногда потребуется более глубокое анализирование и поиск решений. Удачи в решении вашей проблемы!
Проблемы с подключением
Владельцы компьютеров с операционной системой Windows 11 иногда сталкиваются с проблемами подключения по Bluetooth. Если ваше устройство не удается обнаружить или подключить к компьютеру, это может вызывать неудобства и помехи в работе.
Одна из наиболее распространенных причин проблем с подключением Bluetooth — это отключенный модуль Bluetooth. Убедитесь, что функция Bluetooth включена в настройках компьютера.
Если Bluetooth включен, но ваше устройство не обнаруживается, попробуйте выполнить следующие действия:
- Перезагрузите компьютер и устройство, с которым вы пытаетесь установить соединение.
- Проверьте, что устройство Bluetooth находится в пределах действия сигнала и не находится в режиме энергосбережения.
- Удалите устройство из списка уже подключенных и попробуйте добавить его заново.
- Обновите драйверы для Bluetooth на вашем компьютере. Можно сделать это через Менеджер устройств или с помощью официального сайта производителя компьютера.
- Проверьте наличие обновлений для операционной системы Windows 11. Иногда проблемы с Bluetooth могут быть исправлены путем установки последних обновлений.
- Проверьте наличие конфликтующих программ или драйверов, которые могут мешать работе Bluetooth. Временно отключите или удалите такие программы.
- Если все остальное не сработало, может потребоваться выполнить сброс настроек Bluetooth на вашем компьютере. Делайте это осторожно, так как это может повлечь за собой удаление сохраненных устройств и паролей.
Если проблемы с подключением Bluetooth сохраняются, рекомендуется обратиться за помощью к специалистам сервисного центра или веб-комьюнити пользователей Windows 11.
Решение проблемы с Bluetooth
Если ваше устройство Bluetooth перестало работать или имеет проблемы подключения, рекомендуется воспользоваться следующими решениями:
1. Проверьте, включен ли Bluetooth
Убедитесь, что функция Bluetooth включена на вашем устройстве. Для этого откройте «Настройки» и выберите «Bluetooth и другие устройства». Убедитесь, что переключатель Bluetooth в положении «Вкл.»
2. Перезагрузите устройство Bluetooth
Иногда простое перезагрузка устройства Bluetooth может решить проблему. Отключите Bluetooth на вашем устройстве, подождите несколько секунд и затем включите его снова.
3. Обновите драйверы Bluetooth
Убедитесь, что у вас установлена последняя версия драйверов Bluetooth. Вы можете проверить наличие обновлений, перейдя в «Диспетчер устройств», найдя устройство Bluetooth и выбрав «Обновить драйвер».
4. Очистите кэш Bluetooth
Иногда проблемы с Bluetooth могут быть вызваны неправильной работой кэша. Чтобы очистить кэш Bluetooth, откройте командную строку от имени администратора и выполните следующую команду: «net stop bthserv && net start bthserv». Затем перезагрузите компьютер.
5. Проверьте наличие интерференции
Возможно, проблемы с Bluetooth вызваны наличием других устройств или сигналов, которые мешают его работе. Попробуйте удалить все другие устройства Bluetooth или выключить близлежащие устройства, которые могут создавать интерференцию.
Если вы все еще сталкиваетесь с проблемами Bluetooth, рекомендуется обратиться к производителю вашего устройства или посетить сайт поддержки Microsoft для получения дополнительной информации и помощи.
Включение адаптера Bluetooth
Если у вас возникла проблема с Bluetooth в Windows 11, первым шагом к ее решению может быть включение адаптера Bluetooth. Ниже приведены инструкции по включению адаптера Bluetooth на компьютере под управлением Windows 11:
- Нажмите клавишу «Пуск» в нижнем левом углу экрана или щелкните по значку «Пуск» в панели задач.
- Откройте раздел «Настройки», выбрав его значок в меню «Пуск».
- В окне «Настройки» выберите раздел «Устройства».
- В левой панели окна «Устройства» выберите «Bluetooth и другие устройства».
- В разделе «Bluetooth и другие устройства» убедитесь, что переключатель «Bluetooth» в положении «Вкл». Если он выключен, включите его.
После включения адаптера Bluetooth компьютер будет готов к установке и подключению Bluetooth-устройств. Если проблема не решена, можно попробовать другие методы, такие как обновление драйверов Bluetooth или перезагрузка компьютера. Но в большинстве случаев включение адаптера Bluetooth может помочь в решении проблемы.
Обновление драйверов
Для обновления драйверов Bluetooth в Windows 11 вы можете воспользоваться несколькими способами:
1. Загрузка драйверов с официального веб-сайта производителя
Посетите веб-сайт производителя вашего компьютера или Bluetooth устройства и найдите раздел поддержки или загрузки драйверов. Поищите последнюю версию драйвера Bluetooth для вашей операционной системы и загрузите ее на компьютер. Затем запустите загруженный файл и следуйте инструкциям мастера установки.
2. Использование менеджера устройств Windows
Откройте меню «Пуск» и введите «Устройства» в поле поиска. В результате появится вариант «Устройства и принтеры». Щелкните по нему, чтобы открыть панель «Устройства и принтеры». Найдите свое Bluetooth устройство, щелкните правой кнопкой мыши и выберите «Свойства». Перейдите на вкладку «Драйвер» и нажмите на кнопку «Обновить драйвер». Затем выберите «Автоматический поиск обновленного программного обеспечения драйвера». Windows сама выполнит поиск и установку актуальной версии драйвера Bluetooth.
3. Использование специализированных программ
Также существуют специализированные программы, которые могут автоматически обнаруживать и обновлять драйверы на вашем компьютере. Некоторые популярные программы включают Driver Booster, Driver Easy и Snappy Driver Installer. Установите одну из таких программ, запустите сканирование системы и они покажут вам список доступных обновлений драйверов. Выберите обновления для Bluetooth устройства и выполните установку.
Обновление драйверов Bluetooth может помочь исправить проблемы с подключением и производительностью. После обновления драйверов не забудьте перезагрузить компьютер, чтобы изменения вступили в силу.
Проверить совместимые устройства
Перед тем, как приступить к устранению проблем с Bluetooth в Windows 11, важно убедиться, что используемое устройство действительно совместимо с этой операционной системой. Вот несколько шагов, которые помогут вам проверить совместимость вашего устройства:
- Посетите официальный сайт производителя вашего устройства. Там должна быть информация о том, с какими операционными системами ваше устройство совместимо. Если Windows 11 не указана в списке поддерживаемых операционных систем, есть вероятность, что ваше устройство не будет работать правильно с новой ОС.
- Проверьте документацию к вашему устройству. В ней должна быть указана информация о совместимых операционных системах, включая Windows 11.
- Посмотрите настройки Bluetooth на вашем устройстве. Если вам не удается найти опцию Bluetooth в настройках, скорее всего ваше устройство не поддерживает эту технологию.
Проверка совместимости вашего устройства с Windows 11 поможет убедиться, что проблема с Bluetooth не связана с несовместимостью ОС и устройства. Если ваше устройство совместимо с Windows 11, то вам следует продолжить исправление проблем в других областях, например, проверить обновления драйверов или выполнить сброс настроек Bluetooth.

