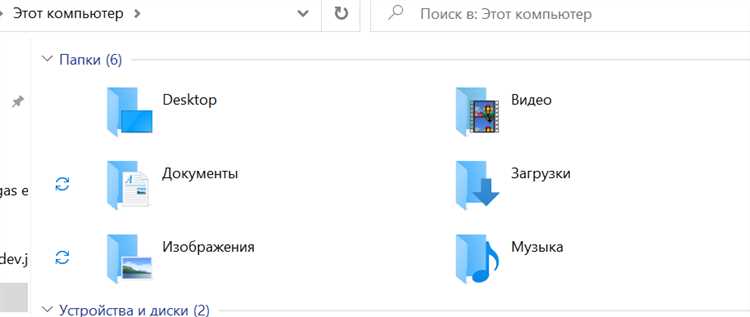
OneDrive — это автоматическая облачная служба хранения и синхронизации файлов, разработанная компанией Microsoft. Она позволяет пользователям сохранять и совместно использовать файлы и папки с разных устройств и в любой точке мира. Однако иногда возникают проблемы с несколькими папками и значками OneDrive, которые могут вызывать неудобства при использовании этого сервиса.
Одной из наиболее распространенных проблем является появление нескольких папок OneDrive на компьютере. Вместо синхронизации всех ваших файлов и папок в одну папку OneDrive, система может создавать дополнительные папки, что может привести к путанице и потере данных. Несколько папок OneDrive могут возникать по разным причинам, включая изменение настроек синхронизации или проблемы с обновлениями Windows.
Другой распространенной проблемой является отображение неправильных значков или иконок файлов и папок OneDrive. Вместо стандартных значков, вы можете увидеть иконки, которые не соответствуют типу файлов или папок. Неправильные значки могут вызывать путаницу и затруднять быстрый доступ к нужным файлам или папкам.
В этой статье мы рассмотрим несколько способов решения проблем с несколькими папками и неправильными значками OneDrive. Мы подробно объясним каждый шаг, чтобы вы смогли легко исправить любые проблемы, с которыми столкнулись в процессе использования OneDrive.
Проблемы с несколькими папками и значками OneDrive: как исправить?
Проблема 1: Несколько папок OneDrive на компьютере
Если вы заметили, что на вашем компьютере появилось несколько папок OneDrive с одинаковым содержимым, это может быть вызвано неправильными настройками синхронизации.
- Откройте панель управления OneDrive, щелкнув правой кнопкой мыши значок OneDrive в области уведомлений.
- Перейдите на вкладку «Настройки» и нажмите на кнопку «Выберите папки».
- Убедитесь, что выбрана только одна папка OneDrive для синхронизации, и отключите синхронизацию для остальных папок.
- Сохраните изменения и перезагрузите компьютер.
Проблема 2: Неправильные значки файлов и папок OneDrive
Если ваши файлы и папки OneDrive отображаются с неправильными значками или вообще не имеют значков, это может быть вызвано повреждением значков или ошибкой в реестре операционной системы.
- Откройте командную строку с правами администратора.
- Введите команду «taskkill /f /im explorer.exe» (без кавычек) и нажмите Enter. Это закроет процесс Explorer.exe.
- Введите команду «cd /d %userprofile%\AppData\Local» (без кавычек) и нажмите Enter. Это переключится в папку AppData\Local.
- Введите команду «del IconCache.db /a» (без кавычек) и нажмите Enter. Это удалит файл IconCache.db.
- Введите команду «shutdown /r» (без кавычек) и нажмите Enter. Это перезагрузит компьютер.
После перезагрузки компьютера значки файлов и папок OneDrive должны быть восстановлены.
Надеемся, что эти рекомендации помогут вам решить проблемы, связанные с несколькими папками и значками OneDrive. Если проблема остается нерешенной, рекомендуется обратиться в службу поддержки Microsoft или проконсультироваться с квалифицированным специалистом.
Ошибка синхронизации OneDrive
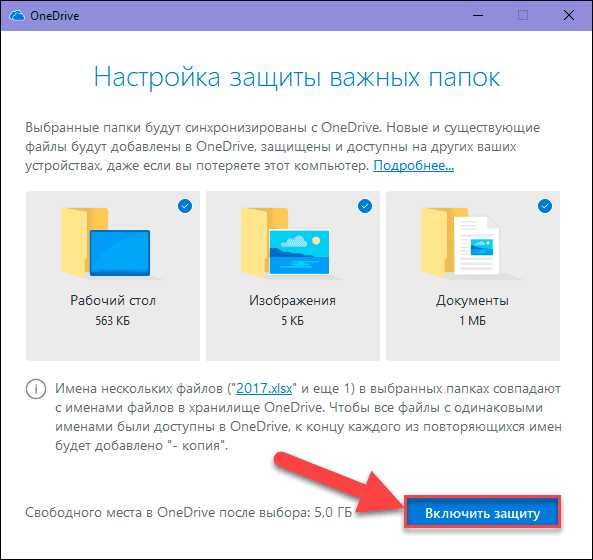
Возможные причины ошибки синхронизации включают проблемы с подключением к Интернету, несоответствие имени файла или пути, неправильные настройки OneDrive или проблемы с учетной записью пользователя.
Если вы столкнулись с ошибкой синхронизации OneDrive, рекомендуется предпринять следующие шаги для исправления проблемы:
1. Проверьте подключение к Интернету: Убедитесь, что у вас есть стабильное подключение к Интернету. Если у вас возникли проблемы с подключением, попробуйте перезагрузить маршрутизатор или обратитесь к вашему интернет-провайдеру.
2. Обновите OneDrive: Убедитесь, что у вас установлена последняя версия OneDrive. Если у вас старая версия, обновите приложение и проверьте, решается ли проблема.
3. Проверьте настройки OneDrive: Проверьте настройки OneDrive и убедитесь, что все опции синхронизации установлены правильно. Возможно, некоторые файлы или папки были исключены из синхронизации и вызывают ошибку.
4. Измените имя файла или путь: Если ошибочное имя файла или путь вызывают ошибку синхронизации, попробуйте переименовать файл или изменить путь к нему. Убедитесь, что имя файла или путь не содержат недопустимых символов или длины.
5. Переустановите OneDrive: Если ни один из вышеперечисленных методов не решает проблему, попробуйте переустановить OneDrive. Сначала удалите приложение, а затем загрузите и установите его заново.
Если после выполнения всех вышеуказанных шагов проблемы с синхронизацией OneDrive не устранены, рекомендуется обратиться в службу поддержки OneDrive для получения дополнительной помощи и решения проблемы.
Проверьте подключение к интернету
Если вы используете Wi-Fi, убедитесь, что сигнал сети достаточно сильный и стабильный. Попробуйте переместиться ближе к маршрутизатору Wi-Fi или использовать другую точку доступа, чтобы улучшить качество подключения.
Если вы подключены к сети с помощью кабеля Ethernet, убедитесь, что кабель правильно подключен к вашему устройству и маршрутизатору. Проверьте, что кабель не поврежден и хорошо зафиксирован в соответствующих разъемах.
Если вы все еще испытываете проблемы со связью или подключением к сети, попробуйте перезагрузить маршрутизатор Wi-Fi или обратитесь к вашему интернет-провайдеру для получения дополнительной помощи.
Обновите приложение OneDrive
Если у вас возникли проблемы с несколькими папками и значками OneDrive, рекомендуется попробовать обновить приложение OneDrive. Обновление может помочь исправить различные проблемы и обеспечить более стабильную работу программы.
Для обновления приложения OneDrive выполните следующие шаги:
- Зайдите в магазин приложений вашего устройства (например, Windows Store, App Store или Google Play).
- Найдите приложение OneDrive в магазине приложений.
- Если доступно обновление, нажмите на кнопку «Обновить».
- Дождитесь завершения процесса обновления.
После обновления приложения OneDrive перезапустите устройство и проверьте, исправились ли проблемы с несколькими папками и значками. Если проблемы продолжаются, рекомендуется связаться с технической поддержкой OneDrive для получения дополнительной помощи.
Перезапустите компьютер
Перезапуск компьютера помогает очистить память и закрыть некорректно работающие процессы, которые могут вызывать проблемы с OneDrive. Кроме того, перезагрузка может помочь синхронизировать информацию между компьютером и облачным хранилищем OneDrive, что может исправить возможные ошибки.
Чтобы перезапустить компьютер, просто закройте все открытые программы и выберите опцию «Перезагрузить». После перезапуска компьютера, попробуйте снова открыть OneDrive и проверить, исправились ли проблемы с несколькими папками и значками.
Если проблемы остаются, попробуйте выполнить другие рекомендации по устранению проблем с OneDrive, о которых мы рассказываем в нашей статье.
Пропавшие папки в OneDrive
Использование облачного хранилища OneDrive обеспечивает удобство и доступность к вашим файлам и папкам в любое время и из любого места. Однако, иногда могут возникнуть проблемы, такие как пропавшие папки, которые могут вызвать некоторое беспокойство и озадаченность.
Если вы обнаружили, что ваши папки в OneDrive исчезли, не паникуйте. Существуют несколько вариантов решения этой проблемы.
Во-первых, убедитесь, что вы вошли в свою учетную запись OneDrive с правильными учетными данными. Если вы используете несколько учетных записей, проверьте, что вы вошли в нужную.
Если после этого пропавшие папки все еще не появились, попробуйте перезапустить приложение OneDrive. Закройте его полностью и откройте заново. Это иногда помогает восстановить проблемные папки.
Если это не сработало, проверьте свое подключение к интернету. Возможно, проблема в непрочном соединении, из-за которого папки не могут быть правильно отображены. Убедитесь, что вы подключены к сети и повторите попытку.
Если проблема с пропавшими папками все еще не решена, попробуйте синхронизировать OneDrive с вашим компьютером заново. Это можно сделать с помощью настроек OneDrive, выбрав пункт «Синхронизировать с компьютером» или аналогичную опцию.
В случае, если ничто из вышеперечисленного не привело к восстановлению пропавших папок, свяжитесь с поддержкой OneDrive. Они смогут оказать более подробную помощь и попытаться решить проблему неправильного отображения папок в вашей учетной записи.
В конечном итоге, пропавшие папки в OneDrive — не самая приятная ситуация, но существуют способы ее решения. Не беспокойтесь слишком сильно и попробуйте одну из предложенных выше методов, чтобы восстановить ваши файлы и папки в OneDrive.
Проверьте настройки синхронизации
Проблемы с несколькими папками и значками OneDrive могут быть связаны с неправильными настройками синхронизации.
Проверьте настройки синхронизации следующим образом:
- Войдите в учетную запись OneDrive: Убедитесь, что вы вошли в учетную запись OneDrive с правильными учетными данными.
- Просмотрите список синхронизируемых папок: Откройте приложение OneDrive и просмотрите список папок, которые синхронизируются с вашим компьютером. Убедитесь, что все необходимые папки находятся в списке.
- Настройте синхронизацию: Если несколько папок не синхронизируются, проверьте настройки синхронизации в приложении OneDrive. Убедитесь, что все папки, которые вы хотите синхронизировать, выбраны для синхронизации.
- Перезапустите синхронизацию: Если проблема не решается, попробуйте перезапустить синхронизацию для конкретных папок. Выделите папку, щелкните правой кнопкой мыши и выберите «Синхронизировать с OneDrive».
Обратите внимание, что настройки синхронизации могут отличаться в зависимости от вашей версии OneDrive и операционной системы.
Проверка и корректировка настроек синхронизации может помочь решить проблемы с несколькими папками и значками OneDrive.
Проверьте корзину OneDrive
Чтобы проверить корзину OneDrive, выполните следующие действия:
- Откройте OneDrive. Для этого нажмите на иконку OneDrive в панели задач.
- Перейдите во вкладку «Файлы» и найдите папку с названием «Корзина».
- Откройте папку «Корзина» и проверьте, есть ли там нужные вам файлы или папки.
- Если вы нашли необходимые файлы или папки, щелкните правой кнопкой мыши на них и выберите опцию «Восстановить».
Примечание: если вы не нашли нужные файлы или папки в корзине OneDrive, то возможно они были окончательно удалены и восстановление будет невозможно.
Проверка корзины OneDrive может помочь решить проблемы с отображением папок и значков. Если после этой проверки проблемы остаются, рекомендуется обратиться в службу поддержки OneDrive для получения дополнительной помощи.
Восстановите папки из архива
Если вы обнаружили, что некоторые папки в OneDrive отсутствуют или перемещены в архив, не беспокойтесь, вы можете легко восстановить их. Восстановление папок из архива в OneDrive процесс простой и займет всего несколько шагов.
- Войдите в свою учетную запись OneDrive и откройте главную страницу.
- На главной странице выберите пункт «Папки» в верхней части экрана.
- Слева отображается список папок. Здесь вы можете увидеть все папки в вашем аккаунте OneDrive.
- Восстановите отсутствующую или перемещенную папку, щелкнув на нее правой кнопкой мыши и выбрав пункт «Восстановить» в контекстном меню.
После выполнения этих шагов ваша папка будет восстановлена из архива и будет снова доступна для использования. Убедитесь, что вы внимательно проверили все папки, чтобы убедиться, что ни одна из них не отсутствует или перемещена в архив.

