
Кардридеры Realtek очень популярны среди пользователей компьютеров на базе Windows 10. Эти устройства позволяют легко считывать данные с памяти SD-карт и других съемных носителей. Однако, как и любое другое оборудование, иногда они могут вызывать проблемы.
Если ваш кардридер Realtek перестал работать или работает некорректно, не стоит паниковать. В этой статье мы расскажем вам о нескольких простых методах, которые помогут вам исправить проблемы с кардридером Realtek и вернуть его в рабочее состояние.
Перед тем как приступить к исправлению проблемы, важно убедиться, что кардридер Realtek правильно подключен к компьютеру и что у вас установлена последняя версия драйвера для него. Если эти условия выполняются, то вы можете приступить к следующим шагам.
- Как решить проблему с кардридером Realtek на Windows 10
- Обновление драйвера кардридера Realtek
- Скачать последнюю версию драйвера
- Установка драйвера кардридера Realtek
- Перезагрузка компьютера после установки драйвера
- Проверка физического подключения кардридера
- Проверка соединения с помощью другой карточки памяти
- Проверка кабеля USB, подключенного к кардридеру
- Проверка состояния USB-порта на компьютере
Как решить проблему с кардридером Realtek на Windows 10
Если у вас возникли проблемы с кардридером Realtek на Windows 10, следуйте этим шагам, чтобы их решить:
1. Проверка подключения
Убедитесь, что ваш кардридер правильно подключен к компьютеру. Попробуйте переподключить его или использовать другой USB-порт.
2. Проверка устройства в Диспетчере устройств
Откройте Диспетчер устройств, нажав правой кнопкой мыши на кнопку «Пуск» и выбрав «Диспетчер устройств». Раскройте раздел «Карты памяти» и убедитесь, что ваш кардридер отображается без ошибок. Если вы видите значок с восклицательным знаком или красным крестом, щелкните правой кнопкой мыши на устройстве и выберите «Обновить драйвер».
3. Обновление драйвера
Возможно, проблема с кардридером вызвана устаревшим или поврежденным драйвером. Перейдите на официальный сайт Realtek и загрузите последнюю версию драйвера для вашей модели кардридера. Установите его на свой компьютер и перезагрузите систему.
4. Проверка совместимости
Убедитесь, что ваш кардридер совместим с Windows 10. Проверьте сведения о совместимости на официальном сайте Realtek или в документации к устройству. Если ваш кардридер не совместим, попробуйте найти альтернативные драйверы или обратитесь в службу поддержки Realtek.
Следование этим простым шагам должно помочь вам решить проблему с кардридером Realtek на Windows 10. Если проблема не устраняется, рекомендуется обратиться в службу поддержки Realtek для получения дополнительной помощи.
Обновление драйвера кардридера Realtek
Если у вас возникли проблемы с работой кардридера Realtek на компьютере с операционной системой Windows 10, одним из способов решения проблемы может быть обновление драйвера кардридера. Драйвер – это программное обеспечение, которое позволяет операционной системе взаимодействовать с аппаратным обеспечением, в данном случае с кардридером.
Чтобы обновить драйвер кардридера Realtek, следуйте инструкциям:
- Откройте меню «Пуск» и перейдите в «Параметры».
- Выберите раздел «Обновление и безопасность» и перейдите в «Windows Update».
- Нажмите на кнопку «Проверить наличие обновлений».
- Если система обнаружит доступные обновления, установите их, следуя инструкциям на экране.
После установки обновлений компьютер может потребовать перезагрузки. Перезагрузите систему, чтобы изменения вступили в силу.
Если обновления через службу Windows Update не помогли решить проблему, вы можете попробовать обновить драйвер кардридера вручную. Для этого посетите официальный веб-сайт Realtek и найдите последнюю версию драйвера для вашей модели кардридера. Загрузите и установите драйвер согласно инструкциям на сайте.
Обновление драйвера кардридера Realtek может помочь решить проблемы с его работой на компьютере с операционной системой Windows 10. Пользуйтесь инструкциями выше, чтобы успешно обновить драйвер и наслаждаться стабильной работой кардридера.
Скачать последнюю версию драйвера
Если у вас возникли проблемы с кардридером Realtek на Windows 10, одним из первых шагов по решению проблемы может быть установка последней версии драйвера для вашего устройства. Обновление драйвера может исправить ошибки и обеспечить оптимальную работу кардридера.
Для скачивания последней версии драйвера вам понадобится узнать модель вашего кардридера. Эту информацию можно найти в менеджере устройств.
- Откройте Менеджер устройств. Это можно сделать, нажав правой кнопкой мыши на значок «Пуск» и выбрав «Менеджер устройств». В административном меню также можно выбрать пункт «Менеджер устройств».
- На странице Менеджера устройств, найдите категорию «Картридеры». Раскройте ее, чтобы увидеть модель вашего устройства.
- Запишите модель кардридера, чтобы затем найти соответствующий драйвер на сайте Realtek.
После того как вы узнали модель кардридера, перейдите на официальный сайт Realtek и найдите раздел «Драйверы и загрузки». Введите модель вашего устройства или найдите ее в списке доступных моделей. Скачайте последнюю версию драйвера, подходящую для вашей операционной системы (Windows 10).
После скачивания драйвера откройте загруженный файл и следуйте инструкциям по установке. Обычно установка сводится к запуску установщика и следованию простым шагам. После завершения установки перезагрузите компьютер.
После перезагрузки ваш кардридер должен заработать исправно. Если проблема не решена, попробуйте обратиться в службу поддержки Realtek или воспользоваться другими методами решения проблемы.
Установка драйвера кардридера Realtek
Для исправления проблем с кардридером Realtek на Windows 10 необходимо выполнить установку соответствующего драйвера. Предлагаемые ниже шаги помогут вам успешно установить драйвер и восстановить работу кардридера.
1. Перейдите на официальный веб-сайт Realtek и найдите раздел загрузок или поддержки.
2. Введите модель вашего кардридера Realtek в поле поиска или откройте список доступных драйверов.
3. Выберите драйвер, соответствующий вашей операционной системе и архитектуре (32-бит или 64-бит).
4. Нажмите на ссылку для скачивания драйвера и сохраните его на вашем компьютере.
5. После завершения загрузки откройте загруженный файл драйвера.
6. Запустите установку драйвера, следуя инструкциям на экране. Обычно установка заключается в запуске исполняемого файла и следовании простым шагам мастера установки.
7. После завершения процесса установки перезагрузите компьютер.
После перезагрузки ваш кардридер Realtek должен быть полностью функционален, и вы сможете считывать данные с карт памяти без проблем.
Если же кардридер по-прежнему не работает, рекомендуется связаться с технической поддержкой Realtek для получения дополнительной помощи и проверки наличия обновленных драйверов.
Перезагрузка компьютера после установки драйвера
После установки драйвера для кардридера Realtek на операционной системе Windows 10 часто требуется перезагрузка компьютера. Это необходимо для полноценного функционирования драйвера и его взаимодействия с операционной системой.
Перезагрузка компьютера после установки драйвера позволяет системе корректно загрузить все необходимые файлы и произвести необходимые настройки. В результате этого устраняются возможные конфликты и проблемы с работой кардридера Realtek.
Для перезагрузки компьютера после установки драйвера в Windows 10 можно воспользоваться несколькими способами. Наиболее простым способом является использование меню пуск. Для этого необходимо нажать на кнопку пуск, затем щелкнуть на кнопку «Выключение». В появившемся меню нужно выбрать опцию «Перезагрузить».
| Шаг 1: | Нажмите на кнопку пуск |
| Шаг 2: | Щелкните на кнопку «Выключение» |
| Шаг 3: | Выберите опцию «Перезагрузить» |
После выбора опции «Перезагрузить» компьютер начнет процесс перезагрузки. Подождите, пока операционная система полностью загрузится и восстановится после перезагрузки.
Перезагрузка компьютера после установки драйвера является важным этапом в решении проблем с кардридером Realtek на Windows 10. Перед этим рекомендуется закрыть все активные программы и сохранить все необходимые данные.
Проверка физического подключения кардридера
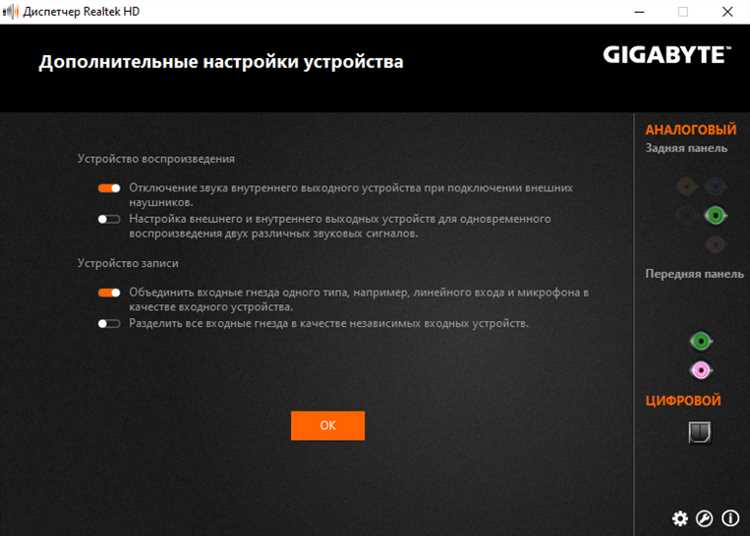
Перед тем как начать решать проблемы с кардридером Realtek на Windows 10, важно убедиться, что физическое подключение кардридера выполнено правильно. Вот несколько шагов, которые стоит выполнить для проверки физического подключения:
- Убедитесь, что кардридер правильно вставлен в порт USB компьютера. Удостоверьтесь, что кардридер плотно и стабильно соединен с портом.
- Проверьте, что USB-кабель, используемый для подключения кардридера, не поврежден или перегнут. Если есть подозрения, что кабель поврежден, попробуйте использовать другой кабель.
- Проверьте, что порт USB, к которому подключен кардридер, работает исправно. Вы можете попробовать подключить другое устройство к этому порту, чтобы убедиться, что он функционирует нормально.
- Удостоверьтесь, что кардридер поддерживает USB-стандарт вашего компьютера. Если ваш компьютер поддерживает USB 3.0, а кардридер только USB 2.0, это может вызывать проблемы с подключением. В этом случае, попробуйте использовать другой кардридер или обратитесь к производителю для получения возможных обновлений.
После выполнения этих шагов, у вас должно быть более ясное представление о состоянии физического подключения кардридера. Если все проверки прошли успешно, но проблема все еще остается, тогда возможно, что проблема связана с программным обеспечением или драйверами. В таком случае, можно перейти к следующему шагу — проверке программного обеспечения и драйверов.
Проверка соединения с помощью другой карточки памяти
Если у вас возникают проблемы с кардридером Realtek на Windows 10, одним из способов исправить ситуацию может быть проверка соединения с помощью другой карточки памяти. Это позволит исключить возможность неисправности вашей текущей карточки памяти.
Для начала, выключите компьютер и извлеките текущую карточку памяти из кардридера. Затем вставьте другую карточку, которая известно, что работает исправно, в кардридер.
Однако, если Windows 10 не распознает новую карточку или продолжает возникать проблема с кардридером Realtek, необходимо искать другие способы решения данной проблемы, так как в данном случае причина не в карточке памяти.
Проверка соединения с помощью другой карточки памяти является одним из простых и быстрых способов установить, работает ли ваш кардридер исправно. Если этот способ не решил проблему, рекомендуется обратиться за помощью к профессионалам или обратиться в службу поддержки Realtek.
Проверка кабеля USB, подключенного к кардридеру
Вот несколько шагов, которые могут помочь вам проверить кабель USB:
1. Проверьте подключение кабеля USB
Убедитесь, что кабель USB кардридера надежно подсоединен к порту USB на вашем компьютере. Попробуйте подключить его в другой порт USB, чтобы исключить возможность повреждения порта.
2. Проверьте состояние кабеля
Осмотрите кабель USB на наличие видимых повреждений, таких как трещины, перекручивания или поломки контактов. Если вы обнаружите повреждения, замените кабель на новый.
3. Проверьте другие устройства
Подключите другое устройство, такое как флеш-накопитель или смартфон, к тому же порту USB, чтобы убедиться, что порт работает нормально. Если другие устройства работают нормально, то проблема, скорее всего, связана именно с кабелем кардридера.
Если после выполнения всех вышеперечисленных шагов проблема с кардридером Realtek все еще не решена, возможно, стоит обратиться к производителю устройства для получения более подробной поддержки и решения проблемы.
Проверка состояния USB-порта на компьютере
Вот несколько способов, которые помогут вам выполнить эту проверку:
- Проверьте физическое состояние порта: обратите внимание на видимые повреждения или загрязнения. Убедитесь, что порт правильно вставлен и надежно закреплен на плате компьютера.
- Попробуйте другой USB-устройство: если у вас есть возможность, подключите другое периферийное устройство к этому порту. Если оно работает исправно, проблема скорее всего не в порту, а в кардридере Realtek.
- Используйте другой порт: попробуйте подключить проблемное устройство к другому USB-порту на вашем компьютере. Если оно работает, это может указывать на неисправность конкретного порта.
Проверка состояния USB-порта может помочь идентифицировать и устранить общие проблемы с подключением устройств к вашему компьютеру. Если после проведения всех этих проверок проблема с кардридером Realtek все еще остается, рекомендуется обратиться к профессионалам или специалистам по обслуживанию компьютеров.

