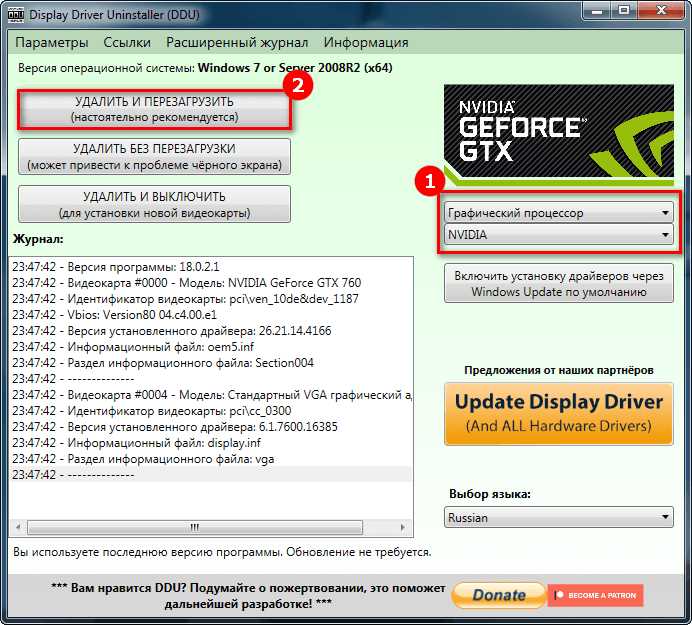
Драйвер стандартного графического адаптера VGA является одним из наиболее распространенных компонентов программного обеспечения, отвечающих за правильное отображение графики на экране вашего компьютера. Однако иногда могут возникать проблемы, связанные с этим драйвером, которые могут приводить к неправильному отображению изображения на экране, низкому качеству графики или даже полному отсутствию изображения.
Возможные причины проблем с драйвером стандартного графического адаптера VGA могут включать устаревшую версию драйвера, конфликты с другими установленными драйверами или неправильную установку драйвера. Если вы столкнулись с такими проблемами, не отчаивайтесь, так как существует несколько методов, которые могут помочь вам в их решении.
Первым и наиболее простым способом исправить проблемы с драйвером стандартного графического адаптера VGA является обновление драйвера до последней версии. Для этого можно посетить официальный веб-сайт производителя вашего компьютера или графической карты и найти там раздел с драйверами. Обычно на таких сайтах предлагается скачать последнюю версию драйвера и установить ее на свой компьютер.
Как решить проблемы с драйвером VGA
Если у вас возникли проблемы с драйвером VGA, рекомендуется предпринять следующие действия, чтобы их решить:
- Проверьте, установлен ли правильный драйвер VGA на вашем компьютере. Чтобы это сделать, перейдите в «Диспетчер устройств» (можно найти через меню «Пуск») и найдите раздел «Адаптеры дисплея». Если там отображается стандартный драйвер VGA, значит, нужно установить правильный драйвер для вашей графической карты.
- Скачайте и установите последнюю версию драйвера VGA для вашей графической карты с официального сайта производителя. Обратитесь к документации или поискам в интернете, чтобы узнать точную модель вашей графической карты и загрузить соответствующий драйвер.
- Перезагрузите компьютер после установки нового драйвера. Это поможет применить изменения и обновить настройки графики.
- Если проблемы с драйвером VGA остаются, попробуйте отключить и снова включить вашу графическую карту. Для этого перейдите в «Диспетчер устройств», найдите раздел «Адаптеры дисплея», щелкните правой кнопкой мыши на своей графической карте и выберите «Отключить». Затем повторите этот процесс, но выберите «Включить». Это может помочь исправить некоторые проблемы с драйвером.
- В случае, если все вышеперечисленные действия не привели к решению проблемы, вы можете обратиться к специалистам технической поддержки или в форумы с опытными пользователями для получения дополнительной помощи. Они смогут оценить вашу ситуацию и предложить подходящие решения.
Надеемся, что эти рекомендации помогут вам решить проблемы с драйвером VGA и вернуть нормальное функционирование вашей графики.
Почему возникают проблемы с драйвером VGA?
Возможны различные причины, по которым может возникнуть проблема с драйвером VGA:
1. Устаревший или неподходящий драйвер.
Если установлен драйвер, который не совместим с операционной системой или видеокартой, это может вызвать проблемы с отображением графики. Также, устаревший драйвер может содержать ошибки, которые могут привести к нестабильной работе графического адаптера.
2. Неправильная установка драйвера.
Если драйвер был неправильно установлен или произошла ошибка в процессе установки, это может привести к неполадкам в работе графического адаптера. Неправильная установка может быть связана с несоответствием версии драйвера или некорректными настройками системы.
3. Конфликт с другими драйверами или программами.
Если у вас установлены другие драйверы или программы, которые несовместимы с драйвером VGA, можно столкнуться с проблемами в работе графического адаптера. Такие конфликты могут привести к сбоям системы или неправильной работе графики.
4. Повреждение или неполадки в аппаратной части.
Иногда проблема с драйвером VGA может возникнуть из-за повреждений или неполадок в аппаратной части видеокарты. Такие проблемы могут быть вызваны физическими повреждениями, перегревом компонентов или износом.
Чтобы исправить проблемы с драйвером VGA, можно выполнить такие действия как обновление драйвера до последней версии, переустановка драйвера, проверка совместимости с операционной системой и тщательная проверка аппаратной части. Если проблемы с драйвером стандартного графического адаптера VGA сохраняются, рекомендуется обратиться за помощью к специалисту или производителю компьютера.
Устаревший драйвер VGA
Для исправления проблем, связанных с устаревшим драйвером VGA, рекомендуется выполнить следующие шаги:
| Шаг 1: | Определите версию драйвера VGA, установленного на вашем компьютере. Это можно сделать, открыв свойства экрана и перейдя на вкладку «Дисплей». В этом разделе вы найдете информацию о текущей версии драйвера. |
| Шаг 2: | Проверьте наличие новых версий драйвера VGA на сайте производителя вашего компьютера или графической карты. Обычно производители регулярно выпускают обновленные версии драйверов для своего оборудования. |
| Шаг 3: | Загрузите и установите последнюю версию драйвера VGA, соответствующую вашей операционной системе. При установке следуйте инструкциям производителя и выполняйте все необходимые действия. |
| Шаг 4: | После установки нового драйвера VGA перезагрузите компьютер, чтобы изменения вступили в силу. |
Если после выполнения всех этих шагов проблемы с графическим адаптером VGA не исчезли, рекомендуется обратиться за помощью к специалисту или службе поддержки производителя вашего оборудования. Они смогут провести дополнительную диагностику и предложить более точные решения.
Конфликт с другими драйверами

Конфликт драйверов может проявиться в виде неправильного отображения изображений, артефактов, проблем с производительностью и даже вылетов системы. Если вы заметили подобные симптомы, то есть вероятность конфликта между драйверами.
Чтобы устранить конфликт, вам потребуется проверить и обновить все драйверы на компьютере. Это можно сделать следующим образом:
- Откройте Диспетчер устройств, нажав сочетание клавиш Win + X и выбрав пункт «Диспетчер устройств».
- Разверните раздел «Адаптеры экрана» и найдите драйвер стандартного графического адаптера VGA.
- Щелкните правой кнопкой мыши по драйверу и выберите пункт «Обновить драйвер».
- Выберите «Автоматический поиск обновленного ПО драйвера» и дождитесь завершения поиска и установки обновления.
- После завершения обновления перезагрузите компьютер.
Если после обновления драйверов проблемы сохраняются, может потребоваться удалить драйвер стандартного графического адаптера VGA и установить его заново. Для этого выполните следующие действия:
- Откройте Диспетчер устройств и найдите драйвер стандартного графического адаптера VGA.
- Щелкните правой кнопкой мыши по драйверу и выберите пункт «Удалить устройство».
- Подтвердите удаление и перезагрузите компьютер.
- После перезагрузки компьютера драйвер стандартного графического адаптера VGA будет автоматически установлен заново.
Если же после всех предпринятых действий проблемы с драйвером стандартного графического адаптера VGA не исчезли, возможно потребуется обратиться за помощью к специалисту или обратиться в сервисный центр.
Как исправить проблемы с драйвером VGA
Проблемы с драйвером стандартного графического адаптера VGA могут возникать по разным причинам и приводить к неполадкам в работе компьютера. Если вы столкнулись с низким разрешением экрана, неправильными цветами или отсутствием изображения, то, скорее всего, проблема заключается в неактуальной или поврежденной версии драйвера. В этом случае, следующие шаги могут помочь вам исправить ситуацию:
1. Обновите драйвер. Получите последнюю версию драйвера VGA для вашей операционной системы. Посетите официальный сайт производителя вашей видеокарты и найдите раздел поддержки или загрузки драйверов. Следуйте инструкциям на сайте, чтобы загрузить и установить последнюю версию драйвера.
2. Удалите старый драйвер. Если у вас уже установлена драйверная программа, возможно, она повреждена или несовместима с вашей системой. Чтобы исправить это, удалите старую версию драйвера перед установкой новой. Зайдите в Менеджер устройств, найдите раздел «Видеоадаптеры» и щелкните правой кнопкой мыши на своей видеокарте. Выберите пункт «Удалить устройство» и подтвердите действие.
3. Перезагрузите компьютер. После удаления старого драйвера, перезагрузите компьютер, чтобы система могла обновить настройки и загрузить новую версию драйвера VGA.
4. Установите новый драйвер. Запустите загруженный файл с новым драйвером и следуйте инструкциям установщика. Убедитесь, что выбираете правильную версию драйвера для вашей операционной системы и видеокарты. После установки драйвера, перезапустите компьютер, чтобы изменения вступили в силу.
Если после всех этих действий проблемы с драйвером VGA сохраняются, возможно, причина в другом аппаратном или программном сбое. В таком случае, рекомендуется обратиться к специалисту или службе технической поддержки для получения дальнейшей помощи.
Обновление драйвера VGA
Прежде чем начать процесс обновления, рекомендуется создать точку восстановления системы. Это позволит вернуться к предыдущему состоянию, если что-то пойдет не так.
Шаги по обновлению драйвера VGA:
- Перейдите на официальный веб-сайт производителя вашего компьютера или графической карты. Найдите раздел поддержки или загрузок.
- Введите модель вашего компьютера или графической карты в поисковой строке или выберите ее из списка доступных.
- Найдите секцию с драйверами и загрузите последнюю версию драйвера VGA, соответствующую вашей операционной системе.
- Запустите загруженный файл драйвера и следуйте инструкциям на экране, чтобы установить его на компьютер.
- Перезагрузите компьютер после успешной установки нового драйвера.
Примечание: Не рекомендуется загружать драйверы с недоверенных веб-сайтов, так как они могут содержать вредоносное ПО или быть несовместимыми с вашим оборудованием. Всегда предпочитайте загружать драйверы с официальных источников.
После обновления драйвера VGA вам следует проверить, устранились ли проблемы с отображением графики. Если проблемы продолжаются, рекомендуется связаться с технической поддержкой производителя для получения дополнительной помощи.
Удаление конфликтующих драйверов
Если у вас возникли проблемы с драйвером стандартного графического адаптера VGA, возможно, что на вашем компьютере установлены или активны другие драйверы, конфликтующие с ним.
Для решения этой проблемы следуйте следующим инструкциям:
- Откройте «Управление устройствами» в системных настройках операционной системы.
- Разверните раздел «Дисплеи» или «Видеоадаптеры».
- Найдите драйверы, отличные от стандартного графического адаптера VGA.
- Щелкните правой кнопкой мыши на каждом конфликтующем драйвере и выберите «Удалить устройство».
- Продолжайте удалять все конфликтующие драйверы, если таковые имеются.
- Перезагрузите компьютер.
После перезагрузки компьютера операционная система должна автоматически переключиться на стандартный драйвер VGA. Если этого не произошло, повторите процесс еще раз или обратитесь за помощью к производителю вашего компьютера или графической карты.
Удаление конфликтующих драйверов может помочь устранить проблемы с отображением, повысить производительность графики и обеспечить более стабильную работу вашего компьютера.
Проверка наличия вирусов и вредоносных программ
Если ваш компьютер работает медленно или некорректно, одной из причин этой проблемы может быть наличие вирусов или вредоносных программ. Чтобы убедиться, что ваш компьютер заражен, необходимо выполнить проверку на наличие вирусов и вредоносных программ.
Для проверки наличия вирусов вы можете использовать антивирусное программное обеспечение. Существует множество популярных антивирусных программ, таких как Avast, Kaspersky, Norton и другие. Установите одну из них на свой компьютер и выполните полное сканирование системы. Антивирусное программное обеспечение проверит все файлы на наличие вредоносных программ и предложит вам удалить их.
Кроме антивирусных программ, также существуют антишпионские программы и прочие утилиты, которые могут помочь вам обнаружить и удалить вредоносные программы. Некоторые из них являются бесплатными, такие, как Malwarebytes и Spybot. Установите одну из них на свой компьютер и выполните сканирование системы.
Также помните, что чтобы избежать заражения компьютера, вы должны быть внимательны при скачивании и установке программ из Интернета. Устанавливайте только те программы, которые вы доверяете, и не открывайте вложения в электронных письмах от незнакомых отправителей.
| Название программы | Ссылка для скачивания |
|---|---|
| Avast | https://www.avast.com/ru-ru/free-antivirus-download |
| Kaspersky | https://www.kaspersky.ru/free-antivirus |
| Norton | https://www.norton.com/ru-ru/free-trials |
| Malwarebytes | https://www.malwarebytes.com/ |
| Spybot | https://www.spybot.info/ |
Когда обращаться к специалисту?

Не всегда проблема с драйвером стандартного графического адаптера VGA требует обращения к специалисту, и в некоторых случаях можно попытаться решить ее самостоятельно. Однако, есть определенные ситуации, когда необходимо обратиться за помощью к профессионалу.
1. Если вы не уверены, какие изменения нужно внести в реестр Windows, чтобы восстановить работоспособность драйвера VGA. Ошибки в реестре могут привести к серьезным проблемам с компьютером, поэтому лучше поручить эту задачу специалисту.
2. Если после установки нового драйвера VGA возникают дополнительные проблемы с графикой, такие как артефакты на экране, зависания или сбои, возможно, эти проблемы требуют более глубокого изучения и решения, чем простая переустановка драйвера.
3. Если вы не имеете достаточного опыта или знаний в области компьютерной графики и драйверов, лучше обратиться к специалисту, чтобы избежать дополнительных проблем и ошибок.
4. Если проблема с драйвером VGA вызвана аппаратной ошибкой, например, повреждением видеокарты или других компонентов, то самостоятельно ее исправить будет затруднительно. В таком случае, лучше обратиться к специалисту, чтобы выявить и устранить причину неисправности.
В любом случае, обращение к специалисту поможет избежать дополнительных ошибок и повреждений компьютера, а также обеспечит более качественное и эффективное решение проблемы с драйвером VGA.

