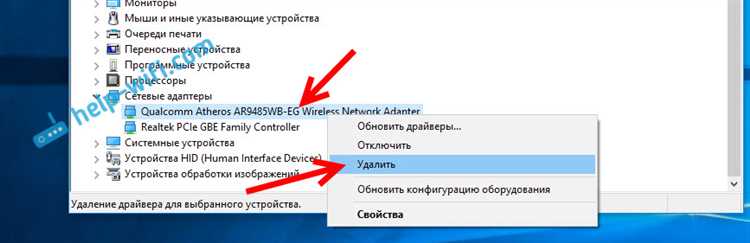
Адаптер Broadcom является одним из самых популярных среди пользователей Windows 10. Этот адаптер обеспечивает высокоскоростное подключение к интернету и позволяет вам наслаждаться быстрой и стабильной работой вашего компьютера.
Однако, как и любое программное обеспечение, адаптер Broadcom иногда может вызывать некоторые проблемы, которые могут быть довольно раздражающими. Эти проблемы могут включать в себя потерю подключения к интернету, низкую скорость передачи данных или даже полное отсутствие сетевого соединения.
Если вы столкнулись с такими проблемами, не отчаивайтесь! В этой подробной инструкции вы узнаете, как решить проблемы с адаптером Broadcom в Windows 10 и вернуть свое интернет-подключение в нормальное состояние.
Шаг 1: Перезагрузите компьютер
Перезагрузка компьютера является одной из самых простых и эффективных мер для решения многих проблем, включая проблемы с адаптером Broadcom. Попробуйте перезагрузить компьютер и проверить, решается ли ваша проблема.
Шаг 2: Переустановите драйвер адаптера Broadcom
Если перезагрузка компьютера не помогла, следующий шаг – переустановить драйвер адаптера Broadcom. Для этого откройте «Управление устройствами», найдите свой адаптер Broadcom, нажмите правой кнопкой мыши и выберите «Удалить устройство». Затем перезагрузите компьютер и драйвер адаптера Broadcom будет автоматически переустановлен.
Шаг 3: Обновите драйвер адаптера Broadcom
Если переустановка драйвера не помогла, попробуйте обновить драйвер адаптера Broadcom до последней версии. Вы можете скачать последнюю версию драйвера с официального веб-сайта производителя адаптера Broadcom или воспользоваться функцией «Автоматическое обновление драйвера» в «Управлении устройствами».
Это всего лишь несколько шагов, которые вы можете предпринять для решения проблем с адаптером Broadcom в Windows 10. Однако, если проблема не устраняется, рекомендуется обратиться к специалисту или технической поддержке, чтобы получить дальнейшие рекомендации и помощь в решении проблемы.
Установка последнего драйвера Broadcom
Чтобы решить проблемы с адаптером Broadcom в Windows 10, иногда необходимо установить последний драйвер для данного устройства. Драйверы обеспечивают взаимодействие между адаптером и операционной системой, и установка последней версии станет важным шагом в решении проблемы.
Вот пошаговая инструкция по установке последнего драйвера Broadcom:
- Откройте веб-браузер и перейдите на официальный сайт Broadcom.
- Найдите раздел «Поддержка» или «Драйверы» на веб-сайте.
- Выберите свою модель адаптера Broadcom из списка доступных устройств.
- Найдите последнюю версию драйвера для Windows 10 и нажмите на ссылку для скачивания.
- Сохраните загруженный файл на вашем компьютере.
- После завершения загрузки дважды щелкните по файлу, чтобы запустить процесс установки.
- Следуйте инструкциям установщика, чтобы установить последнюю версию драйвера.
- После завершения установки перезагрузите компьютер.
После перезагрузки компьютера новый драйвер должен быть успешно установлен. Убедитесь, что адаптер Broadcom теперь работает правильно и проблема решена.
Обратите внимание, что процесс установки драйвера может немного отличаться в зависимости от конкретной модели адаптера Broadcom и версии операционной системы Windows 10.
Поиск нужного драйвера
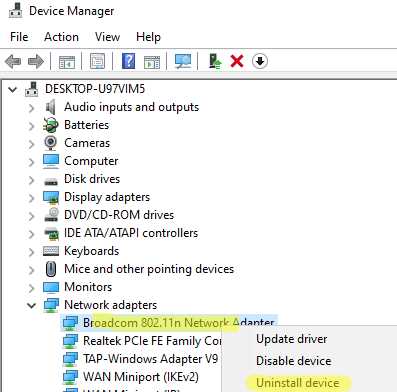
Чтобы решить проблему с адаптером Broadcom в Windows 10, вам может понадобиться обновить или переустановить драйверы. Вот несколько способов найти нужный драйвер:
- Посетите официальный веб-сайт Broadcom и найдите раздел поддержки или загрузок. Введите модель вашего адаптера и операционной системы, чтобы найти соответствующие драйверы.
- Если у вас установлена утилита управления адаптером Broadcom, откройте ее и воспользуйтесь функцией обновления драйверов. Утилита автоматически выполнит поиск и установку последних доступных версий драйверов.
- Используйте менеджер устройств Windows, чтобы найти и обновить драйвер Broadcom. Щелкните правой кнопкой мыши по кнопке «Пуск», выберите «Устройства и принтеры», а затем найдите иконку «Менеджер устройств». Разверните раздел «Адаптеры сети», найдите адаптер Broadcom, щелкните правой кнопкой мыши и выберите «Обновить драйвер». Windows проведет поиск и установку новых драйверов.
После установки нового драйвера перезагрузите компьютер, чтобы изменения вступили в силу. Если проблема с адаптером Broadcom все еще не решена, вам может потребоваться обратиться в службу поддержки Broadcom или опытному специалисту.
Скачивание и сохранение файла
Для начала решения проблемы с адаптером Broadcom в Windows 10 необходимо скачать и сохранить последнюю версию драйвера для данного устройства. Следуйте инструкциям ниже, чтобы успешно справиться с этим заданием.
- Откройте веб-браузер на вашем компьютере и перейдите на официальный сайт Broadcom.
- На главной странице сайта найдите раздел «Поддержка» или «Скачать драйверы».
- Выберите категорию вашего устройства. В данном случае это адаптер Broadcom.
- Выберите модель вашего устройства из представленного списка.
- Найдите последнюю версию драйвера, совместимую с вашей операционной системой (Windows 10) и нажмите на ссылку для скачивания.
- После завершения загрузки файла драйвера, найдите его в папке «Загрузки» на вашем компьютере.
- Щелкните дважды по скачанному файлу, чтобы запустить установку.
- Следуйте инструкциям мастера установки, чтобы успешно установить драйвер на ваш компьютер.
- После завершения установки, перезагрузите компьютер, чтобы изменения вступили в силу.
Теперь у вас должна быть последняя версия драйвера адаптера Broadcom на компьютере. Если проблема с адаптером не была решена, попробуйте выполнить другие шаги решения проблемы, описанные в нашей статье.
Установка драйвера вручную
Если автоматическая установка драйвера Broadcom не сработала или вы хотите установить более новую версию драйвера, вы можете выполнить установку драйвера вручную. Вот пошаговая инструкция, как это сделать:
- Перейдите на официальный сайт Broadcom и найдите раздел «Скачать драйверы».
- Введите модель вашего адаптера в поисковую строку и найдите страницу загрузок для вашего устройства.
- Скачайте последнюю версию драйвера для вашего адаптера Broadcom.
- Откройте загруженный файл драйвера и следуйте инструкциям мастера установки.
- После завершения установки перезагрузите компьютер.
После перезагрузки проверьте работу адаптера Broadcom. Если проблемы с адаптером сохраняются, попробуйте установить предыдущую версию драйвера или обратитесь в службу поддержки Broadcom для получения дополнительной помощи.
Обновление драйвера через Диспетчер устройств
Чтобы обновить драйвер, выполните следующие шаги:
- Нажмите комбинацию клавиш Win + X на клавиатуре и выберите пункт «Диспетчер устройств» в открывшемся меню.
- В окне Диспетчера устройств найдите раздел «Сетевые адаптеры» и разверните его.
- Найдите адаптер Broadcom в списке устройств. Обычно он имеет название «Broadcom 802.11ac Network Adapter» или что-то похожее.
- Щелкните правой кнопкой мыши на адаптере Broadcom и выберите пункт «Обновить драйвер».
- В открывшемся окне выберите опцию «Автоматический поиск обновленного программного обеспечения драйвера».
- Дождитесь завершения процесса обновления драйвера.
- Перезагрузите компьютер, чтобы изменения вступили в силу.
После перезагрузки компьютера проверьте, работает ли адаптер Broadcom исправно. Если проблемы остались, попробуйте выполнить другие действия, описанные в предыдущих разделах этой статьи.
Обновление драйвера через Диспетчер устройств может помочь в решении проблем с адаптером Broadcom в Windows 10. Однако, если проблемы сохраняются, возможно потребуется обратиться в службу поддержки или обратиться к специалистам.
Открытие Диспетчера устройств
- Нажмите правой кнопкой мыши на кнопку «Пуск» в левом нижнем углу экрана.
- В открывшемся контекстном меню выберите пункт «Диспетчер устройств».
- Откроется окно Диспетчера устройств, в котором вы сможете просмотреть все устройства, установленные на вашем компьютере.
В окне Диспетчера устройств вы можете видеть список категорий устройств, таких как «Процессоры», «Адаптеры сетевых подключений», «Звук, видео и игры» и т. д. Можно развернуть каждую категорию, чтобы увидеть устройства, которые входят в нее. Если у вас возникли проблемы с адаптером Broadcom, вы можете найти его в категории «Адаптеры сетевых подключений».
Нахождение адаптера Broadcom
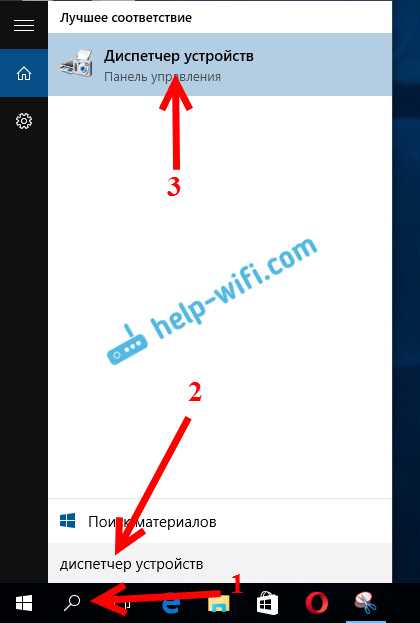
Перед тем, как начать решать проблемы с адаптером Broadcom в Windows 10, вам нужно определить, какой адаптер установлен на вашем компьютере. Для этого следуйте этим шагам:
1. Откройте меню «Пуск» и перейдите в «Настройки».
2. В «Настройках» выберите «Сеть и Интернет».
3. В левом меню выберите «Wi-Fi» или «Ethernet», в зависимости от того, каким способом вы подключены к интернету.
4. В открывшемся окне найдите раздел «Дополнительные параметры сети».
5. В этом разделе вы найдете название вашего адаптера Broadcom, например, «Broadcom NetLink Gigabit Ethernet».
6. Запишите название адаптера, оно понадобится вам при решении проблем с этим устройством.
Теперь вы знаете, как найти адаптер Broadcom на вашем компьютере. Вы можете приступить к решению возникших проблем.
Обновление драйвера
Вот несколько шагов, которые можно предпринять для обновления драйвера адаптера Broadcom:
- Откройте меню «Пуск» и перейдите в «Панель управления».
- Настройте отображение панели управления в режиме «Категории» и выберите раздел «Оборудование и звук».
- В разделе «Устройства и принтеры» найдите адаптер Broadcom и щелкните правой кнопкой мыши по его значку.
- В контекстном меню выберите пункт «Свойства».
- Перейдите на вкладку «Драйвер» и нажмите кнопку «Обновить драйвер».
- Выберите опцию «Автоматический поиск обновленного программного обеспечения драйверов» и следуйте инструкциям на экране для завершения процесса обновления.
После завершения обновления драйвера рекомендуется перезапустить компьютер. Если проблема с адаптером Broadcom все еще не решена, можно попробовать другие способы, описанные в нашей инструкции.
Восстановление адаптера через командную строку
Если у вас возникают проблемы с адаптером Broadcom в Windows 10, вы можете попробовать восстановить его через командную строку. Этот метод может помочь решить некоторые проблемы с сетью и устранить ошибки, связанные с адаптером Broadcom.
Для восстановления адаптера через командную строку выполните следующие действия:
1. Откройте командную строку с правами администратора.
Для этого щелкните правой кнопкой мыши по кнопке «Пуск» и выберите «Командная строка (администратор)» из контекстного меню.
2. Введите команду для отключения адаптера.
Введите следующую команду и нажмите клавишу Enter:
netsh interface set interface "название_адаптера" admin=disable
Замените «название_адаптера» на фактическое имя вашего адаптера Broadcom. Если вы не знаете его имя, введите команду netsh interface show interface, чтобы увидеть список всех доступных адаптеров.
3. Введите команду для включения адаптера.
Введите следующую команду и нажмите клавишу Enter:
netsh interface set interface "название_адаптера" admin=enable
Опять же, замените «название_адаптера» на фактическое имя вашего адаптера Broadcom.
4. Перезагрузите компьютер.
После выполнения этих команд перезагрузите компьютер и проверьте работу адаптера Broadcom.
Если эти действия не помогли исправить проблемы с адаптером, возможно, следует обратиться к специалисту или поискать другие способы решения проблемы.

