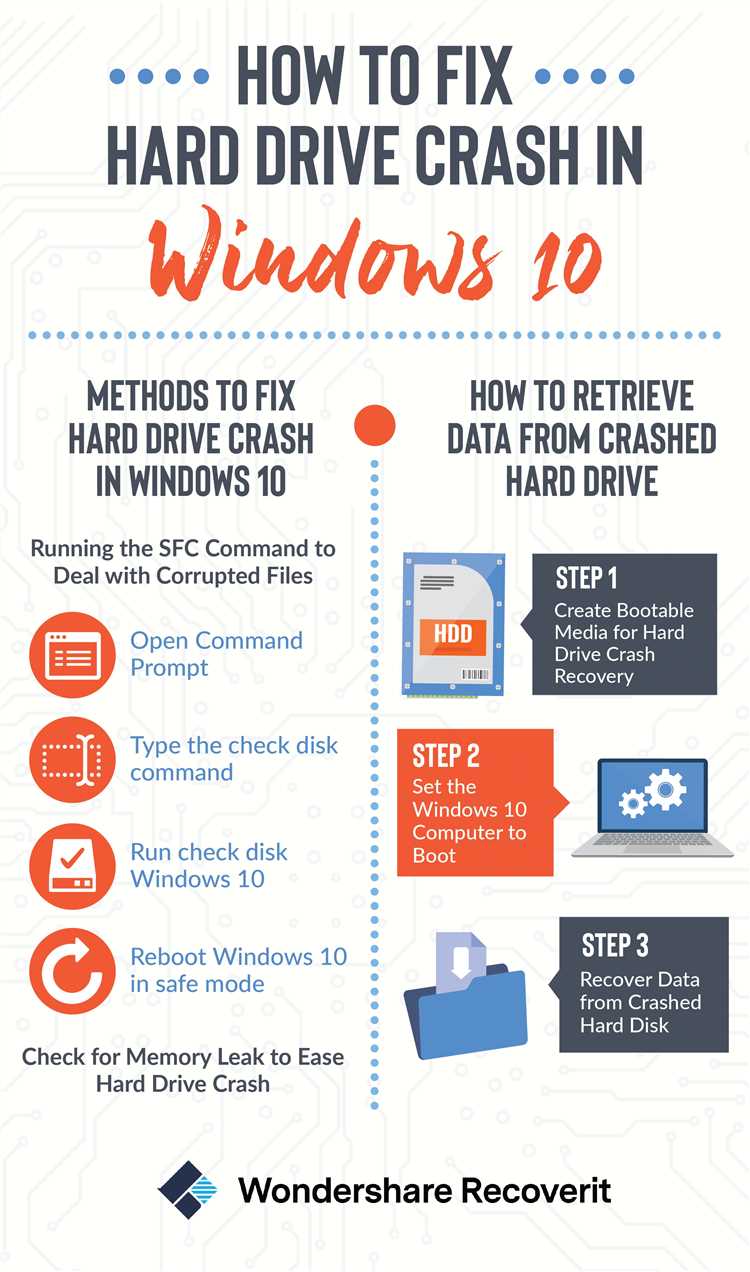
Вопросы с компьютером могут быть довольно раздражающими, особенно если вы застряли на одной и той же ошибке снова и снова. Одна из таких проблем, с которой многие пользователи сталкиваются, — это застревание на этапе восстановления ошибок диска в Windows 10. Но не стоит паниковать! В этой статье мы рассмотрим несколько методов, которые помогут вам исправить эту проблему и вернуться к работе своего компьютера.
Сначала давайте разберемся, почему возникает эта ошибка. Обычно она возникает, когда ваш компьютер зависает или выключается некорректно, что приводит к повреждению файлов на вашем жестком диске. Когда вы включаете компьютер, Windows 10 автоматически начинает сканировать и исправлять эти ошибки. Однако иногда процесс восстановления ошибок диска может занять очень много времени или даже зависнуть на определенной стадии.
Существует несколько способов исправить эту проблему. Один из самых простых методов — это перезагрузка вашего компьютера. Просто нажмите и удерживайте кнопку питания на корпусе компьютера, пока не произойдет полное отключение. Затем снова включите компьютер и проверьте, решена ли проблема. Если это не сработало, вы можете попробовать следующий метод.
- Как решить проблему с ошибкой «Восстановление ошибок диска» в Windows 10?
- Проверьте жесткий диск на ошибки
- Запустите исправление ошибок диска через командную строку
- Используйте инструмент проверки диска в Windows
- Используйте сторонние программы для проверки диска
- Обновите или переустановите драйверы для жесткого диска
- Обновите драйверы через Диспетчер устройств
Как решить проблему с ошибкой «Восстановление ошибок диска» в Windows 10?
1. Перезагрузите компьютер
Первым и самым простым шагом для решения проблемы с восстановлением ошибок диска является перезагрузка компьютера. Нажмите кнопку «Пуск», выберите пункт «Выключение» и выберите «Перезагрузка». После перезагрузки попробуйте снова запустить процесс восстановления ошибок диска.
2. Используйте командную строку
Если перезагрузка не помогла, можно попробовать исправить проблему с использованием командной строки. Нажмите кнопку «Пуск», введите «cmd» в поле поиска и нажмите клавишу Enter. В открывшемся окне командной строки введите команду «chkdsk C: /f» (без кавычек) и нажмите клавишу Enter. Замените букву «C» на другую, если вы хотите проверить другой диск. Процесс может занять некоторое время, дождитесь его завершения.
3. Используйте инструмент «Проверка диска»
Если предыдущие методы не помогли, можно воспользоваться встроенным инструментом «Проверка диска». Нажмите кнопку «Пуск», выберите «Настройки», затем «Система» и «Хранение». В разделе «Локальные накопители» найдите нужный диск, щелкните правой кнопкой мыши на нем и выберите «Свойства». Затем перейдите во вкладку «Сервис» и нажмите кнопку «Проверка». После этого следуйте инструкциям на экране для запуска процесса проверки и восстановления ошибок диска.
4. Обратитесь за помощью к специалисту
Если ни один из вышеперечисленных методов не помог вам решить проблему с ошибкой «Восстановление ошибок диска», рекомендуется обратиться за помощью к специалисту. Он сможет провести более глубокую диагностику проблемы и предложить оптимальное решение.
Надеемся, что эти рекомендации помогут вам решить проблему с ошибкой «Восстановление ошибок диска» в Windows 10. Удачи!
Проверьте жесткий диск на ошибки
Если ваш компьютер застрял на восстановлении ошибок диска, то причиной может быть некорректная работа самого диска. Чтобы убедиться, что проблема не связана с ошибками на жестком диске, выполните следующие действия:
1. Откройте проводник Windows, щелкнув на значке папки на панели задач или нажав клавишу Win + E.
2. В левой части проводника щелкните правой кнопкой мыши на диске, который нужно проверить, и выберите ‘Свойства’ в контекстном меню.
3. Перейдите на вкладку ‘Сервис’ и нажмите кнопку ‘Проверка’.
4. В появившемся окне выберите опцию ‘Проверить на наличие ошибок’ и нажмите ‘Начать’.
5. Если на вашем компьютере установлена небольшая система безопасности различных марок, которые инсталлируются на все диски компьютером при запуске с него и блокируют их проверку и ремонт, то эта служба может вам отказать в доступе к использованию данной функции. Тогда стоит создать специальную флешку для использования восстановления Windows, где установить утилиты уровня И БЕЗ вопросов и разрешений, аналогичные имеющимся в системе. С нее наполнить ту систему, которая работает не только без проблем, но и не работает некорректно или вообще пока не работает если не делать восстановление. Т.к. именно с этой флешки можно будет выполнить всю работу по регистрации ПО, а чего не хватает просто разъединить его, соединить флешку и продолжить свою работу намного быстрее.
6. Дождитесь завершения проверки и ремонта диска. Это может занять некоторое время в зависимости от состояния диска и его размера.
7. После завершения проверки, перезапустите компьютер и проверьте, исправилась ли проблема с застрявшим восстановлением ошибок диска.
Если после проверки были обнаружены и исправлены ошибки на жестком диске, то проблема должна быть устранена. В противном случае, вам следует обратиться за помощью к специалисту или попробовать выполнить другие методы решения проблемы, описанные в нашей статье.
Запустите исправление ошибок диска через командную строку
Если вы столкнулись с проблемой застревания на восстановлении ошибок диска в операционной системе Windows 10, вы можете попробовать запустить исправление ошибок диска с помощью командной строки. Это может помочь восстановить поврежденные файлы системы и устранить проблемы с жестким диском.
Для запуска исправления ошибок диска через командную строку выполните следующие шаги:
- Откройте командную строку, щелкнув правой кнопкой мыши по кнопке «Пуск» и выбрав «Командная строка (администратор)».
- Введите команду chkdsk C: /f, где «C:» — это буква диска, на котором вы хотите запустить исправление ошибок. Если у вас другая буква диска, замените ее соответствующим образом.
- Нажмите Enter, чтобы выполнить команду.
Команда chkdsk проверит диск на наличие ошибок и автоматически исправит их, если это возможно. Вы можете увидеть сообщения о процессе проверки и исправления ошибок.
После завершения процесса исправления ошибок диска перезагрузите компьютер, чтобы изменения вступили в силу.
Запуск исправления ошибок диска через командную строку может быть полезным способом решения проблемы, связанной с застреванием на восстановлении ошибок диска в Windows 10. Однако, если проблема не устраняется, рекомендуется обратиться за помощью к специалисту или использовать другие методы решения проблемы.
Используйте инструмент проверки диска в Windows

Если вы столкнулись с ошибками диска при попытке восстановления операционной системы в Windows 10, то одним из способов решения проблемы может быть использование встроенного инструмента проверки диска.
Этот инструмент поможет вам проверить состояние вашего жесткого диска, и, в случае обнаружения ошибок, предложит исправить их.
Чтобы запустить инструмент проверки диска, следуйте этим шагам:
- Откройте проводник и найдите иконку «Этот компьютер».
- Щелкните правой кнопкой мыши на диск, который вы хотите проверить.
- В появившемся контекстном меню выберите «Свойства».
- Перейдите на вкладку «Сервис».
- В разделе «Проверка ошибок» нажмите на кнопку «Проверить».
После запуска инструмента проверки диска, Windows начнет сканировать выбранный диск на наличие ошибок и предложит исправить их, если они будут обнаружены.
Обратите внимание, что процесс проверки диска может занять некоторое время, особенно если на вашем диске находится большое количество данных. Поэтому будьте терпеливы и дождитесь завершения процесса.
Если инструмент проверки диска не удалось исправить ошибки, то вам может потребоваться обратиться к специалисту или воспользоваться другими методами решения проблемы.
Используйте сторонние программы для проверки диска
Если вы столкнулись с проблемой застревания на восстановлении ошибок диска в Windows 10 и встроенные инструменты не помогли решить проблему, вы можете воспользоваться сторонними программами для проверки и восстановления диска.
Существует множество программных решений на рынке, которые предлагают широкий спектр функций для проверки и исправления ошибок диска. Некоторые из них бесплатны, в то время как другие требуют покупки лицензии для получения полного доступа к функционалу.
Одной из популярных программ для проверки и восстановления диска является Victoria. Она предоставляет различные инструменты для диагностики и исправления ошибок на жестком диске.
Другой популярной программой является HDDScan. Она предоставляет пользователю возможность проверить состояние диска, выполнить поверхностное тестирование и сканирование SMART-атрибутов диска.
Также стоит упомянуть о программе CrystalDiskInfo, которая предоставляет подробную информацию о состоянии диска, температуре и S.M.A.R.T.-статусе.
Прежде чем использовать сторонние программы, убедитесь, что вы выбрали надежные и проверенные решения от известных разработчиков. Не забывайте регулярно резервировать важные данные, чтобы в случае возникновения проблем с диском вы не потеряли свою информацию.
| Название | Функции | Стоимость |
|---|---|---|
| Victoria | Диагностика и восстановление ошибок диска | Бесплатно |
| HDDScan | Тестирование состояния диска и сканирование SMART-атрибутов | Бесплатно |
| CrystalDiskInfo | Информация о состоянии диска и S.M.A.R.T.-статусе | Бесплатно |
Обновите или переустановите драйверы для жесткого диска
Чтобы обновить драйверы, вам понадобится доступ к интернету и следовать этим шагам:
- Откройте Диспетчер устройств. Вы можете сделать это, нажав правой кнопкой мыши на кнопке «Пуск» и выбрав пункт меню «Диспетчер устройств».
- Разверните категорию «Дисковые устройства» или «Контроллеры ATA/ATAPI» в списке устройств.
- Найдите ваш жесткий диск в списке устройств и щелкните правой кнопкой мыши на нем. Затем выберите пункт меню «Обновить драйвер».
- Выберите пункт «Автоматический поиск обновленного программного обеспечения драйвера» и дождитесь завершения процесса обновления.
Если обновление драйверов не помогло решить проблему, можно попробовать переустановить драйверы для жесткого диска. Для этого выполните следующие действия:
- Повторите первые три шага, описанные выше, чтобы открыть Диспетчер устройств и найти ваш жесткий диск в списке.
- Щелкните правой кнопкой мыши на вашем жестком диске и выберите пункт меню «Удалить устройство».
- Подтвердите удаление устройства и перезагрузите компьютер.
- После перезагрузки Windows автоматически установит драйверы для вашего жесткого диска. Если этого не произошло, вы можете скачать и установить последние драйверы с официального сайта производителя.
Примечание: перед обновлением или переустановкой драйверов для жесткого диска рекомендуется создать резервные копии всех важных данных, чтобы избежать их потери в случае возникновения проблем.
Попытайтесь выполнить обновление или переустановку драйверов для жесткого диска, чтобы исправить проблему с ошибкой диска в Windows 10. Если эти методы не помогут, возможно, вам потребуется обратиться к специалисту или использовать другие способы решения проблемы.
Обновите драйверы через Диспетчер устройств
Если ваш компьютер застрял на восстановлении ошибок диска в Windows 10, одной из причин может быть устаревший или несовместимый драйвер. В таком случае, обновление драйверов через Диспетчер устройств может помочь исправить проблему.
Диспетчер устройств — это инструмент Windows, который позволяет управлять устройствами, установленными на вашем компьютере. Чтобы обновить драйверы через Диспетчер устройств, выполните следующие шаги:
- Откройте Диспетчер устройств. Для этого нажмите правой кнопкой мыши на кнопке «Пуск» в левом нижнем углу экрана и выберите «Диспетчер устройств» из контекстного меню.
- Найдите устройство с проблемой. В Диспетчере устройств вы увидите список всех устройств, установленных на вашем компьютере. Устройство с проблемой будет обозначено значком желтого треугольника с вопросительным знаком или восклицательным знаком.
- Обновите драйвер устройства. Чтобы обновить драйвер, щелкните правой кнопкой мыши на устройстве с проблемой и выберите пункт меню «Обновить драйвер». В появившемся окне выберите «Автоматический поиск обновленного программного обеспечения драйвера». Windows самостоятельно проверит доступное обновление и установит его, если обнаружит новую версию драйвера.
- Перезагрузите компьютер. После успешного обновления драйвера рекомендуется перезагрузить компьютер, чтобы изменения вступили в силу полностью.
Примечание: Если автоматическое обновление драйвера не устраняет проблему, вы можете попробовать скачать последнюю версию драйвера с официального сайта производителя устройства и установить его вручную.
После обновления драйверов через Диспетчер устройств, попробуйте повторно запустить процесс восстановления ошибок диска в Windows 10 и проверьте, исправилась ли проблема. Если проблема все еще существует, возможно, стоит обратиться за помощью к специалисту или использовать другие методы исправления ошибок диска.

