
Windows 10 — это операционная система, которая предлагает множество функций и возможностей для пользователей. Однако, иногда пользователи могут столкнуться с проблемой высокой загрузки процесса GfxUI.exe, который может замедлить работу компьютера и вызвать раздражение. GfxUI.exe — это файл, связанный с драйверами графической карты, и его высокая загрузка может быть вызвана различными причинами, включая устаревшие драйверы или конфликты с другими программами.
Если вы столкнулись с проблемой высокой загрузки GfxUI.exe, не отчаивайтесь! Существует несколько методов, которые помогут вам устранить эту проблему и вернуть ваш компьютер к нормальной работе. В этой статье мы рассмотрим несколько проверенных способов.
1. Обновите драйверы графической карты: В первую очередь, убедитесь, что у вас установлена последняя версия драйверов для вашей графической карты. Для этого посетите официальный веб-сайт производителя вашей карты и загрузите последнюю версию драйверов. Установите их на ваш компьютер и перезагрузите систему, чтобы изменения вступили в силу.
2. Запустите инструмент «Диспетчер задач»: Откройте Диспетчер задач, нажав комбинацию клавиш Ctrl+Shift+Esc на клавиатуре. В разделе «Процессы» найдите процесс GfxUI.exe и щелкните правой кнопкой мыши по нему. Выберите пункт «Завершить задачу». Повторите эту операцию, если несколько процессов GfxUI.exe запущены одновременно.
3. Удалите и переустановите драйверы графической карты: Если обновление драйверов не помогло, попробуйте удалить текущие драйверы графической карты и переустановить их. Чтобы это сделать, перейдите в «Устройства и принтеры» в Панели управления и найдите свою графическую карту. Щелкните правой кнопкой мыши по ней и выберите «Удалить». Затем загрузите и установите последнюю версию драйверов с официального сайта производителя. После установки перезагрузите компьютер.
Это всего лишь несколько способов, которые помогут вам устранить проблему высокой загрузки GfxUI.exe в Windows 10. Если ни один из этих методов не принес результатов, рекомендуется обратиться к специалисту или службе поддержки, чтобы получить дополнительную помощь и решить данную проблему.
- Как решить проблему высокой загрузки GfxUI.exe в Windows 10
- Проверка и обновление драйверов
- Установка последних версий драйверов
- Обновление существующих драйверов методом «Установка драйвера из устройства»
- Отключение автозагрузки GfxUI.exe
- Отключение через Диспетчер задач
- Отключение через системную конфигурацию
- Проверка системы на наличие вирусов
Как решить проблему высокой загрузки GfxUI.exe в Windows 10
Если у вас возникла проблема высокой загрузки GfxUI.exe, есть несколько методов, которые вы можете использовать для ее устранения:
1. Завершение процесса GfxUI.exe через диспетчер задач:
Первым шагом в решении проблемы будет завершение процесса GfxUI.exe через диспетчер задач. Для этого выполните следующие действия:
— Нажмите комбинацию клавиш Ctrl + Shift + Esc, чтобы открыть диспетчер задач.
— В разделе «Процессы» найдите процесс GfxUI.exe.
— Щелкните правой кнопкой мыши на процессе GfxUI.exe и выберите пункт «Завершить задачу».
2. Обновление драйверов видеокарты:
Устаревшие или несовместимые драйверы видеокарты могут вызывать проблемы с процессом GfxUI.exe. Поэтому, рекомендуется обновить драйверы видеокарты до последней версии. Вы можете сделать это следующим образом:
— Откройте меню «Пуск», щелкнув на кнопке «Пуск» в левом нижнем углу экрана.
— Введите «Диспетчер устройств» в поле поиска и выберите соответствующую опцию.
— Раскройте раздел «Адаптеры экрана» и найдите вашу видеокарту.
— Щелкните правой кнопкой мыши на видеокарте и выберите пункт «Обновить драйвер».
3. Отключение лишних служб и программ:
Некоторые службы и программы могут непропорционально использовать ресурсы компьютера, что может привести к проблемам с процессом GfxUI.exe. Чтобы устранить эту проблему, рекомендуется отключить ненужные службы и программы. Вы можете сделать это следующим образом:
— Откройте меню «Пуск» и выберите пункт «Параметры».
— В окне «Параметры» выберите пункт «Система».
— В разделе «Инфопанель» выберите «Управление задачами».
— Перейдите на вкладку «Автозагрузка» и отключите ненужные службы и программы, нажав на кнопку «Отключить».
4. Проведение сканирования системы на вирусы:
Вредоносное программное обеспечение также может вызывать проблемы с процессом GfxUI.exe. Рекомендуется провести полное сканирование системы антивирусным программным обеспечением, чтобы обнаружить и удалить возможные угрозы. Вы можете воспользоваться антивирусными программами, такими как Windows Defender или другими сторонними программами.
Если ни один из вышеперечисленных методов не помог в решении проблемы высокой загрузки GfxUI.exe, то возможно, вам стоит обратиться к специалисту или службе поддержки операционной системы Windows 10 для получения дальнейшей помощи.
Проверка и обновление драйверов
Если у вас возникают проблемы с высокой загрузкой процесса GfxUI.exe в Windows 10, одной из возможных причин может быть устаревший или несовместимый драйвер графической карты.
Для решения этой проблемы вам следует проверить и обновить драйверы своей графической карты:
- Откройте меню «Пуск» и перейдите в раздел «Параметры».
- Выберите раздел «Обновление и безопасность».
- В левой панели выберите «Windows Update».
- Нажмите на кнопку «Проверить наличие обновлений».
Windows начнет проверку наличия новых обновлений для вашего компьютера, включая драйверы графической карты. Если будет найдено новое обновление драйвера, Windows автоматически загрузит и установит его.
Если после обновления драйвера проблема с высокой загрузкой GfxUI.exe не решена, попробуйте обратиться к производителю вашей графической карты для получения более новой или предыдущей версии драйвера. В некоторых случаях, более новые версии драйверов могут содержать ошибки, которые могут привести к высокой загрузке процесса GfxUI.exe.
Установка последних версий драйверов
Если вы столкнулись с проблемой высокой загрузки GfxUI.exe, одним из возможных решений может быть установка последних версий драйверов. Устаревшие версии драйверов могут вызывать конфликты и проблемы совместимости, что приводит к повышенной загрузке процесса GfxUI.exe.
Для начала, вам потребуется узнать модель вашей графической карты. Эту информацию можно найти в меню «Управление устройствами» в системных настройках Windows 10.
После того, как вы узнали модель графической карты, посетите официальный сайт производителя и найдите раздел поддержки или загрузок. Там вы сможете загрузить последнюю версию драйверов для вашей графической карты.
| Производитель | Ссылка на поддержку/загрузки |
|---|---|
| NVIDIA | https://www.nvidia.ru/Download/index.aspx?lang=ru |
| AMD | https://www.amd.com/ru/support |
| Intel | https://downloadcenter.intel.com/ru/ |
После загрузки драйверов запустите установочный файл и следуйте инструкциям по установке. Перезагрузите компьютер после завершения установки драйверов.
После установки последних версий драйверов, проверьте, устраняется ли проблема высокой загрузки GfxUI.exe. Если проблема остается, попробуйте другие методы решения проблемы, описанные в нашей статье.
Обновление существующих драйверов методом «Установка драйвера из устройства»
Одним из способов решения этой проблемы является обновление существующих драйверов графической карты. Метод «Установка драйвера из устройства» позволяет установить последнюю версию драйвера непосредственно из устройства.
Чтобы обновить драйвер графической карты методом «Установка драйвера из устройства», выполните следующие шаги:
- Нажмите сочетание клавиш Win + X на клавиатуре и выберите пункт «Устройства и принтеры» из контекстного меню.
- В открывшемся окне «Устройства и принтеры» найдите раздел «Компьютер» и щелкните правой кнопкой мыши на вашем компьютере. В появившемся контекстном меню выберите пункт «Свойства».
- В открывшемся окне «Свойства компьютера» выберите вкладку «Оборудование» и щелкните кнопку «Установка драйвера».
- Выберите пункт «Обновить драйвер», а затем выберите опцию «Поиск драйвера на этом компьютере».
- Нажмите кнопку «Обзор» и найдите папку с распакованной загрузкой драйвера графической карты.
- Выберите файл .inf с подходящим названием и нажмите кнопку «Открыть».
- Нажмите кнопку «Далее» и дождитесь процесса установки драйвера.
- После завершения установки драйвера перезагрузите компьютер.
После перезагрузки компьютера драйвер графической карты будет обновлен, что может помочь устранить проблему высокой загрузки GfxUI.exe.
Если данное решение не помогло решить проблему, рекомендуется обратиться к производителю графической карты для получения дальнейшей помощи или установки более новой версии драйвера.
Отключение автозагрузки GfxUI.exe
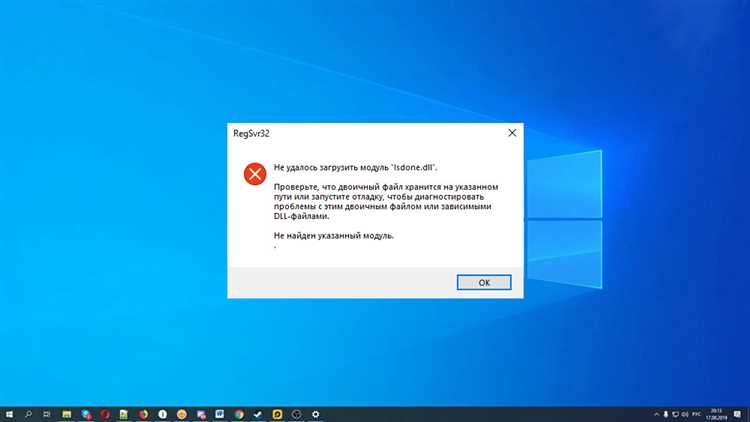
Если вы столкнулись с проблемой высокой загрузки процесса GfxUI.exe в Windows 10 и хотите устранить это, одним из способов решения может быть отключение автозагрузки данного процесса. В данном разделе мы расскажем, как это сделать.
1. Нажмите комбинацию клавиш Win + R, чтобы открыть окно «Выполнить».
2. Введите команду «msconfig» без кавычек и нажмите клавишу Enter или нажмите кнопку «OK».
3. В открывшемся окне «Конфигурация системы» перейдите на вкладку «Пуск».
4. Среди представленных элементов найдите «GfxUI.exe» и снимите галочку рядом с ним.
5. Нажмите кнопку «Применить» и затем «OK», чтобы сохранить изменения и закрыть окно «Конфигурация системы».
6. После перезагрузки компьютера процесс GfxUI.exe уже не будет автоматически запускаться при старте системы.
Теперь у вас есть возможность самостоятельно запускать процесс GfxUI.exe, когда это вам необходимо, минимизируя его влияние на производительность вашего компьютера.
Отключение через Диспетчер задач
Если у вас возникла проблема с высокой загрузкой GfxUI.exe в Windows 10, вы можете попробовать отключить его через Диспетчер задач. Для этого выполните следующие действия:
- Нажмите комбинацию клавиш Ctrl + Shift + Esc, чтобы открыть Диспетчер задач.
- Перейдите на вкладку Подробности.
- Найдите процесс GfxUI.exe в списке.
- Щелкните правой кнопкой мыши на процессе GfxUI.exe и выберите вариант Завершить задачу.
После завершения процесса GfxUI.exe вы должны заметить снижение загрузки системы. Если проблема не решена, попробуйте выполнить эту процедуру снова или обратитесь за помощью к специалисту.
Обратите внимание, что отключение процесса GfxUI.exe с помощью Диспетчера задач является временным решением и может повлечь некоторые негативные последствия, такие как неправильное отображение графики или отсутствие некоторых функций.
Если вы хотите постоянно решить проблему с высокой загрузкой GfxUI.exe, рекомендуется обратиться к производителю вашего компьютера или видеокарты для получения подробной информации об этой проблеме.
Отключение через системную конфигурацию
Если вы столкнулись с проблемой высокой загрузки GfxUI.exe в Windows 10, вы можете попробовать отключить его через системную конфигурацию. Это поможет вам избежать постоянного запуска этого процесса и снизить загрузку системы.
Вот как вы можете выполнить эту операцию:
- Откройте системную конфигурацию: Щелкните правой кнопкой мыши на кнопке «Пуск» и выберите «Выполнить». Введите «msconfig» в поле «Открыть» и нажмите «ОК».
- Перейдите на вкладку «Загрузка»: В открывшемся окне системной конфигурации выберите вкладку «Загрузка». Здесь вы увидите список всех программ, которые запускаются вместе с Windows.
- Отключите GfxUI.exe: Найдите в списке программу GfxUI.exe или Intel Graphics Control Panel и снимите флажок рядом с ней. Это позволит отключить ее запуск при загрузке системы.
- Примените изменения и перезагрузитесь: После отключения GfxUI.exe нажмите «ОК», чтобы сохранить изменения и закрыть системную конфигурацию. Перезагрузите компьютер, чтобы изменения вступили в силу.
Когда ваш компьютер перезагрузится, GfxUI.exe больше не будет запускаться автоматически при загрузке системы. Это должно помочь снизить загрузку системы и улучшить ее производительность.
Если вы позже захотите снова включить GfxUI.exe, вы можете повторить те же шаги и поставить флажок рядом с ним в системной конфигурации.
Примечание: Отключение GfxUI.exe может вызвать некоторые ограничения в настройке графики на вашем компьютере. Если у вас возникнут проблемы с настройкой или управлением графическими параметрами, рекомендуется снова включить GfxUI.exe и найти другое решение для проблемы загрузки системы.
Проверка системы на наличие вирусов
Прежде чем приступить к устранению проблемы высокой загрузки GfxUI.exe в Windows 10, важно выполнить проверку системы на наличие вредоносного программного обеспечения. Вирусы и другие вредоносные программы могут быть причиной неправильной работы операционной системы и вызывать высокую загрузку процессора.
Существует несколько способов проверки системы на наличие вирусов:
| Метод | Описание |
|---|---|
| Антивирусное ПО | Установите надежное антивирусное программное обеспечение и проведите полное сканирование системы. Антивирусное ПО поможет обнаружить и удалить вредоносные программы, если они присутствуют на вашем компьютере. |
| Онлайн-сканеры | Используйте онлайн-сканеры для проверки системы на наличие вирусов. Они предоставляют возможность загрузить и проверить отдельные файлы или всю систему с помощью облачных технологий. |
| Анти-шпионское программное обеспечение | Регулярно сканируйте систему с помощью анти-шпионского программного обеспечения. Оно поможет обнаружить и удалить программы-шпионы, которые могут также вызывать проблемы с загрузкой. |
Проведение регулярной проверки системы на наличие вирусов поможет поддерживать безопасность вашего компьютера и избежать проблем с производительностью. После завершения проверки вы можете перейти к следующим шагам по устранению проблемы с GfxUI.exe.

