
Вы, наверное, заметили, что процесс ‘Система’ в Windows 10 может потреблять большое количество оперативной памяти на вашем компьютере. Это может приводить к замедлению работы системы и ограничению вашей производительности. В этой статье мы рассмотрим несколько методов, которые помогут вам устранить эту проблему и оптимизировать использование оперативной памяти процессом ‘Система’.
Перезагрузите компьютер
Первым и наиболее простым способом решения проблемы высокого потребления оперативной памяти процессом ‘Система’ является перезагрузка компьютера. Иногда проблема может возникать из-за временных сбоев в работе системы, и перезагрузка может помочь восстановить нормальное функционирование.
Очистка системного кеша
Если перезагрузка не помогла, то следующим шагом может быть очистка системного кеша. Кеш представляет собой временные файлы, которые используются операционной системой для ускорения доступа к данным и приложениям. Иногда этот кеш может накапливаться и занимать много оперативной памяти. Для очистки кеша вы можете воспользоваться встроенной в Windows 10 утилитой ‘Очистка диска’. Просто запустите её, выберите диск, на котором установлена операционная система, и нажмите кнопку ‘Очистить системные файлы’. Далее выберите соответствующие категории файлов и нажмите ‘ОК’, чтобы начать очистку.
Отключение ненужных служб и задач
Если проблема с потреблением оперативной памяти процессом ‘Система’ все еще остается, то можно попробовать отключить некоторые ненужные службы и задачи, которые могут использовать оперативную память. Для этого откройте диспетчер задач (нажмите комбинацию клавиш Ctrl + Shift + Esc), перейдите на вкладку ‘Службы’, отсортируйте их по столбцу ‘Потребление памяти’ и отключите ненужные службы, щелкнув правой кнопкой мыши на них и выбрав ‘Остановить’ или ‘Отключить’. Также можно проверить планировщик задач и отключить лишние задачи.
Устранение проблемы высокого потребления оперативной памяти процессом ‘Система’ в Windows 10 может потребовать некоторых усилий, но это осуществимо. Попробуйте вышеперечисленные методы и посмотрите, как они повлияют на использование оперативной памяти вашим компьютером. Если проблема продолжает оставаться, то возможно, стоит обратиться к специалисту или провести дополнительные исследования по этой теме.
- Как сократить использование оперативной памяти процессом ‘Система’ в Windows 10
- Очистка активных процессов
- Удаление лишних программ
- Закрытие ненужных задач
- Оптимизация системных настроек
- Отключение ненужных служб
- Отключение автозапуска некритических программ
- Обновление драйверов
- Проверка наличия обновлений драйверов
Как сократить использование оперативной памяти процессом ‘Система’ в Windows 10
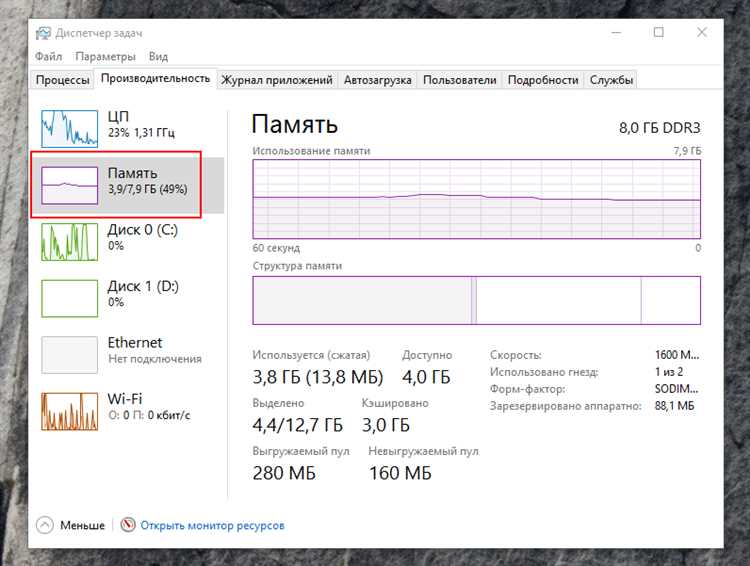
Процесс ‘Система’ в операционной системе Windows 10 может использовать большое количество оперативной памяти, что может привести к замедлению работы компьютера. Однако, существуют несколько способов сократить использование памяти этим процессом и улучшить общую производительность системы.
Вот некоторые рекомендации, которые могут помочь вам снизить использование оперативной памяти процессом ‘Система’:
- Закрыть ненужные программы и процессы: Используйте диспетчер задач, чтобы выявить программы и процессы, которые потребляют большое количество памяти. Закройте ненужные программы, чтобы освободить память.
- Проверить на наличие вирусов: Вредоносные программы могут использовать оперативную память и вызывать высокое использование ресурсов. Убедитесь, что у вас установлен антивирусный программный пакет и выполните полное сканирование вашей системы.
- Обновить драйверы устройств: Устаревшие или неправильно установленные драйверы могут вызывать проблемы с процессом ‘Система’. Проверьте, что у вас установлены последние версии драйверов для всех устройств.
- Очистить жесткий диск: Временные файлы и ненужные данные на вашем жестком диске могут вызывать увеличенное использование оперативной памяти. Воспользуйтесь утилитами для очистки диска, чтобы удалить ненужные файлы и освободить память.
- Отключить некоторые службы: Windows поставляется с большим количеством служб, которые запускаются автоматически и могут использовать память. Отключите ненужные службы, чтобы сократить использование памяти.
Применение этих рекомендаций поможет снизить использование оперативной памяти процессом ‘Система’ в Windows 10 и улучшить производительность вашей системы.
Очистка активных процессов
Проблема высокого потребления оперативной памяти процессом ‘Система’ может быть вызвана неправильным функционированием активных процессов в системе. Для решения этой проблемы можно произвести очистку активных процессов. В данном разделе будет описано, как осуществить эту операцию в Windows 10.
1. Нажмите сочетание клавиш Ctrl + Shift + Esc, чтобы открыть Диспетчер задач.
2. В Диспетчере задач найдите вкладку Процессы.
3. Нажмите на заголовок столбца Память для сортировки процессов по потреблению оперативной памяти.
4. Найдите процесс с названием ‘Система’ и выделите его.
5. Нажмите на кнопку Завершить задачу внизу окна Диспетчера задач.
6. В появившемся диалоговом окне подтвердите, что хотите завершить задачу, нажав на кнопку Завершить процесс.
7. После завершения процесса ‘Система’ операционная система автоматически перезапустит его.
8. Проверьте, изменилось ли потребление оперативной памяти процессом ‘Система’. Если проблема не решена, повторите эти шаги снова.
После очистки активных процессов потребление оперативной памяти процессом ‘Система’ должно снизиться. Не забудьте периодически проверять состояние процессов в Диспетчере задач и осуществлять очистку при необходимости.
Удаление лишних программ
Когда операционная система Windows 10 работает, она может использовать много оперативной памяти. Одной из причин может быть наличие лишних программ, которые работают в фоновом режиме и потребляют большое количество ресурсов. Чтобы устранить проблему высокого потребления оперативной памяти процессом ‘Система’, рекомендуется удалить ненужные программы.
Перед удалением программы, важно убедиться, что она действительно не нужна. Пересмотрите список установленных программ и определите, какие из них вы не используете или не планируете использовать в ближайшем будущем. Особое внимание уделите программам, запускающимся автоматически при запуске операционной системы — они могут быть особенно нагрузочными.
Чтобы удалить программу, выполните следующие шаги:
- Откройте меню Пуск.
- Выберите «Параметры».
- В открывшемся окне выберите «Система».
- Нажмите на «Приложения и функции», чтобы открыть список программ.
- Пролистайте список программ и выберите ту, которую хотите удалить.
- Нажмите на кнопку «Удалить».
- Подтвердите удаление программы, следуя инструкциям на экране.
После удаления ненужной программы рекомендуется перезагрузить компьютер, чтобы завершить процесс удаления и освободить оперативную память, ранее занятую этой программой.
Удаление лишних программ является одним из способов снизить потребление оперативной памяти процессом ‘Система’ в Windows 10. Однако, также рекомендуется посмотреть другие возможные причины и варианты оптимизации системы для более эффективного использования ресурсов.
Закрытие ненужных задач
Одной из возможных причин высокого потребления оперативной памяти процессом ‘Система’ в Windows 10 может быть запущенные ненужные задачи, которые не только занимают память, но и могут нагружать процессор.
Чтобы закрыть ненужные задачи, следует выполнить следующие шаги:
- Откройте Диспетчер задач, нажав комбинацию клавиш Ctrl+Shift+Esc или щелкнув правой кнопкой мыши на панели задач и выбрав пункт «Диспетчер задач».
- В открывшемся окне Диспетчера задач найдите вкладку «Процессы» и щелкните на ней.
- Просмотрите список процессов и найдите те, которые потребляют большое количество памяти.
- Выделите ненужный процесс, щелкнув на нем правой кнопкой мыши, и выберите пункт «Завершить задачу».
- Подтвердите закрытие процесса, нажав на кнопку «Да».
Повторите эти шаги для всех ненужных задач, которые вы хотите закрыть. Но будьте осторожны, закрытие некоторых процессов может привести к непредвиденным проблемам, поэтому лучше предварительно убедиться, что выбранная задача действительно необходима.
Закрывая ненужные задачи, вы освободите оперативную память и можете заметить улучшение производительности вашей системы.
Оптимизация системных настроек
Одной из возможных причин высокого потребления оперативной памяти процессом ‘Система’ в Windows 10 могут быть неоптимальные системные настройки. Чтобы устранить эту проблему, рекомендуется провести оптимизацию следующих системных параметров:
1. Перед запуском оптимизации рекомендуется создать точку восстановления системы. Это позволит вернуть системные настройки в случае неудачных изменений.
2. Проверьте свойства системного диска (обычно это диск C) и убедитесь, что параметр «Файлы подкачки» оптимизирован для системного использования. Рекомендуется выбрать «Системно управляемый размер файла подкачки» и убедиться, что размеры начального и максимального размеров файла подкачки одинаковы.
3. Оптимизируйте параметры энергосбережения. В панели управления найдите «Параметры питания» и выберите режим «Высокая производительность». Это позволит системе использовать ресурсы более эффективно и снизить нагрузку на оперативную память.
4. Проверьте запуск программ и служб в автоматическом режиме. Избыток автозапускающихся программ может привести к увеличению потребления оперативной памяти. Воспользуйтесь командой «msconfig» в командной строке, чтобы проверить список автозапускающихся программ и отключить ненужные.
5. Отключите ненужные службы Windows. В панели управления найдите «Службы» и откройте список всех служб Windows. Отключите те службы, которые не являются необходимыми для работы системы. Однако будьте внимательны, чтобы не отключить службы, от которых зависит работа других программ или устройств.
6. Проведите проверку системы на наличие вредоносного ПО. Вредоносные программы могут привести к высокому потреблению оперативной памяти. Установите и обновите антивирусную программу и выполните полное сканирование системы.
7. Установите все доступные обновления операционной системы. Многие обновления содержат исправления ошибок, которые могут привести к высокому потреблению оперативной памяти.
При применении этих рекомендаций можно значительно снизить потребление оперативной памяти процессом ‘Система’, что повысит производительность и стабильность работы компьютера под управлением Windows 10.
Отключение ненужных служб
Высокое потребление оперативной памяти процессом ‘Система’ может быть вызвано лишними запущенными службами, которые потребляют ресурсы компьютера. Чтобы устранить эту проблему, можно попробовать отключить ненужные службы.
Для отключения ненужных служб в Windows 10 следуйте следующим шагам:
- Откройте «Панель управления» и выберите «Административные инструменты».
- В открывшемся окне выберите «Службы».
- В списке служб найдите те, которые вы не используете или считаете ненужными.
- Щелкните правой кнопкой мыши на выбранной службе и выберите «Свойства».
- Во вкладке «Общие» измените тип запуска службы на «Отключено».
- Нажмите «ОК», чтобы сохранить изменения.
- Повторите шаги 4-6 для каждой ненужной службы.
После отключения ненужных служб перезагрузите компьютер, чтобы изменения вступили в силу. Это позволит освободить оперативную память и уменьшить потребление ресурсов процессом ‘Система’.
Однако необходимо быть осторожными при отключении служб, так как некоторые из них могут быть важными для нормальной работы операционной системы. Если вы не уверены, какую службу можно отключить, рекомендуется обратиться к специалисту или провести дополнительные исследования для избежания проблем с функциональностью компьютера.
Отключение автозапуска некритических программ
Одной из причин высокого потребления оперативной памяти процессом ‘Система’ может быть наличие слишком многих программ, которые автоматически запускаются при старте Windows.
Чтобы уменьшить нагрузку на оперативную память, рекомендуется отключить автозапуск некритических программ, то есть тех, которые вы редко используете или которые не имеют существенного значения для работы системы.
В Windows 10 можно настроить автозапуск программ с помощью менеджера задач. Для этого выполните следующие шаги:
Шаг 1: Нажмите комбинацию клавиш Ctrl + Shift + Esc, чтобы открыть менеджер задач.
Шаг 2: В менеджере задач выберите вкладку «Автозагрузка».
Шаг 3: Оцените список программ, которые запускаются при старте системы, и найдите некритические программы, которые можно отключить.
Шаг 4: Щелкните правой кнопкой мыши на некритической программе и выберите «Отключить», чтобы остановить ее автозапуск.
После отключения автозапуска некритических программ перезагрузите компьютер, чтобы изменения вступили в силу. Если нужно включить программу обратно в автозапуск, повторите указанные выше шаги и выберите «Включить».
Внимание: будьте осторожны при отключении автозапуска программ. Убедитесь, что вы понимаете, какая программа относится к некритическим и не оказывает влияния на работу системы. Отключение некорректных программ может вызвать сбои в работе компьютера.
Обновление драйверов
Одной из возможных причин высокого потребления оперативной памяти процессом ‘Система’ в Windows 10 может быть устаревший или неправильно установленный драйвер.
Для решения этой проблемы, рекомендуется обновить все драйверы на компьютере. Вот несколько шагов, которые помогут вам сделать это:
- Перейдите на официальный сайт производителя вашего компьютера или конкретного устройства, для которого необходимо обновление драйвера.
- Найдите подраздел поддержки или загрузок.
- Введите модель вашего компьютера или устройства.
- Найдите последнюю версию драйвера для вашей операционной системы.
- Скачайте и установите обновленный драйвер, следуя инструкциям на сайте производителя.
- Перезагрузите компьютер после установки нового драйвера.
После обновления драйверов, проверьте, изменилось ли потребление оперативной памяти процессом ‘Система’. Если проблема осталась, попробуйте обновить другие драйверы или обратитесь за помощью к специалисту.
Проверка наличия обновлений драйверов
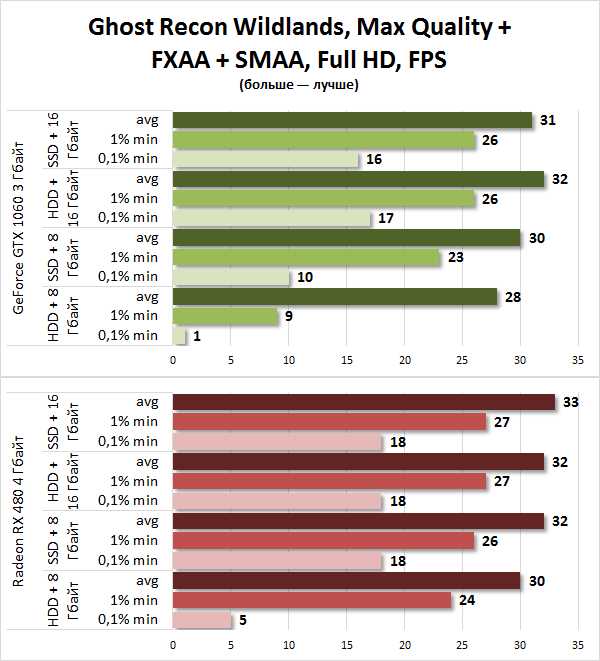
При возникновении проблемы с высоким потреблением оперативной памяти процессом ‘Система’ в Windows 10 стоит также проверить наличие обновлений драйверов на компьютере. Устаревшие или некорректно работающие драйверы могут приводить к различным проблемам, включая высокую нагрузку на оперативную память.
Для проверки наличия обновлений драйверов можно воспользоваться специальными утилитами, такими как Driver Booster, Driver Easy или утилита обновления драйверов, предоставленная производителем вашего компьютера. Эти программы позволяют автоматически сканировать вашу систему, определять устаревшие драйверы и предлагать соответствующие обновления.
Также вы можете самостоятельно проверить наличие обновлений драйверов через меню устройств в Windows 10. Для этого выполните следующие действия:
| 1. | Нажмите правой кнопкой мыши на кнопке «Пуск» в левом нижнем углу экрана. |
| 2. | Выберите пункт «Устройства и принтеры». |
| 3. | В открывшемся окне найдите раздел «Компьютер» и щелкните по нему. |
| 4. | Выберите пункт «Свойства». |
| 5. | Перейдите на вкладку «Обновление драйверов». |
| 6. | Нажмите на кнопку «Поиск драйверов онлайн». |
После выполнения этих действий система автоматически проверит наличие обновлений драйверов и предложит их установку, если таковые имеются. Установка актуальных драйверов может помочь в решении проблемы с высоким потреблением оперативной памяти процессом ‘Система’.

