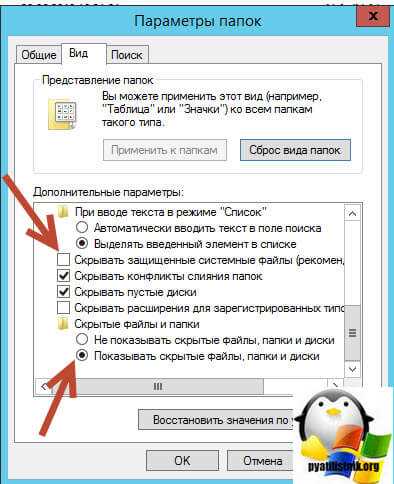
Временный файл подкачки является одной из важных частей работы операционной системы Windows. Он служит для обеспечения дополнительного пространства памяти, которое используется компьютером, когда физической памяти не хватает для запуска всех приложений.
Однако иногда пользователи сталкиваются с проблемой, когда Windows создает временный файл подкачки, что может привести к нехватке свободного пространства на диске и снижению производительности. Эту проблему можно решить несколькими способами, и мы рассмотрим самые эффективные из них.
Способ 1: Изменение размера файла подкачки
Первым шагом к решению проблемы временного файла подкачки является изменение его размера. Вы можете увеличить или уменьшить размер файла подкачки в зависимости от потребностей вашего компьютера. Для этого следуйте инструкциям:
1. Щелкните правой кнопкой мыши на значок «Мой компьютер» и выберите «Свойства».
2. В открывшемся окне выберите вкладку «Дополнительно» и нажмите на кнопку «Настройка» в разделе «Производительность».
3. В открывшемся окне выберите вкладку «Дополнительно» и нажмите на кнопку «Изменить».
4. Уберите флажок «Автоматически управлять размером файла подкачки» и выберите опцию «Пользовательский размер».
5. Введите желаемый размер файлов подкачки для начального и максимального значения.
6. Нажмите на кнопку «OK», чтобы сохранить изменения.
Если после выполнения этих шагов проблема не решится, переходите к следующему способу.
Причины проблемы временного файла подкачки
Проблема временного файла подкачки на операционной системе Windows может возникать по разным причинам. Вот некоторые из них:
1. Недостаток свободного места на диске: Если на жестком диске компьютера нет достаточного свободного места, операционная система Windows может создать временный файл подкачки для хранения временных данных. Однако, если свободного места недостаточно, возникает проблема.
2. Ошибки системного реестра: Повреждения или ошибки в системном реестре могут привести к проблеме временного файла подкачки. Реестр содержит информацию о настройках и конфигурации операционной системы, и его повреждение может вызывать различные ошибки и проблемы.
3. Неправильная конфигурация системных настроек: Если системные настройки не правильно сконфигурированы, это может привести к возникновению проблемы временного файла подкачки. Конфликты между различными настройками и параметрами могут вызывать нештатное поведение операционной системы.
4. Вредоносное программное обеспечение: Присутствие вредоносных программ на компьютере может привести к различным проблемам, включая проблему временного файла подкачки. Вредоносные программы могут изменять системные настройки и повреждать файлы операционной системы.
5. Привод с ошибками: Если ваш привод имеет физические ошибки или повреждения, это может вызывать проблемы временного файла подкачки. Ошибки чтения или записи на диске могут приводить к некорректной работе операционной системы.
Важно учитывать, что эти причины не являются исчерпывающим списком, и проблема временного файла подкачки может возникать по другим причинам. Если у вас возникает эта проблема, рекомендуется обратиться к специалистам, чтобы выяснить точную причину и найти наиболее подходящее решение.
Переполнение дискового пространства
Существует несколько причин, почему может возникнуть переполнение дискового пространства. Одна из самых распространенных причин — загрузка и установка большого количества программ и файлов на компьютер. Кроме того, временные файлы, кэши и ненужные файлы могут занимать значительное количество дискового пространства.
Чтобы устранить проблему переполнения дискового пространства, существуют несколько способов. Во-первых, можно удалить ненужные программы и файлы с компьютера. Для этого можно воспользоваться встроенными инструментами операционной системы Windows, такими как «Добавление или удаление программ» или «Очистка диска».
Во-вторых, можно перенести некоторые файлы на другой носитель, например, внешний жесткий диск или облачное хранилище. Это поможет освободить дисковое пространство на главном диске и сделать систему более производительной.
Также можно настроить автоматическую очистку временных файлов и кэшей. В операционной системе Windows есть функция, которая автоматически удаляет временные файлы и кэши при каждом завершении сеанса работы на компьютере. Это позволяет поддерживать чистоту и свободное дисковое пространство на компьютере.
В целом, чтобы избежать проблемы переполнения дискового пространства, рекомендуется регулярно проверять состояние свободного дискового пространства и принимать меры по его освобождению. Таким образом, вы сможете поддерживать оптимальную работу операционной системы Windows и предотвратить возникновение проблем с заполнением диска.
Резервирование большого объема памяти
Проблема: Вы столкнулись с проблемой, связанной с созданием временных файлов подкачки в Windows. Это может вызвать перегрузку вашего жесткого диска и замедлить работу компьютера.
Причина: Windows создает временные файлы подкачки, когда объем оперативной памяти достигает своего предела. Однако, если у вас имеется большой объем памяти, эта проблема может возникнуть даже при небольшой загрузке системы.
Решение: Чтобы устранить эту проблему, вам следует увеличить или изменить размер файла подкачки в Windows. Вот несколько шагов, которые помогут вам освободить память и улучшить производительность компьютера:
- Откройте меню «Пуск» и найдите «Свойства системы».
- Перейдите на вкладку «Дополнительно» и в разделе «Производительность» нажмите кнопку «Настройки».
- В открывшемся окне перейдите на вкладку «Дополнительно» и в разделе «Виртуальная память» нажмите кнопку «Изменить».
- Снимите галочку с опции «Автоматическое управление размером файла подкачки».
- Выберите диск, на котором хранится система, и выберите опцию «Пользовательский размер».
- Введите начальный и максимальный размер файла подкачки в мегабайтах. Рекомендуется установить оба значения равными, чтобы избежать фрагментации.
- Нажмите кнопку «Установить» и затем «ОК» во всех окнах.
- Перезагрузите компьютер, чтобы внести изменения.
Примечание: Увеличение размера файла подкачки может занять дополнительное место на вашем жестком диске. Убедитесь, что у вас достаточно свободного места на диске, прежде чем увеличивать размер файла подкачки.
Следуя этим простым шагам вы сможете настроить размер файла подкачки в Windows, что поможет избавиться от проблемы временных файлов подкачки и повысить производительность вашего компьютера.
Ошибка в настройках операционной системы
Операционная система Windows иногда может столкнуться с различными ошибками, связанными с настройками. Одна из таких проблем — создание временного файла подкачки. Эта ошибка может вызывать замедление работы компьютера и возникновение других непредвиденных проблем.
Причиной создания временного файла подкачки может быть неправильное указание настройками размеров файла подкачки или его расположения. Часто это происходит после обновления операционной системы или установки нового программного обеспечения.
Чтобы исправить данную ошибку, следует проверить настройки файла подкачки. Для этого необходимо перейти в свойства системы, выбрать вкладку «Дополнительно» и нажать на кнопку «Настройка» в разделе «Производительность». В открывшемся окне выбрать вкладку «Дополнительно» и нажать на кнопку «Изменить» в разделе «Виртуальная память». Здесь можно изменить размер файла подкачки, а также переместить его на другой диск, если необходимо.
При изменении настроек следует учитывать объем доступного свободного места на дисках системы. Рекомендуется выбирать автоматическое управление файлом подкачки, чтобы система сама определяла его размер и расположение.
Если после изменения настроек проблема не исчезает, рекомендуется выполнить сканирование системы на наличие вредоносного ПО с помощью антивирусных программ. В некоторых случаях возникновение ошибки может быть связано с действиями вирусов или других вредоносных программ.
Исправление ошибки в настройках операционной системы может помочь устранить проблему с созданием временного файла подкачки на компьютере. Правильная настройка файла подкачки позволит системе работать более эффективно и предотвратить появление других ошибок, связанных с памятью и производительностью.
Неправильное конфигурирование размеров файла подкачки
Одной из причин возникновения проблемы с временным файлом подкачки в Windows может быть неправильная конфигурация его размеров. Файл подкачки, или своп-файл, используется операционной системой для размещения временных данных, когда оперативная память исчерпана.
Если размеры файла подкачки заданы неправильно, это может привести к проблемам с производительностью компьютера и возникновению ошибок. Задать правильные размеры файла подкачки можно в настройках операционной системы Windows.
Для того чтобы исправить проблему неправильной конфигурации размеров файла подкачки, следуйте указанным ниже шагам:
- Нажмите правой кнопкой мыши на значок «Мой компьютер» на рабочем столе или в меню «Пуск».
- Выберите пункт «Свойства» в контекстном меню, чтобы открыть окно системных свойств.
- Перейдите на вкладку «Дополнительно».
- В разделе «Производительность» нажмите кнопку «Настройки».
- На вкладке «Дополнительно» выберите раздел «Файл подкачки» и нажмите кнопку «Изменить».
- Установите флажок «Разрешить системе управлять размерами файла подкачки для всех дисков».
- Нажмите кнопку «Установить» и затем «ОК», чтобы сохранить изменения.
- Перезагрузите компьютер для применения новых настроек.
После выполнения этих шагов размеры файла подкачки будут настроены правильно, что должно решить проблему с временным файлом подкачки в Windows.
Низкая производительность диска
Основные причины низкой производительности диска включают следующее:
1. Неправильная организация данных
Фрагментация диска — это процесс, когда файлы разбиваются на отдельные фрагменты и распределяются по разным участкам диска. Это может привести к замедлению работы системы, так как компьютер должен собрать разрозненные фрагменты, что требует времени.
Решение: регулярная дефрагментация диска поможет оптимизировать расположение файлов и улучшит производительность диска.
2. Низкий уровень свободного места на диске
Если на диске остается мало свободного места, компьютер может замедлиться и перегружаться.
Решение: очистка диска от ненужных файлов, удаление временных файлов и перемещение неиспользуемых файлов на другие носители помогут освободить место и улучшить производительность диска.
3. Проблемы с жестким диском
Перегрев, повреждение поверхности диска или отказ устройства могут вызвать низкую производительность диска.
Решение: проверка состояния жесткого диска с помощью специальных программ и замена дефектного устройства, если необходимо.
4. Запущенные фоновые процессы
Некоторые программы или задачи, которые работают в фоновом режиме, могут потреблять ресурсы диска и замедлять его работу.
Решение: закрытие ненужных программ или перенастройка их настроек, чтобы они потребляли меньше ресурсов, помогут повысить производительность диска.
5. Вирусы и вредоносное ПО
Наличие вредоносного программного обеспечения на компьютере может вызвать низкую производительность диска, поскольку они потребляют ресурсы и влияют на общую работу системы.
Решение: установка антивирусной программы и проведение регулярных проверок помогут выявить и устранить вредоносное ПО, что улучшит производительность диска.
В целом, чтобы улучшить производительность диска, важно регулярно проводить его обслуживание, очищать от ненужных файлов и программ, а также следить за состоянием и правильной организацией данных.
Как решить проблему временного файла подкачки

Временные файлы подкачки используются операционной системой Windows для расширения доступной оперативной памяти и повышения производительности системы. Однако иногда может возникнуть проблема, когда Windows создает временный файл подкачки, который занимает слишком много места на диске и приводит к уменьшению свободного пространства.
Для решения проблемы временного файла подкачки в Windows вы можете выполнить следующие шаги:
1. Очистка временных файлов:
Первым шагом рекомендуется выполнить очистку временных файлов на вашем компьютере. Для этого:
- Откройте «Пуск» и введите «Очистка диска» в строку поиска. Выберите соответствующий результат.
- Выберите диск, на котором установлена операционная система (обычно это диск С).
- В появившемся окне выберите файлы для удаления, включая временные файлы.
- Нажмите «ОК» и подтвердите удаление выбранных файлов.
2. Изменение размера файла подкачки:
Если после очистки временных файлов проблема не исчезла, можно попробовать изменить размер файла подкачки. Для этого:
- Откройте «Пуск» и нажмите правой кнопкой мыши по значку «Компьютер». Выберите «Свойства».
- В открывшемся окне выберите «Дополнительные параметры системы» на левой панели.
- Во вкладке «Дополнительно» нажмите кнопку «Настройка» в разделе «Производительность».
- В открывшемся окне перейдите на вкладку «Дополнительно» и нажмите кнопку «Изменить» в разделе «Виртуальная память».
- Снимите флажок «Автоматически управлять размером файла подкачки для всех дисков».
- Выберите диск, на котором возникает проблема, и выберите «Размер файла подкачки».
- Введите новый размер файла подкачки или выберите опцию «Системно управляемый размер файла подкачки».
- Нажмите «OK» для сохранения изменений.
3. Перезагрузка компьютера:
Если после изменения размера файла подкачки проблема все еще не решена, попробуйте перезагрузить компьютер. Это может помочь очистить временные файлы и обновить системные настройки.
Обратите внимание, что эти шаги могут отличаться в зависимости от версии операционной системы Windows, поэтому необходимо учитывать индивидуальные особенности своего компьютера.
Данные рекомендации могут помочь вам решить проблему временного файла подкачки в Windows и восстановить нормальную работу вашей системы. Однако, если проблема продолжает возникать или у вас возникают дополнительные вопросы, рекомендуется обратиться за помощью к специалисту или в поддержку операционной системы.

