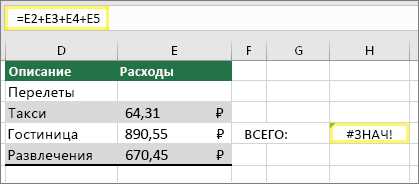
Excel – мощный инструмент для работы с данными, который широко используется в бизнесе и в повседневной жизни. Однако пользователи иногда сталкиваются с ошибками, которые могут препятствовать выполнению определенных задач. Одна из таких ошибок – «Excel не может выполнить эту задачу с имеющимися ресурсами».
Эта ошибка может появиться при попытке открыть, редактировать или сохранить документ Excel. Она указывает на то, что в настоящий момент у вас недостаточно ресурсов, таких как оперативная память или процессорное время, чтобы выполнить требуемую задачу. Это может быть вызвано неправильными настройками программы, большим объемом данных или работой слишком сложной формулы.
Однако, не стоит отчаиваться, так как существуют несколько способов исправить эту ошибку. В этой статье мы рассмотрим некоторые из них.
Проверка доступных ресурсов

Если вы столкнулись с ошибкой «Excel не может выполнить эту задачу с имеющимися ресурсами», вам может потребоваться проверить доступные ресурсы на вашем компьютере, чтобы найти решение проблемы.
Первым шагом является проверка доступной оперативной памяти. Убедитесь, что у вас достаточно свободной памяти для выполнения задачи в Excel. Если ваш компьютер работает медленно или вы видите сообщения об ошибке с нехваткой памяти, то может потребоваться закрыть некоторые программы или файлы, чтобы освободить память.
Далее, убедитесь, что у вас достаточно свободного места на жестком диске. Excel может использовать временное пространство на вашем компьютере для выполнения некоторых операций. Если на вашем диске нет свободного места, Excel может не иметь достаточно ресурсов для выполнения задачи. Попробуйте удалить ненужные файлы или переместить их на другой диск, чтобы освободить место.
Также, убедитесь, что у вас установлена последняя версия Excel. Иногда, обновления программного обеспечения могут исправить ошибки и улучшить производительность. Проверьте наличие обновлений и установите их, если они доступны.
Если ничего из перечисленного не помогло, обратитесь к документации Excel или на сайт поддержки Microsoft для получения дополнительной информации и решений для данной ошибки.
Проверьте свободное место на диске
Ошибка «Excel не может выполнить эту задачу с имеющимися ресурсами» может возникать из-за недостатка свободного места на диске. Excel требует определенное количество места для выполнения некоторых операций, таких как копирование, вставка или сохранение файлов.
Чтобы проверить доступное место на диске, откройте проводник Windows и найдите раздел, на котором установлена система или где расположены файлы Excel. Наведите курсор на этот раздел, и появится всплывающая подсказка с общим объемом свободного места и общим объемом диска.
Если у вас осталось недостаточно свободного места, попробуйте удалить ненужные файлы или переместить их на другой диск или в облачное хранилище. Также можно освободить место, удалив временные файлы или очищая корзину.
После освобождения достаточного места на диске попробуйте выполнить задачу в Excel снова. Если проблема остается, возможно, она связана с другими ресурсами, и вам стоит обратиться к специалистам или технической поддержке Microsoft для получения дополнительной помощи.
Проверьте объем оперативной памяти
Одной из причин возникновения ошибки «Excel не может выполнить эту задачу с имеющимися ресурсами» может быть недостаточный объем оперативной памяти на вашем компьютере. Excel требует определенное количество памяти для выполнения различных операций, и если объем памяти недостаточен, программа может не справиться с задачей.
Для проверки объема оперативной памяти на вашем компьютере выполните следующие действия:
- Откройте меню «Пуск» и выберите «Панель управления».
- В панели управления выберите категорию «Система и безопасность».
- В разделе «Система» выберите «Просмотр базовой информации о вашем компьютере».
- В открывшемся окне найдите раздел «Установленная память (RAM)».
Там вы сможете увидеть общий объем оперативной памяти на вашем компьютере. Если этот объем недостаточен, вы можете попробовать увеличить его, установив дополнительные модули памяти или обратившись к специалистам.
Важно отметить, что некоторые версии Excel имеют ограничение на использование оперативной памяти и не могут обрабатывать большие объемы данных. Если вы работаете с большими файлами или сложными формулами, рекомендуется использовать 64-битную версию Excel, которая может использовать больший объем памяти.
Увеличение объема оперативной памяти может помочь устранить ошибку «Excel не может выполнить эту задачу с имеющимися ресурсами» и улучшить производительность программы в целом.
Обратите внимание, что ознакомление с документацией или обращение к специалистам может быть полезным для более точного определения причины ошибки.
Проверьте процессор
Если вам встречается ошибка «Excel не может выполнить эту задачу с имеющимися ресурсами», то одной из причин может быть проблема с процессором.
Возможно, ваш процессор не может обработать задачу, требующую больших вычислительных ресурсов, или процессор может работать с ошибками или быть перегруженным.
Для начала, рекомендуется проверить процессор на наличие неисправностей. Если компьютер перегревается или процессор не функционирует должным образом, это может приводить к снижению производительности и возникновению ошибок в работе программ, включая Excel.
Вы можете использовать соответствующие программы для диагностики и проверки процессора. Если программное обеспечение обнаружит проблемы с процессором, то вам рекомендуется немедленно обратиться к специалисту для ремонта или замены процессора.
Если проблемы с процессором отсутствуют, то возможно, дело в ограничениях ресурсов или других проблемах, связанных с программным обеспечением или аппаратной частью компьютера. В таком случае, рекомендуется проконсультироваться с технической поддержкой Excel или обратиться к специалисту для устранения ошибки.
Оптимизация Excel
Для решения этой проблемы и оптимизации работы Excel можно использовать несколько стратегий:
- Закройте ненужные приложения и процессы: Если на компьютере работает много программ и процессов, это может занимать значительную часть ресурсов и влиять на производительность Excel. Закройте все ненужные приложения и процессы, чтобы освободить ресурсы для работы с Excel.
- Используйте меньшие наборы данных: Если ваш файл Excel содержит большие объемы данных, попробуйте работать с более маленькими наборами данных для оптимизации производительности. Вы можете разделить данные на отдельные листы или использовать фильтры, чтобы работать только с нужными данными.
- Оптимизируйте формулы: Проверьте формулы в вашем файле Excel и убедитесь, что они оптимальны. Избегайте использования сложных и ресурсоемких формул, если это возможно. Если вы используете массивные формулы, попробуйте разделить их на несколько частей или использовать автоматическое пересчитывание.
- Удалите ненужные форматирования: Излишнее форматирование, такое как тени, объемные шрифты и заливки, может замедлить работу Excel. Удалите ненужные форматирования и оставьте только необходимое, чтобы улучшить производительность.
- Используйте таблицы сводных данных: Если вам нужно выполнить сложные вычисления или анализировать большие объемы данных, рассмотрите возможность использования таблиц сводных данных в Excel. Они позволят вам быстро суммировать, фильтровать и анализировать данные, минимизируя нагрузку на компьютер.
Следуя этим стратегиям, вы сможете оптимизировать работу Excel и устранить ошибку, связанную с ограниченными ресурсами. Если проблема сохраняется, попробуйте обновить Excel или обратиться к технической поддержке.
Отключите лишние надстройки
Для проверки и отключения лишних надстроек в Excel, следуйте этим инструкциям:
- Откройте Excel и нажмите на вкладку «Файл» в верхнем левом углу окна.
- В меню выберите «Параметры».
- В открывшемся окне выберите «Надстройки».
- В списке надстроек найдите те, которые вам необходимо отключить.
- Снимите флажок напротив каждой ненужной надстройки.
- Нажмите кнопку «OK», чтобы сохранить изменения.
После отключения лишних надстроек повторите задачу, которую вы пытались выполнить ранее, и проверьте, исправилась ли ошибка. Если проблема не была решена, попробуйте отключить другие ненужные надстройки или обратитесь к специалисту по Excel для получения дополнительной помощи.
Примечание: Важно отключать только те надстройки, которые вы уверены, что не используете, чтобы избежать потери функциональности Excel.
Используйте режим расчета «Только формулы»
Включить режим расчета «Только формулы» можно следующим образом:
- Откройте файл Excel, в котором возникает ошибка.
- Нажмите на вкладку «Файл» в верхнем левом углу окна программы.
- Выберите «Параметры» в меню, чтобы открыть окно настроек.
- В окне настроек выберите «Расчет» в левой панели.
- В разделе «Варианты расчета» выберите «Только формулы» из раскрывающегося списка.
- Нажмите кнопку «OK», чтобы сохранить изменения.
После включения режима «Только формулы» Excel будет выполнять только расчеты, отключая обновление всех других элементов, таких как графики или таблицы. Это может существенно снизить использование ресурсов компьютера и устранить ошибку «Excel не может выполнить эту задачу с имеющимися ресурсами».
Однако, следует помнить, что при использовании режима «Только формулы» графики и другие элементы Excel не будут автоматически обновляться. Если вам требуется обновление этих элементов, необходимо вручную переключиться на обычный режим расчета.
Удалите временные файлы Excel
Когда вы работаете с большими файлами или выполняете сложные операции в Excel, временные файлы могут накапливаться и занимать много места на вашем компьютере. Если у вас возникла ошибка «Excel не может выполнить эту задачу с имеющимися ресурсами», то может быть полезно удалить временные файлы, чтобы освободить ресурсы и повысить производительность.
Вот несколько шагов, которые помогут вам удалить временные файлы Excel:
- Закройте все открытые файлы Excel и выйдите из программы.
- Откройте проводник Windows и перейдите в папку %temp%.
- Найдите файлы с расширением .tmp или начинающиеся с «Excel» и выделите их, удерживая клавишу Ctrl.
- Нажмите правой кнопкой мыши на выделенные файлы и выберите «Удалить» из контекстного меню.
- Подтвердите удаление файлов в появившемся диалоговом окне.
После удаления временных файлов можно снова запустить Excel и проверить, исправилась ли ошибка.
Примечание: Удаление временных файлов Excel не повлияет на сохраненные файлы или данные. Однако, если у вас есть несохраненные изменения в открытых файлах Excel, убедитесь, что вы их сохраните перед удалением временных файлов.

