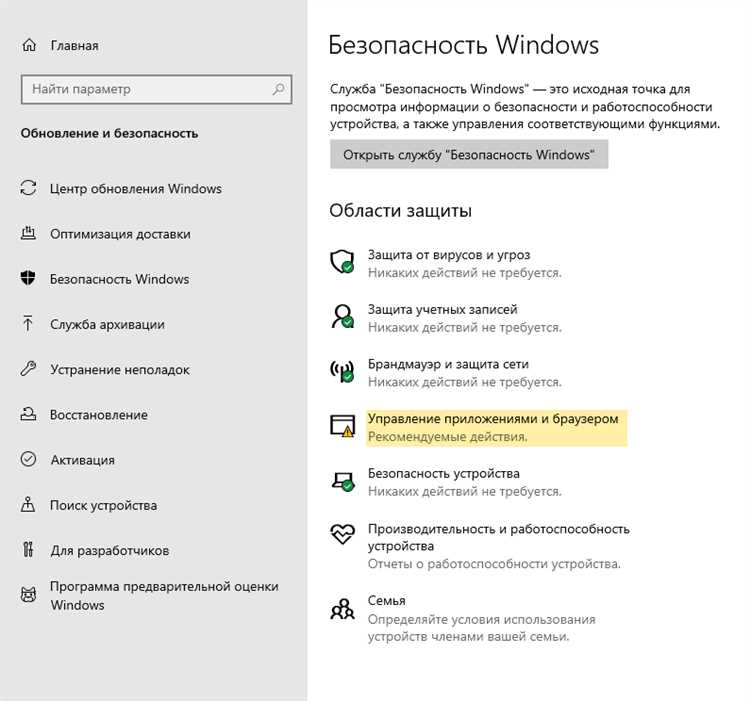
Ошибка «Устройство требует дальнейшей установки» может возникнуть на компьютере под управлением операционной системы Windows 10 и может вызвать различные проблемы. Эта ошибка может возникнуть при подключении различных устройств, таких как принтеры, сканеры, веб-камеры и другие.
Возникновение ошибки «Устройство требует дальнейшей установки» может быть вызвано несколькими причинами, включая неправильные драйверы устройства, проблемы с подключением устройства или неправильные настройки операционной системы.
Существует несколько способов исправить эту ошибку. Один из способов — установить правильные драйверы устройства. Для этого необходимо перейти на официальный веб-сайт производителя устройства и скачать последнюю версию драйвера для вашей операционной системы. После скачивания драйвера, установите его и перезагрузите компьютер.
Еще одним способом исправления ошибки «Устройство требует дальнейшей установки» является проверка подключения устройства. Убедитесь, что устройство правильно подключено к компьютеру и все кабели находятся в рабочем состоянии. Попробуйте подключить устройство к другому порту USB или использовать другой кабель, чтобы проверить, не является ли проблема именно в них.
Также рекомендуется проверить настройки операционной системы. Убедитесь, что все необходимые службы и драйверы активированы и работают корректно. Выполните поиск по системе на наличие обновлений и установите их, если они доступны. Убедитесь также, что в вашей операционной системе отключен режим «Быстрая загрузка», так как он может вызывать проблемы с установкой устройств.
Следуя этим рекомендациям, вы сможете исправить ошибку «Устройство требует дальнейшей установки» на компьютере под управлением операционной системы Windows 10 и восстановить нормальную работу вашего устройства.
Проверьте подключение устройства
Одной из причин ошибки «Устройство требует дальнейшей установки» может быть неправильное подключение устройства к компьютеру. Прежде чем приступить к другим методам устранения ошибки, важно убедиться, что все кабели и провода подключены должным образом.
1. Убедитесь, что устройство правильно подключено к порту компьютера. Проверьте, нет ли обрывов или повреждений на кабеле.
2. Переподключите устройство к другому порту компьютера и проверьте, появилась ли ошибка. Некоторые порты могут быть нерабочими или несовместимыми с устройством.
3. Проверьте, работает ли устройство на другом компьютере. Возможно, ошибка связана с неисправностью самого устройства.
4. Если устройство подключено через USB-кабель, попробуйте использовать другой кабель. Некачественный кабель может вызывать проблемы с подключением и обнаружением устройства.
5. Убедитесь, что устройство имеет достаточное питание. Проверьте, подключено ли оно к источнику питания, и нет ли проблем с аккумулятором или батареей.
После проверки подключения устройства и его работоспособности перезапустите компьютер и снова попробуйте установить драйверы или программы, связанные с устройством. Если ошибка «Устройство требует дальнейшей установки» все еще появляется, переходите к следующим методам устранения ошибки.
Проверьте кабели подключения

Одной из причин возникновения ошибки «Устройство требует дальнейшей установки» на Windows 10 может быть неправильное подключение кабеля. Проверьте, что все кабели, необходимые для работы устройства, правильно подключены.
Первым делом, убедитесь, что кабель подключен к соответствующим разъемам устройства и компьютера. В случае использования USB-устройства, проверьте, что кабель подключен к правильному порту USB.
Также, убедитесь, что кабель не поврежден и нет видимых признаков износа. Если вы заметили, что кабель поврежден, попробуйте заменить его на новый и повторите попытку подключения устройства.
Если устройство имеет несколько кабелей подключения, например, HDMI или VGA кабель, убедитесь, что они также правильно подключены и не повреждены.
После проверки кабелей подключения, попробуйте повторно установить устройство и проверьте, исчезла ли ошибка «Устройство требует дальнейшей установки». Если ошибка осталась, переходите к следующему шагу в руководстве.
Перезагрузите компьютер и устройство
Часто простая перезагрузка может решить различные проблемы с подключением устройств к компьютеру. Перезагрузка позволяет очистить системные ресурсы, сбросить временные файлы и перезагрузить драйверы устройств.
Чтобы перезагрузить компьютер, нажмите на кнопку «Пуск» в левом нижнем углу экрана, выберите пункт «Выключение» и затем «Перезагрузка». Подождите, пока компьютер полностью выключится, а затем снова включите его.
Также следует перезагрузить само устройство, которое вызывает ошибку. Если это USB-устройство, например, флеш-накопитель или внешний жесткий диск, просто отсоедините его от компьютера, подождите несколько секунд и снова подключите.
Если перезагрузка компьютера и устройства не решили проблему, возможно, вам придется обратиться к другим способам исправления ошибки «Устройство требует дальнейшей установки» на Windows 10. Тем не менее, в большинстве случаев перезагрузка является самым эффективным и быстрым способом устранения ошибки.
Обновите драйверы устройства
Ошибка ‘Устройство требует дальнейшей установки’ на Windows 10 может быть вызвана устаревшими или несовместимыми драйверами устройства. Часто они не могут работать правильно с последней версией операционной системы, что приводит к возникновению данной ошибки.
Для исправления этой проблемы вам следует обновить драйверы устройств, связанных с ошибкой. Есть несколько способов, которыми вы можете это сделать:
- Использование Диспетчера устройств.
- Загрузка драйверов с официального веб-сайта производителя устройства.
- Использование программного обеспечения для автоматического обновления драйверов.
Первый способ — использование Диспетчера устройств:
- Нажмите правой кнопкой мыши на кнопке «Пуск» и выберите «Диспетчер устройств».
- Разверните категорию устройства, которое вызывает ошибку.
- Щелкните правой кнопкой мыши на устройстве и выберите «Обновить драйвер».
- Выберите «Автоматический поиск обновленного программного обеспечения драйвера» и следуйте инструкциям на экране для завершения процесса обновления.
- Повторите эти шаги для всех устройств, вызывающих ошибку.
Второй способ — загрузка драйверов с официального веб-сайта производителя устройства:
- Определите точную модель устройства, вызывающего ошибку.
- Перейдите на веб-сайт производителя устройства.
- Найдите раздел «Поддержка» или «Загрузки» и найдите соответствующие драйверы для вашей операционной системы.
- Скачайте и установите драйверы, следуя инструкциям на веб-сайте производителя.
- Повторите эти шаги для всех устройств, вызывающих ошибку.
Третий способ — использование программного обеспечения для автоматического обновления драйверов:
- Скачайте и установите специальное программное обеспечение для автоматического обновления драйверов.
- Запустите программу и выполните сканирование вашей системы на устаревшие драйверы.
- После завершения сканирования программа предложит вам обновить драйверы.
- Выберите опцию обновления драйверов и следуйте инструкциям программы для завершения процесса.
Если все эти методы не решают проблему, возможно, проблема вызвана другой причиной. Обратитесь к специалисту или в службу поддержки производителя устройства для получения дополнительной помощи.
Поиск драйверов в панели управления
Чтобы найти драйверы, выполните следующие действия:
- Откройте «Панель управления», нажав правой кнопкой мыши по кнопке «Пуск» в левом нижнем углу экрана и выбрав соответствующий пункт из контекстного меню.
- В поисковой строке в правом верхнем углу панели управления введите «Устройства и принтеры» и выберите соответствующий результат.
- Откройте категорию «Устройства» и найдите устройство, которое вызывает ошибку «Устройство требует дальнейшей установки».
- Щелкните правой кнопкой мыши по устройству и выберите «Свойства» из контекстного меню.
- Перейдите на вкладку «Оборудование» и нажмите кнопку «Свойства».
- На вкладке «Драйвер» нажмите кнопку «Обновить драйвер».
- Выберите «Автоматический поиск обновленного программного обеспечения драйверов» и дождитесь завершения процесса.
После завершения процесса поиска драйверов, перезагрузите компьютер и проверьте, исправилась ли ошибка «Устройство требует дальнейшей установки». Если ошибка все еще присутствует, попробуйте выполнить другие способы устранения ошибки.
Скачивание и установка драйверов с официального сайта
Официальные сайты производителей обычно предлагают драйвера для своих устройств. Чтобы скачать и установить драйверы, следуйте этим инструкциям:
|
1. Определите модель вашего устройства. Прежде чем загружать драйверы, вам нужно определить модель и производителя вашего устройства. Эта информация обычно может быть найдена на самом устройстве или в документации, которая идет в комплекте с ним. |
|
|
2. Перейдите на официальный сайт производителя. Откройте веб-браузер и перейдите на официальный сайт производителя вашего устройства. Обычно ссылка на сайт указана на устройстве или его упаковке. |
|
|
3. Найдите раздел «Поддержка» или «Драйверы». Часто на официальном сайте есть раздел «Поддержка» или «Драйверы», где можно найти все необходимые драйверы для конкретной модели устройства. |
|
|
4. Выберите модель вашего устройства. Внутри раздела «Поддержка» или «Драйверы» найдите модель вашего устройства. Обычно предлагается список различных моделей, и вы должны выбрать ту модель, которая соответствует вашему устройству. |
|
|
5. Скачайте драйверы. После выбора модели устройства вам будут предложены доступные для скачивания драйверы. Обычно для удобства они разделены по операционной системе, поэтому выберите драйверы, которые соответствуют вашей операционной системе Windows 10. |
|
|
6. Установите драйверы. После скачивания драйверов найдите файлы на вашем компьютере и запустите установку, следуя инструкциям на экране. В процессе установки может потребоваться перезагрузка компьютера. |
|
Следуя этим шагам, вы сможете скачать и установить драйверы для вашего устройства с официального сайта производителя. Это должно помочь вам исправить ошибку «Устройство требует дальнейшей установки» на Windows 10 и вернуть полную функциональность вашего устройства.
Обновление драйверов через менеджер устройств

Чтобы открыть менеджер устройств, вам нужно нажать сочетание клавиш Win + X на клавиатуре и выбрать «Менеджер устройств» из списка. В открывшемся окне вы увидите список всех устройств, установленных на вашем компьютере.
Чтобы обновить драйверы, найдите устройства, которые вызывают ошибку «Устройство требует дальнейшей установки», и щелкните правой кнопкой мыши на них. В открывшемся контекстном меню выберите «Обновить драйвер».
Затем выберите один из следующих вариантов:
-
Автоматическое обновление драйвера: Выберите «Искать обновленное программное обеспечение драйвера», чтобы позволить Windows самостоятельно искать и устанавливать обновления драйверов.
-
Ручное обновление драйвера: Выберите «Обзор компьютера на наличие программного обеспечения драйверов», чтобы указать Windows путь к обновленному драйверу, загруженному из Интернета или сохраненному на вашем компьютере.
После выбора соответствующего варианта, следуйте инструкциям на экране, чтобы завершить процесс обновления драйверов. После завершения обновления перезагрузите компьютер, чтобы изменения вступили в силу.
Обновление драйверов через менеджер устройств может помочь исправить ошибку «Устройство требует дальнейшей установки» и улучшить работу вашего компьютера. Если проблема по-прежнему остается, рекомендуется обратиться к производителю устройства или поискать дополнительные ресурсы и руководства по устранению ошибки.
Проверьте наличие обновлений Windows
Одной из причин ошибки «Устройство требует дальнейшей установки» на Windows 10 может быть устаревшая версия операционной системы. Проверьте, есть ли доступные обновления для вашей копии Windows.
Чтобы проверить наличие новых обновлений, выполните следующие шаги:
- Откройте меню «Параметры». Нажмите сочетание клавиш «Win + I» или щелкните правой кнопкой мыши на кнопке «Пуск» и выберите пункт «Параметры».
- Перейдите в раздел «Обновление и безопасность». В окне «Параметры» найдите и выберите раздел «Обновление и безопасность».
- Проверьте наличие обновлений. В разделе «Обновление и безопасность» выберите пункт «Windows Update» в меню слева. Нажмите кнопку «Проверить наличие обновлений» и дождитесь завершения процесса.
Если обновления доступны, продолжите установку и перезагрузите компьютер. После завершения обновления повторите попытку подключить устройство.
Если после установки всех доступных обновлений ошибка «Устройство требует дальнейшей установки» все еще возникает, попробуйте решить проблему с помощью других методов, описанных в данной статье.







