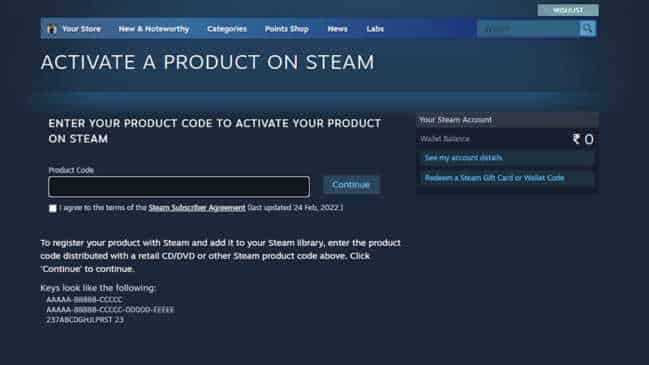
Steam – это популярная платформа для цифровой дистрибуции компьютерных игр, которая собирает миллионы игроков со всего мира. Однако иногда пользователи сталкиваются с проблемой, когда Steam не открывается или работает некорректно.
Несмотря на то, что проблема может быть разной, существуют несколько общих методов, которые могут помочь вам исправить ошибки и вернуть Steam к нормальному функционированию. В этом руководстве мы рассмотрим некоторые из них и подробно опишем шаги, которые необходимо предпринять для решения проблемы.
Перед тем, как начать исправлять ошибки, важно убедиться, что ваш компьютер соответствует минимальным требованиям, установленным для работы Steam. Также рекомендуется проверить соединение с интернетом, чтобы убедиться, что нет проблем с доступом к сети.
Далее вам предстоит пройти несколько шагов: проверить наличие обновлений Steam, запустить его в совместимости с различными операционными системами, выполнять проверку файла системы и т. д. В этом руководстве вы найдете подробные инструкции по каждому из этих шагов.
Продолжаем читать и поочередно выполнять предлагаемые действия для исправления проблемы с открытием Steam и получения максимального удовольствия от игры!
- Как решить проблему: Steam не открывается? Руководство по исправлению ошибок
- 1. Перезапустите компьютер
- 2. Проверьте подключение к интернету
- 3. Обновите Steam
- 4. Проверьте целостность файлов
- 5. Отключите антивирусное программное обеспечение
- 6. Обновите драйверы видеокарты
- Проверьте подключение к интернету
- Подключите кабель Ethernet или проверьте Wi-Fi соединение
- Перезагрузите роутер
- Убедитесь, что Steam не блокируется антивирусной программой
- Добавьте Steam в список исключений
- Выключите временно антивирусную программу
- Проверьте целостность файлов Steam
- Запустите Steam в режиме администратора и выполните проверку файлов
Как решить проблему: Steam не открывается? Руководство по исправлению ошибок
Steam, популярная платформа для игрового контента и социальных функций, может иногда столкнуться с проблемами, из-за которых она не открывается на вашем компьютере. В этом руководстве мы рассмотрим несколько наиболее распространенных ошибок и предложим решения, которые помогут вам решить проблему и вернуться к игре.
1. Перезапустите компьютер
Прежде чем приступить к более сложным решениям, попробуйте просто перезапустить компьютер. Иногда проблема может быть временной и связана с конфликтом программного обеспечения или ресурсами системы.
2. Проверьте подключение к интернету
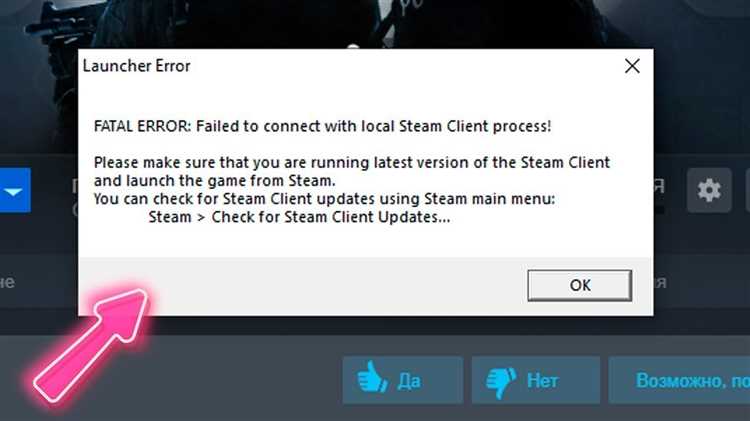
Убедитесь, что ваш компьютер имеет доступ к интернету. Проверьте, перезапустите модем и маршрутизатор, если необходимо. Если у вас есть другие устройства, подключенные к той же сети, и они могут подключаться к Steam, проблема, скорее всего, связана с вашим компьютером.
3. Обновите Steam
Убедитесь, что у вас установлена последняя версия Steam. Чтобы обновить платформу, откройте Steam и перейдите в раздел «Настройки». Затем выберите «Обновления» и нажмите кнопку «Проверить наличие обновлений». Если доступны обновления, дайте Steam время для их загрузки и установки.
4. Проверьте целостность файлов
Steam имеет функцию «Проверка целостности файлов игры», которая помогает выявить и исправить поврежденные или отсутствующие файлы в играх. Это может быть полезно, если Steam не открывается только при попытке запуска определенной игры. Чтобы проверить целостность файлов, откройте Steam, перейдите в библиотеку игр, найдите нужную игру, нажмите правой кнопкой мыши на нее и выберите «Свойства». Затем перейдите на вкладку «Локальные файлы» и выберите «Проверить целостность файлов игры».
5. Отключите антивирусное программное обеспечение
Некоторые антивирусные программы могут блокировать работу Steam, поскольку они считают ее потенциальной угрозой для системы. Попробуйте отключить временно антивирусное программное обеспечение и запустить Steam снова. Если Steam работает после этого, добавьте его в список исключений антивирусного программного обеспечения, чтобы предотвратить подобные проблемы в будущем.
6. Обновите драйверы видеокарты
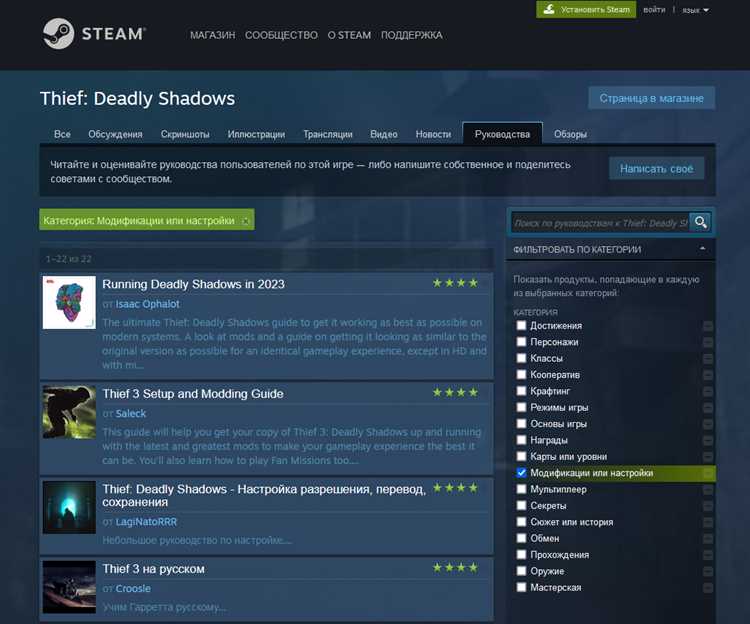
Устаревшие или несовместимые драйверы видеокарты могут привести к проблемам с запуском Steam. Проверьте, что у вас установлена последняя версия драйверов видеокарты. Вы можете скачать их с официального веб-сайта производителя видеокарты или использовать специальное программное обеспечение для обновления драйверов.
Это лишь некоторые из наиболее распространенных проблем и решений, связанных с открытием Steam. Если вы не нашли подходящего решения для вашей ситуации, рекомендуется обратиться в поддержку Steam или обратиться к сообществу Steam для получения дополнительной помощи.
Проверьте подключение к интернету
Прежде чем начинать процесс исправления ошибок Steam, необходимо убедиться, что ваш компьютер имеет стабильное подключение к интернету. Отсутствие или нестабильное подключение может стать основной причиной проблем с открытием Steam.
Вот несколько шагов, которые помогут вам проверить свое подключение к интернету:
- Убедитесь, что ваш маршрутизатор (роутер) работает должным образом и все светодиоды на нем горят зеленым цветом. Если какой-либо из светодиодов мигает или горит красным, это может указывать на проблемы с вашим интернет-соединением. В этом случае, обратитесь к вашему провайдеру интернета для получения помощи.
- Проверьте, что ваш компьютер правильно подключен к маршрутизатору с помощью Ethernet-кабеля или Wi-Fi. Если у вас установлен Wi-Fi-адаптер, убедитесь, что он включен и подключен к вашей домашней сети.
- Откройте веб-браузер и попробуйте посетить несколько веб-сайтов, чтобы убедиться, что у вас есть доступ в интернет. Если вы не можете открыть ни один веб-сайт, возможно, у вас возникли проблемы с вашим интернет-провайдером. В таком случае, обратитесь к провайдеру для решения этой проблемы.
После того, как вы проверили свое подключение к интернету и исправили возможные проблемы, перезапустите Steam и проверьте, открывается ли он теперь без проблем.
Подключите кабель Ethernet или проверьте Wi-Fi соединение
Одной из причин неполадок с запуском Steam может быть отсутствие стабильного интернет-соединения. Если вы используете кабель Ethernet для подключения к Интернету, убедитесь, что кабель надежно подключен и не поврежден. Если же вы предпочитаете Wi-Fi, проверьте, что ваше устройство подключено к стабильной и надежной Wi-Fi сети. Проверьте, что Wi-Fi роутер работает корректно и сигнал достаточно сильный.
Если у вас возникли проблемы с Wi-Fi соединением, попробуйте немного приблизиться к роутеру, чтобы улучшить сигнал. Убедитесь, что Wi-Fi сеть, к которой вы подключены, не имеет проблем с Интернет-соединением. Если у вас есть возможность, попробуйте подключить другое устройство к Wi-Fi, чтобы проверить, работает ли сеть нормально.
Если проблема с интернет-соединением сохраняется, может помочь перезагрузка Wi-Fi роутера и вашего компьютера. Попробуйте также отключить и снова включить Wi-Fi адаптер на вашем устройстве.
| Проблема | Решение |
|---|---|
| Отсутствие кабеля Ethernet | Подключите кабель Ethernet к компьютеру и роутеру |
| Поврежденный кабель Ethernet | Замените поврежденный кабель Ethernet на новый |
| Слабый сигнал Wi-Fi | Приблизьтесь к роутеру или установите усилитель сигнала Wi-Fi |
| Проблемы с Wi-Fi сетью | Проверьте наличие проблем с Wi-Fi сетью и исправьте их |
| Перегруженные роутер и компьютер | Перезагрузите Wi-Fi роутер и компьютер |
| Отключен Wi-Fi адаптер | Включите Wi-Fi адаптер на вашем устройстве |
Если после проверки и исправления проблем с интернет-соединением Steam по-прежнему не открывается, возможно, есть другая причина для этой ошибки. Вам может потребоваться обратиться за помощью к специалистам технической поддержки или обратиться к официальным ресурсам Steam для получения дополнительной информации и советов по устранению проблемы.
Перезагрузите роутер
Если Steam не открывается и вы столкнулись с проблемой, может помочь перезагрузка вашего роутера. Это может исправить временные сбои в сети и обновить подключение к Интернету.
Для перезагрузки роутера следуйте этим шагам:
- Отключите роутер от питания, нажав на кнопку выключения или просто отсоединив его от розетки.
- Подождите примерно 10-15 секунд, чтобы убедиться, что роутер полностью выключен.
- Подключите роутер обратно к питанию, нажав на кнопку включения или вставив штекер в розетку.
- Дождитесь, пока роутер загрузится и установит соединение с Интернетом.
После завершения этих шагов вам следует попробовать открыть Steam снова и проверить, решена ли проблема. Если проблема все еще не решена, перейдите к следующему разделу руководства.
Убедитесь, что Steam не блокируется антивирусной программой
Одной из причин, по которым Steam не может открыться, может быть блокировка программы антивирусной программой на вашем компьютере. Антивирусное программное обеспечение иногда могут распознавать Steam как потенциально опасное приложение и блокировать его запуск. Чтобы устранить эту проблему, следуйте приведенным ниже шагам:
- Откройте настройки вашей антивирусной программы.
- Найдите раздел «Исключения» или «Белый список».
- Добавьте путь к исполняемому файлу Steam в список исключений.
- Путь к исполняемому файлу Steam обычно выглядит так: C:\Program Files (x86)\Steam\steam.exe.
- Сохраните изменения и попробуйте запустить Steam снова.
Если после выполнения этих шагов Steam по-прежнему не открывается, возможно, вам придется обратиться к разработчикам вашей антивирусной программы для получения дополнительной поддержки. Они могут помочь вам настроить программу таким образом, чтобы она не блокировала Steam.
Добавьте Steam в список исключений
Если у вас возникают проблемы с открытием Steam, одним из возможных решений может быть добавление Steam в список исключений вашего антивирусного программного обеспечения или брандмауэра. Это позволит предотвратить блокировку Steam из-за ложных срабатываний антивируса или брандмауэра.
Для добавления Steam в список исключений вам потребуется выполнить следующие шаги:
- Откройте настройки вашего антивирусного программного обеспечения или брандмауэра.
- Найдите раздел, связанный с настройкой исключений или списком доверенных программ.
- Добавьте Steam в список исключений или список доверенных программ.
После того, как вы добавите Steam в список исключений, перезапустите компьютер и попробуйте открыть Steam снова. В большинстве случаев это позволяет решить проблему с открытием Steam.
Выключите временно антивирусную программу
Перед отключением антивирусной программы рекомендуется убедиться в том, что в системе нет вредоносных программ, которые могут попасть на компьютер во время отключения антивируса. Проверьте компьютер на наличие вирусов и вредоносных программ с помощью другой антивирусной программы или специализированного анти-малварного ПО.
Если все проверки прошли успешно, то можно перейти к отключению антивирусной программы:
| 1. | Найдите иконку антивирусной программы в системном трее (рядом с часами). |
| 2. | Щелкните правой кнопкой мыши по иконке антивирусной программы и выберите пункт меню «Отключить» или «Пауза». |
| 3. | Подтвердите отключение антивирусной программы, если понадобится. |
После отключения антивирусной программы попробуйте запустить Steam. Если проблема решена, то скорее всего антивирусная программа была причиной ее возникновения. В таком случае, не забудьте включить антивирусную программу после использования Steam.
Проверьте целостность файлов Steam
Если приложение Steam не открывается, одной из причин может быть повреждение файлов. Чтобы исправить эту проблему, следуйте инструкциям ниже:
| Шаг | Действие |
|---|---|
| 1 | Закройте Steam и убедитесь, что процесс полностью завершился. |
| 2 | Откройте проводник и перейдите в папку с установленным Steam. |
| 3 | Удалите все файлы и папки, кроме двух: steam.exe и steamapps. |
| 4 | Перезапустите Steam и дождитесь, пока приложение самостоятельно загрузит недостающие файлы. |
| 5 | После завершения процесса восстановления файлов, попробуйте открыть Steam. |
Если после проведения этих шагов проблема не решена, рекомендуется провести проверку целостности файлов Steam через клиент Steam:
- Запустите клиент Steam.
- В меню выберите «Помощь» и перейдите в раздел «Установка и настройка Steam».
- Выберите «Проверить целостность файлов клиента Steam».
- Дождитесь, пока процесс проверки завершится.
Если при проведении проверки будут найдены поврежденные файлы, Steam автоматически загрузит исправленные версии.
Проверка целостности файлов Steam обычно помогает исправить проблемы с открытием приложения, связанные с поврежденными файлами. Если эти методы не помогли решить проблему, рекомендуем обратиться в службу поддержки Steam для получения дополнительной помощи.
Запустите Steam в режиме администратора и выполните проверку файлов
Если Steam не открывается или вы испытываете проблемы при запуске приложения, одним из рекомендуемых способов решения проблемы может быть запуск Steam в режиме администратора и выполнение проверки файлов. Это может помочь исправить ошибки, связанные с поврежденными или неполными файлами программы.
Вот как выполнить эту процедуру:
| Шаг 1: | Найдите ярлык Steam на рабочем столе или в меню «Пуск» и щелкните правой кнопкой мыши по нему. В контекстном меню выберите пункт «Войти в качестве администратора». |
| Шаг 2: | При запуске Steam от имени администратора откроется окно с предупреждением. Щелкните на кнопке «Да», чтобы продолжить. |
| Шаг 3: | После входа в Steam в режиме администратора перейдите во вкладку «Библиотека». |
| Шаг 4: | Найдите и выделите в списке игру, в которой возникают проблемы. Щелкните правой кнопкой мыши и в контекстном меню выберите пункт «Свойства». |
| Шаг 5: | В открывшемся окне свойств выберите вкладку «Локальные файлы» и щелкните на кнопке «Проверить целостность игровых файлов…». |
| Шаг 6: | Steam начнет проверку файлов игры на наличие повреждений и неполадок. Этот процесс может занять некоторое время, в зависимости от размера игры и скорости вашего интернет-соединения. |
| Шаг 7: | По окончании проверки Steam автоматически скачает недостающие или поврежденные файлы игры и восстановит их. Вы можете отслеживать прогресс в разделе «Загрузки» в клиенте Steam. |
| Шаг 8: | После завершения проверки и восстановления файлов можно попробовать запустить игру снова и убедиться, что проблемы решены. |
Запуск Steam в режиме администратора и выполнение проверки файлов может быть полезным способом решения проблем с запуском программы. Если это не решает проблему, обратитесь к другим методам, описанным в нашей статье.

