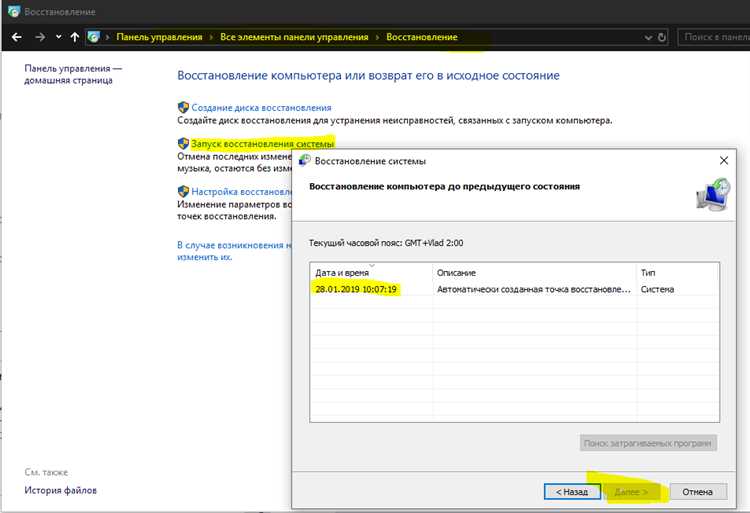
Ошибки синхронизации Windows могут стать серьезной проблемой для пользователей, так как они могут привести к нарушению работы компьютера и потере данных. Если вы столкнулись с такой ошибкой, не отчаивайтесь — в этой статье мы расскажем вам о нескольких методах ее исправления, которые помогут восстановить функциональность вашего устройства.
Во-первых, важно понять, что ошибки синхронизации Windows могут возникать по разным причинам, включая нестабильное интернет-соединение, сбои в работе системы или неправильные настройки синхронизации. Перед тем как приступить к исправлению ошибки, рекомендуется сохранить все важные данные на внешний носитель или в облачное хранилище, чтобы предотвратить их потерю.
Один из способов исправить ошибку синхронизации Windows — перезагрузить компьютер. Этот простой метод может сработать в случаях, когда ошибка вызвана временными сбоями в работе операционной системы. Перезагрузка поможет очистить системную память и перезапустить необходимые процессы, в результате чего может быть восстановлена синхронизация компьютера.
Кроме того, проверьте настройки синхронизации на вашем компьютере. Убедитесь, что корректно настроены часы, дата и часовой пояс. Если эти параметры указаны неверно, синхронизация может работать неправильно. В случае необходимости, внесите необходимые изменения и сохраните настройки. После этого перезагрузите компьютер и проверьте, была ли исправлена ошибка синхронизации Windows.
Как восстановить работу компьютера после ошибки синхронизации Windows
Ошибки синхронизации Windows могут привести к различным проблемам и к сбою работы компьютера. Возможные причины синхронизационных ошибок включают неправильные настройки времени и даты, проблемы с интернет-соединением и неисправности в системе.
Если вы столкнулись с ошибкой синхронизации Windows и ваш компьютер перестал нормально работать, вам потребуется предпринять несколько шагов для его восстановления:
- Проверьте настройки времени и даты на вашем компьютере. Убедитесь, что они правильно установлены и соответствуют текущему времени и дате.
- Проверьте свое интернет-соединение. Убедитесь, что у вас есть доступ к интернету и что соединение стабильно. Если у вас есть проблемы с сетью, попробуйте перезагрузить маршрутизатор и модем.
- Выполните проверку на наличие вирусов и вредоносного ПО на вашем компьютере. Вредоносные программы могут вызывать ошибки синхронизации Windows и негативно влиять на его работу. Отсканируйте вашу систему антивирусным программным обеспечением и удалите все обнаруженные угрозы.
- Если проблема синхронизации Windows не устраняется после выполнения вышеперечисленных действий, попробуйте выполнить восстановление системы. Восстановление системы позволяет откатить систему до предыдущего рабочего состояния и может помочь восстановить работоспособность компьютера.
- Если все вышеперечисленные шаги не помогли восстановить работу компьютера, возможно, потребуется обратиться за помощью к специалисту. Профессионал сможет проанализировать проблему и предложить наиболее подходящее решение.
Не забывайте о важности регулярного обновления операционной системы и программного обеспечения на вашем компьютере. Обновления помогают исправлять ошибки и улучшать работу системы, снижая возможность возникновения синхронизационных ошибок Windows.
Следуя этим рекомендациям, вы сможете восстановить работу компьютера после ошибки синхронизации Windows и продолжить безопасное и плавное использование вашей операционной системы.
Проверка наличия ошибки синхронизации Windows
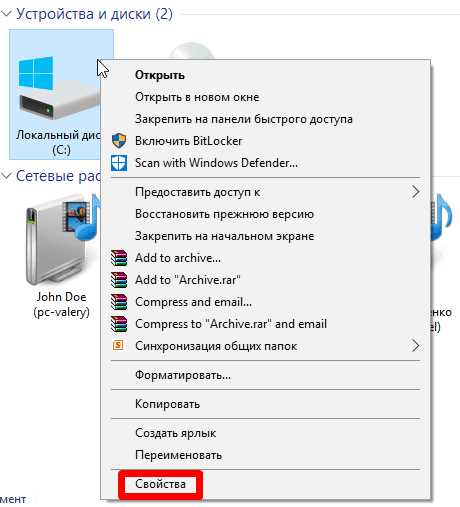
Ошибка синхронизации Windows может привести к серьезным проблемам с работой компьютера. Чтобы убедиться, что проблема действительно связана с синхронизацией Windows, следуйте этим шагам:
- Проверьте время и дату. Убедитесь, что время и дата на вашем компьютере установлены правильно. Неверное время и дата могут вызвать ошибку синхронизации.
- Проверьте настройки синхронизации времени. Откройте Панель управления и найдите раздел «Дата и время». Проверьте, установлена ли опция автоматической синхронизации времени через Интернет.
- Проверьте настройки брандмауэра. Некоторые брандмауэры могут блокировать процесс синхронизации Windows. Убедитесь, что синхронизация времени имеет доступ к сети.
- Перезагрузите компьютер. Попробуйте перезагрузить компьютер и проверить повторяется ли ошибка синхронизации. Иногда простая перезагрузка может решить проблему.
Если эти шаги не помогли решить проблему синхронизации Windows, возможно, вам потребуется обратиться за помощью к специалисту или поддержке Windows. Проблемы с синхронизацией могут быть связаны с другими проблемами в системе, поэтому важно получить квалифицированную поддержку при необходимости.
Просмотр журнала событий
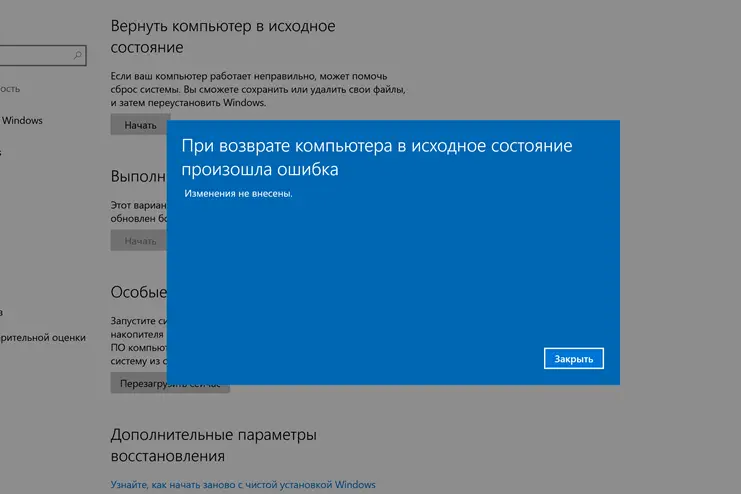
Чтобы открыть журнал событий, следуйте этим шагам:
- Нажмите клавишу Win + R, чтобы открыть окно «Выполнить».
- Введите «eventvwr.msc» и нажмите Enter.
После этого откроется окно «Визуализатор событий», в котором можно просматривать различные журналы событий.
В левой панели выберите нужный журнал, например, «Журнал Windows» или «Журнал приложений и служб».
Здесь вы увидите список записей о различных событиях. Если вы хотите узнать больше о каком-то событии, просто щелкните на нем два раза, чтобы открыть его подробности.
Журнал событий может быть полезен для выявления проблем, связанных со синхронизацией Windows. Вы можете найти записи об ошибках, предупреждениях или других подробностях, которые помогут вам найти и исправить проблемы на вашем компьютере.
Осмотрите записи в журнале событий, обратите внимание на наличие повторяющихся ошибок или других необычных событий. Если вы обнаружите что-то подозрительное, попробуйте найти решение проблемы в Интернете или обратитесь к специалистам за помощью.
Проверка системных настроек
Перед тем, как перейти к решению проблемы синхронизации Windows, важно убедиться, что настройки системы находятся в правильном состоянии. Вот несколько шагов, которые помогут провести проверку системных настроек:
1. Убедитесь, что дата и время на вашем компьютере установлены правильно. Проверьте, соответствует ли текущая дата и время реальным значениям. Если настройки неверные, исправьте их.
2. Проверьте наличие подключения к Интернету. Убедитесь, что вы можете успешно подключиться к Интернету и установленное сетевое соединение работает стабильно. Слабое или нестабильное соединение может привести к проблемам синхронизации.
3. Проверьте настройки брандмауэра. Убедитесь, что брандмауэр Windows разрешает синхронизацию времени. Если брандмауэр блокирует синхронизацию, вам потребуется внести соответствующие изменения в настройки.
4. Проверьте настройки службы времени Windows. Убедитесь, что служба времени Windows настроена на автоматический запуск и работает без ошибок. Если служба времени не запускается или выдает ошибки, попробуйте перезапустить службу или выполнить ее восстановление.
5. Проверьте наличие вирусов и вредоносных программ. Вредоносное программное обеспечение может негативно влиять на работу системы и приводить к проблемам с синхронизацией. Проведите полное сканирование системы с помощью антивирусной программы и удалите обнаруженные угрозы.
Пройдя все вышеуказанные шаги и убедившись, что системные настройки находятся в порядке, вы повысите шансы на успешное решение проблемы синхронизации Windows.
Решение ошибки синхронизации Windows
Ошибка синхронизации Windows может вызывать проблемы с работой вашего компьютера. Эта ошибка обычно возникает из-за проблем с интернет-соединением или настройками времени и даты на вашем компьютере. Чтобы исправить эту ошибку и восстановить работу компьютера, вам может потребоваться выполнить несколько простых шагов:
- Проверьте подключение к интернету. Убедитесь, что у вас есть стабильное и надежное соединение с интернетом. Проверьте настройки вашего маршрутизатора и провайдера интернета. Если у вас есть проблемы с подключением к интернету, исправьте их, прежде чем продолжить.
- Проверьте настройки времени и даты. Проверьте, что время и дата на вашем компьютере установлены правильно. Если они неверные, исправьте их, чтобы синхронизация Windows могла корректно работать. Вы можете синхронизировать время и дату с сервером времени Windows, чтобы быть уверенным, что они правильные.
- Перезапустите службу времени Windows. Перезапуск службы времени Windows может помочь исправить ошибку синхронизации. Чтобы это сделать, откройте «Службы» через меню «Пуск» и найдите службу «Windows Time». Щелкните правой кнопкой мыши на службе и выберите «Перезапустить».
- Установите правильный часовой пояс. Убедитесь, что у вас правильно установлен часовой пояс на вашем компьютере. Проверьте настройки часового пояса в системных настройках и установите нужный часовой пояс для вашего региона.
- Обновите операционную систему. Обновления операционной системы могут содержать исправления для ошибок синхронизации Windows. Убедитесь, что у вас установлены последние обновления операционной системы, запустив Windows Update и установив все доступные обновления.
Если после выполнения всех этих шагов ошибка синхронизации Windows все еще возникает, возможно, проблема более серьезная и требует более глубокого исследования. В этом случае рекомендуется обратиться к специалистам технической поддержки или разработчикам операционной системы Windows.
Обновление драйверов
Чтобы обновить драйверы, вам необходимо перейти на официальный сайт производителя вашего устройства или использовать специальные программы для автоматического обновления. На сайте производителя вам нужно найти раздел «Поддержка» или «Драйверы и загрузки» и выбрать модель вашего устройства.
После этого вы сможете скачать последнюю версию драйвера. Перед установкой нового драйвера рекомендуется удалить старый, чтобы избежать возможных конфликтов. Для этого перейдите в «Устройства и принтеры» в панели управления, найдите ваше устройство, щелкните правой кнопкой мыши и выберите «Удалить».
После удаления старого драйвера установите новый, следуя инструкциям на экране. Перезагрузите компьютер, чтобы изменения вступили в силу. Обновление драйверов может решить проблему с синхронизацией Windows и восстановить нормальную работу вашего компьютера.
Важно: Если вы не уверены, какой драйвер нужно обновить или не хотите заниматься этим самостоятельно, рекомендуется обратиться к специалисту или использовать специальные программы для автоматического обновления драйверов, которые смогут найти и установить подходящие драйвера для вашего устройства.
Обновление драйверов является важным шагом в решении проблемы с синхронизацией Windows и может помочь вернуть ваш компьютер в рабочее состояние. Убедитесь, что вы регулярно обновляете драйверы, чтобы избежать возможных проблем в будущем.
Проверка наличия вредоносных программ
Если ваш компьютер имеет проблемы с синхронизацией Windows, возможно, в него попала вредоносная программа. Вредоносные программы могут вызывать различные ошибки и сбои в работе операционной системы.
Чтобы проверить наличие вредоносных программ на вашем компьютере, воспользуйтесь антивирусным ПО. Убедитесь, что ваш антивирусный программный продукт обновлен до последней версии, чтобы убедиться, что он обнаруживает самые новые угрозы.
Запустите полное сканирование компьютера, чтобы антивирусный программный продукт мог проверить каждый файл и папку на вашем компьютере.
После завершения сканирования антивирусный программный продукт предоставит вам отчет о найденных вредоносных программ. Если вредоносное ПО будет обнаружено, следуйте инструкциям антивирусной программы по удалению этих программ.
Запустите проверку наличия вредоносных программ на вашем компьютере регулярно, чтобы сохранить вашу систему защищенной от угроз. Рекомендуется также включить автоматическое обновление антивируса, чтобы ваша антивирусная программа всегда была актуальной.
Помните, что наличие вредоносных программ на вашем компьютере может привести к серьезным проблемам, поэтому запустите проверку сейчас, если у вас возникла ошибка синхронизации Windows.

