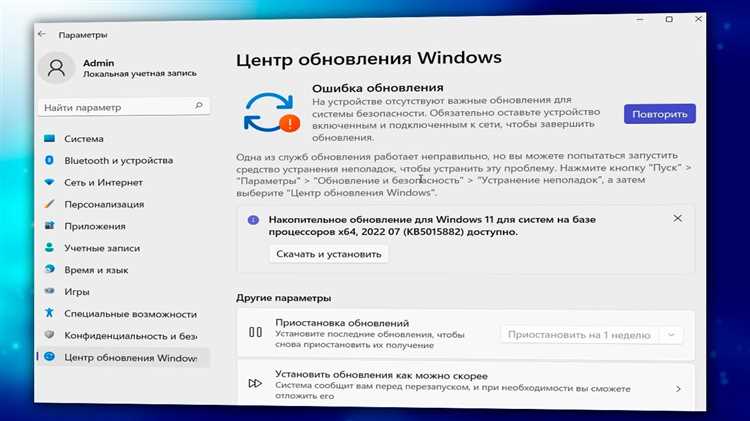
Один из наиболее неприятных моментов при использовании Windows 10 – это возникающие проблемы с установкой и загрузкой обновлений. Когда ваш компьютер не может успешно загрузить или установить обновления, это может привести к сбоям, ошибкам и незащищенной операционной системе. Однако, не стоит отчаиваться – с соблюдением некоторых простых шагов вы можете легко устранить эту проблему и вернуть свою систему в рабочее состояние.
Первым шагом в решении проблемы с установкой и загрузкой обновлений в Windows 10 является проверка подключения к Интернету. Убедитесь, что ваш компьютер подключен к сети Wi-Fi или кабелю Ethernet, и что у вас стабильное и надежное подключение. Если проблема все еще возникает, вы можете попробовать перезагрузить маршрутизатор или обратиться к своему интернет-провайдеру для дополнительной помощи.
Другой распространенной причиной проблем с установкой обновлений в Windows 10 может быть недостаток места на вашем жестком диске. Проверьте свободное пространство на диске C: и убедитесь, что у вас достаточно места для хранения новых обновлений. Если место на диске ограничено, вы можете освободить его, удалив ненужные файлы и программы или переместив их на другой диск.
В конце концов, если все остальные методы не помогли решить проблему, вы можете обратиться к встроенному инструменту Windows 10 – Центру обновления. Выполните следующие шаги: откройте «Параметры» > «Обновление и безопасность» > «Центр обновления», и нажмите кнопку «Проверить наличие обновлений». Windows 10 выполнит проверку и автоматически установит доступные обновления на ваш компьютер.
- Проблема с обновлениями Windows 10
- 1. Проверьте подключение к интернету
- 2. Освободите место на диске
- 3. Запустите инструмент устранения неполадок
- 4. Отключите антивирусное программное обеспечение и брандмауэр
- 5. Переустановите службу Windows Update
- Почему Windows 10 не устанавливает обновления?
- Ограниченное место на диске
- Неполадки в службах Windows Update
- Конфликт с установленным антивирусом
- Что делать, если Windows 10 не загружает обновления?
- Проверить подключение к Интернету
Проблема с обновлениями Windows 10
1. Проверьте подключение к интернету
Первым шагом при возникновении проблем с обновлениями Windows 10 должно быть проверка вашего подключения к интернету. Убедитесь, что вы имеете доступ к сети, и проверьте скорость вашего интернет-соединения. Медленное или нестабильное подключение может привести к сбоям при загрузке обновлений. Попробуйте перезагрузить маршрутизатор или использовать другой источник подключения, чтобы исправить проблему.
2. Освободите место на диске
Недостаток места на диске может вызывать проблемы с установкой обновлений Windows 10. Проверьте свободное пространство на системном диске и освободите его при необходимости. Удалите ненужные файлы и программы или переместите их на другой диск. После этого попробуйте снова установить обновления.
3. Запустите инструмент устранения неполадок
Windows 10 предлагает встроенный инструмент устранения неполадок, который может помочь в решении проблем с обновлениями. Откройте «Параметры» -> «Обновление и безопасность» -> «Устранение неполадок» и запустите инструмент. Он автоматически обнаружит и исправит некоторые распространенные проблемы, связанные с обновлениями Windows 10.
4. Отключите антивирусное программное обеспечение и брандмауэр
Некоторые антивирусные программы и брандмауэры могут блокировать установку обновлений Windows 10. Временно отключите свое антивирусное программное обеспечение и брандмауэр и попробуйте установить обновления снова. После этого не забудьте включить защиту компьютера.
5. Переустановите службу Windows Update
Если ничто другое не помогло, попробуйте переустановить службу Windows Update. Откройте командную строку от имени администратора и выполните следующую команду: «net stop wuauserv» (без кавычек). После этого выполните данную команду: «net start wuauserv» (без кавычек). Перезагрузите компьютер и попробуйте установить обновления снова.
Надеемся, что эти решения помогут вам устранить проблему с обновлениями Windows 10 и восстановить нормальное функционирование операционной системы.
Почему Windows 10 не устанавливает обновления?
Существует несколько причин, по которым Windows 10 может не устанавливать обновления:
| 1. | Проблемы с подключением к интернету: Если ваш компьютер не подключен к сети или скорость подключения низкая, Windows 10 может не скачивать обновления. Убедитесь, что вы подключены к надежной сети и скорость вашего интернета достаточно высокая. |
| 2. | Недостаток свободного места на диске: Windows 10 требует некоторое свободное место на жестком диске для установки обновлений. Если на вашем компьютере заканчивается место, операционная система может отказываться устанавливать обновления. Проверьте доступное место на вашем диске и удалите ненужные файлы или программы, чтобы освободить место. |
| 3. | Неправильные настройки обновлений: Если вы настроили Windows 10 так, чтобы она не загружала и не устанавливала обновления автоматически, вы можете столкнуться с проблемой. Убедитесь, что правильно настроены параметры обновлений. |
| 4. | Программное обеспечение сторонних разработчиков: Некоторые программы, особенно антивирусные, могут мешать установке обновлений. Попробуйте временно отключить антивирусное программное обеспечение и повторить попытку установки обновлений. |
| 5. | Ошибки в системе: Возможно, в вашей системе есть ошибки, которые мешают установке обновлений. Запустите встроенную в Windows 10 программу поиска ошибок и исправлений, чтобы исправить потенциальные проблемы. |
Если ни одно из вышеперечисленных решений не помогло, возможно, вам потребуется обратиться за помощью специалиста или связаться с технической поддержкой Microsoft.
Ограниченное место на диске
Для решения проблемы с ограниченным местом на диске в Windows 10 можно предпринять следующие шаги:
- Удалить ненужные файлы и программы. Откройте «Панель управления», выберите «Удаление программ» и удалите все ненужные программы. Также можно воспользоваться встроенным инструментом «Очистка диска», чтобы удалить временные файлы и другие ненужные данные.
- Перенести файлы на другой диск или в облако. Если у вас есть другой диск или облачное хранилище, можно переместить некоторые файлы с основного диска, чтобы освободить место.
- Увеличить размер диска. Если у вас есть запасной диск и некоторые знания в области компьютерного оборудования, можно добавить его к основному диску или заменить его на диск большего объема.
После выполнения этих шагов у вас должно освободиться достаточно места на диске, чтобы Windows 10 могла успешно загружать и устанавливать обновления.
Неполадки в службах Windows Update
Проблемы с обновлением Windows 10 могут быть связаны с неполадками в работе служб Windows Update. Эти службы отвечают за загрузку и установку обновлений операционной системы. Если возникают проблемы с этими службами, пользователь может столкнуться с трудностями при установке и загрузке обновлений.
Одна из наиболее распространенных причин неполадок в службах Windows Update — неправильная конфигурация служб или остановка их работы. В таких случаях рекомендуется выполнить следующие действия:
| Шаг 1. | Откройте командную строку от имени администратора. Вы можете сделать это следующим образом: нажмите клавиши Win + X и выберите «Командная строка (администратор)» из контекстного меню. |
| Шаг 2. | Введите следующую команду и нажмите клавишу Enter: net stop wuauserv. Это остановит службу Windows Update. |
| Шаг 3. | Введите следующую команду и нажмите клавишу Enter: net stop cryptSvc. Это остановит службу шифрования. |
| Шаг 4. | Введите следующую команду и нажмите клавишу Enter: net stop bits. Это остановит службу фоновой загрузки интеллектуальной передачи (BITS). |
| Шаг 5. | Введите следующую команду и нажмите клавишу Enter: net stop msiserver. Это остановит службу Windows Installer. |
После выполнения этих команд можно перезапустить службы, чтобы убедиться, что они работают правильно. Для этого выполните следующие действия:
| Шаг 1. | Введите следующую команду и нажмите клавишу Enter: net start wuauserv. Это запустит службу Windows Update. |
| Шаг 2. | Введите следующую команду и нажмите клавишу Enter: net start cryptSvc. Это запустит службу шифрования. |
| Шаг 3. | Введите следующую команду и нажмите клавишу Enter: net start bits. Это запустит службу фоновой загрузки интеллектуальной передачи (BITS). |
| Шаг 4. | Введите следующую команду и нажмите клавишу Enter: net start msiserver. Это запустит службу Windows Installer. |
После выполнения указанных шагов можно попробовать установить или загрузить обновления Windows 10. Если проблемы с обновлением сохраняются, может потребоваться более глубокая диагностика или другие методы решения проблемы.
Конфликт с установленным антивирусом
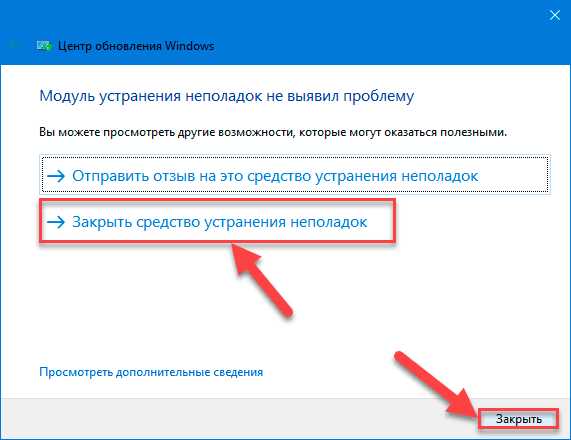
Многие антивирусные программы имеют функцию мониторинга системы и защиты от вредоносных программ, в результате чего они могут блокировать установку или загрузку обновлений. Если антивирусное ПО определяет обновление как потенциально нежелательное или подозрительное, оно может блокировать его установку.
В случае возникновения проблем с установкой или загрузкой обновлений рекомендуется выполнить следующие действия:
- Временно отключите антивирусное программное обеспечение. Многие антивирусные программы имеют функцию временного отключения или приостановки защиты. Найдите в настройках вашего антивируса подобную опцию и выполните отключение перед установкой обновлений.
- Установите обновления в безопасном режиме. Если отключение антивирусного ПО не решает проблему, вы можете попробовать установить обновления в безопасном режиме. Для этого перезагрузите компьютер и перед тем, как система загрузится полностью, нажмите клавишу F8 или Shift+F8 несколько раз. Затем выберите опцию «Безопасный режим с поддержкой сети» и продолжайте установку обновлений.
- Обновите антивирусное программное обеспечение. Если конфликт с обновлениями вызван устаревшей версией антивирусного ПО, попробуйте обновить его до последней доступной версии, которая может содержать исправления для данной проблемы.
После установки и загрузки обновлений вы можете снова включить антивирусное программное обеспечение и проверить, что все работает корректно.
Обратите внимание, что лишь некоторые антивирусные программы могут вызвать конфликт с установкой и загрузкой обновлений в Windows 10. Если вы не уверены, является ли ваше антивирусное ПО причиной проблем, рекомендуется обратиться в службу поддержки разработчика или изучить документацию для получения дополнительной информации.
Что делать, если Windows 10 не загружает обновления?
Windows 10 предлагает регулярные обновления для улучшения безопасности и функциональности операционной системы. Однако иногда возникают проблемы, когда Windows 10 не загружает или устанавливает обновления.
Вот несколько шагов, которые можно предпринять, чтобы решить эту проблему:
1. Перезагрузка компьютера: Прежде чем приступать к другим мерам, попробуйте простое решение — перезагрузите компьютер. Иногда это помогает исправить временные проблемы с обновлениями.
2. Проверка подключения к Интернету: Убедитесь, что у вас есть стабильное подключение к Интернету. Обновления Windows 10 требуют доступ к Интернету, поэтому отсутствие соединения может препятствовать загрузке обновлений.
3. Проверка наличия достаточного свободного места: Проверьте, есть ли достаточно свободного места на жестком диске компьютера. Если на диске недостаточно места, Windows может испытывать проблемы с установкой обновлений.
4. Выполнение команды «Troubleshooter»: Windows 10 имеет инструмент «Troubleshooter», который может автоматически находить и исправлять проблемы с обновлениями. Выполните следующие действия:
— Откройте «Параметры» и перейдите в раздел «Обновление и безопасность».
— На левой панели выберите «Требуется помощь?»
— Нажмите на «Открыть Утилиту устранения неполадок Windows Update».
— Следуйте инструкциям, чтобы выполнить утилиту и исправить проблемы с обновлениями.
5. Очистка кэша обновлений: Иногда накопленные данные в кэше обновлений могут вызывать проблемы при загрузке новых обновлений. Очистка кэша может помочь исправить эту проблему. Выполните следующие действия:
— Нажмите комбинацию клавиш «Win + R» для открытия окна «Выполнить».
— Введите «services.msc» и нажмите «Enter», чтобы открыть «Службы».
— Найдите «Windows Update» в списке служб и щелкните правой кнопкой мыши.
— Выберите «Остановить».
— Откройте проводник Windows и перейдите к следующему пути: C:\Windows\SoftwareDistribution.
— Удалите все файлы в этой папке (не подпапки).
— Вернитесь к списку служб, найдите «Windows Update» и щелкните правой кнопкой мыши.
— Выберите «Запустить».
— Попробуйте выполнить обновление снова.
Если ни одно из этих решений не помогло решить проблему с обновлениями Windows 10, рекомендуется связаться с технической поддержкой Microsoft или обратиться к подготовленному специалисту, чтобы получить дополнительную помощь.
Проверить подключение к Интернету
Прежде чем приступать к исправлению проблем с установкой и загрузкой обновлений в Windows 10, важно проверить, имеется ли у вас работающее подключение к Интернету. Вот несколько шагов, которые помогут вам убедиться, что ваше устройство успешно подключено к сети:
1. Проверьте физическое соединение:
Убедитесь, что Ethernet-кабель или Wi-Fi-адаптер правильно подключены к компьютеру. Проверьте также, что другие устройства успешно подключены к той же сети.
2. Перезагрузите маршрутизатор и модем:
Иногда проблемы с подключением могут быть связаны с временными проблемами маршрутизатора или модема. Попробуйте перезагрузить оба устройства, отключив их на несколько минут и затем снова включив.
3. Проверьте настройки сетевой карты:
Убедитесь, что сетевая карта в вашем устройстве настроена правильно и не отключена. Вы можете проверить это в разделе «Управление устройствами» (Device Manager). Если устройство отключено или имеет проблемы, попробуйте обновить драйвер или перезапустить его.
4. Проверьте наличие ограничений сети:
Ваш антивирус или брандмауэр могут блокировать доступ к Интернету или к определенным сайтам. Убедитесь, что ваши настройки безопасности не закрывают доступ к необходимым ресурсам.
5. Проверьте доступность сети:
Вы можете попытаться доступиться к другим веб-сайтам или использовать другие приложения, чтобы убедиться, что проблемы с подключением к Интернету ограничены только Windows 10. Если вы не можете получить доступ ни к одному из веб-сайтов или приложений, обратитесь к вашему провайдеру Интернета для проверки проблем со связью.
Если после выполнения этих шагов ваше подключение к Интернету продолжает быть неработоспособным, вам следует обратиться за помощью к вашему провайдеру Интернета или специалисту по компьютерным сетям для дальнейшего разрешения проблемы.

