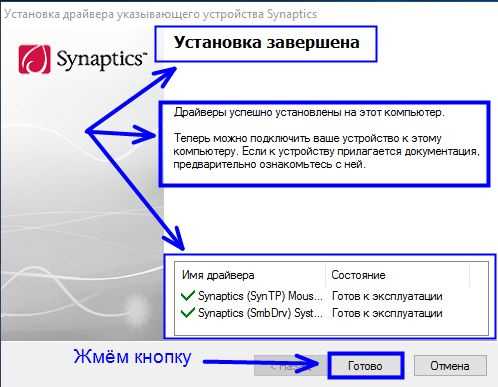
Драйвер Synaptics для тачпада является неотъемлемой частью работы компьютера на операционной системе Windows 10. Он отвечает за правильную работу сенсорной панели, которую мы используем для управления курсором на экране. Однако, не всегда установка этого драйвера проходит гладко, и пользователи сталкиваются с различными проблемами.
Одной из наиболее распространенных проблем является неработоспособность тачпада после обновления операционной системы Windows 10. Это может быть вызвано несовместимостью драйвера Synaptics с новой версией ОС или ошибкой при его установке.
В данной статье мы рассмотрим несколько способов, как решить проблему с установкой драйвера Synaptics для тачпада на Windows 10. Следуя нашим рекомендациям и совершив несколько простых действий, вы сможете быстро вернуть работоспособность тачпада и наслаждаться удобством работы на Вашем ноутбуке или компьютере.
- Проблема с установкой драйвера Synaptics для тачпада на Windows 10
- Как установить драйвер Synaptics для тачпада на Windows 10
- Проверка наличия драйвера Synaptics на компьютере
- Загрузка и установка драйвера Synaptics
- Как исправить проблемы с установкой драйвера Synaptics для тачпада на Windows 10
- Обновление операционной системы
- Отключение антивирусного программного обеспечения
Проблема с установкой драйвера Synaptics для тачпада на Windows 10
У многих пользователей возникают проблемы с установкой драйвера Synaptics для тачпада на операционной системе Windows 10. Эти проблемы могут быть вызваны различными факторами, такими как конфликт с другими драйверами или несовместимость с текущей версией операционной системы.
В случае возникновения проблем с установкой драйвера Synaptics, можно попробовать несколько решений:
- Перезагрузите компьютер. Иногда простая перезагрузка может решить проблему с установкой драйвера.
- Удалите предыдущую версию драйвера. Если вы уже устанавливали драйвер Synaptics ранее, попробуйте удалить предыдущую версию и затем повторить установку.
- Проверьте совместимость системы. Убедитесь, что драйвер совместим с вашей операционной системой. Проверьте версию драйвера и требования к системе, указанные на официальном сайте Synaptics.
- Обновите операционную систему. Проверьте, что ваша операционная система находится в актуальном состоянии и имеет все последние обновления. Обновления могут содержать исправления, которые могут помочь исправить проблему с установкой драйвера Synaptics.
- Свяжитесь с поддержкой. Если все вышеперечисленные методы не помогли, обратитесь в службу поддержки Synaptics или производителя вашего устройства. Они могут предоставить более подробную информацию и помочь в решении проблемы.
Надеемся, что одно из этих решений поможет вам решить проблему с установкой драйвера Synaptics для тачпада на Windows 10.
Как установить драйвер Synaptics для тачпада на Windows 10
Если у вас возникли проблемы с работой тачпада на вашем устройстве с операционной системой Windows 10, это может быть связано с отсутствием или неправильной установкой драйвера Synaptics. В этом случае рекомендуется следовать данным инструкциям для устранения проблемы:
Шаг 1: Проверьте наличие драйвера Synaptics в системе. Для этого щелкните правой кнопкой мыши по значку «Пуск» и выберите «Диспетчер устройств». В открывшемся окне найдите категорию «Мыши и другие указывающие устройства» и разверните ее. Если вы видите там устройство с названием «Synaptics» или что-то подобное, значит драйвер уже установлен и вам нужно перейти к следующему шагу. Если же такого устройства нет, переходите к шагу 2.
Шаг 2: Скачайте драйвер Synaptics с официального сайта. Откройте ваш любимый браузер и перейдите по адресу «www.synaptics.com». Найдите раздел поддержки и драйверы, затем выберите модель вашего устройства и операционную систему (Windows 10). Скачайте драйвер и запустите его установку.
Шаг 3: Установите драйвер. Запустите скачанный файл с драйвером и следуйте инструкциям мастера установки. Обратите внимание на любые предупреждения или запросы, которые могут появиться во время установки. Если появится предупреждение об удалении предыдущих версий драйвера, согласитесь на удаление и продолжите установку.
Шаг 4: Перезагрузите компьютер. После завершения установки драйвера Synaptics рекомендуется перезагрузить компьютер, чтобы изменения вступили в силу. При перезагрузке система автоматически обнаружит и активирует новый драйвер.
Шаг 5: Проверьте работу тачпада. После перезагрузки компьютера проверьте работу тачпада. Попробуйте двигать пальцами по тачпаду, кликать и выполнить другие действия, чтобы убедиться в его правильной работе. Если тачпад заработал исправно, проблема была успешно решена. В противном случае рекомендуется обратиться в службу поддержки производителя устройства или поискать дополнительные решения в Интернете.
Надеемся, что данные инструкции помогли вам установить драйвер Synaptics для тачпада на Windows 10 и исправить проблемы с его работой. Удачи!
Проверка наличия драйвера Synaptics на компьютере
Перед началом установки драйвера Synaptics для тачпада необходимо проверить его наличие на вашем компьютере. Это поможет убедиться, что проблема с установкой драйвера не связана с его отсутствием.
Для проверки наличия драйвера Synaptics выполните следующие действия:
- Откройте Диспетчер устройств. Для этого нажмите правой кнопкой мыши на значок «Пуск» в левом нижнем углу экрана, а затем выберите «Диспетчер устройств» в контекстном меню.
- Разверните раздел «Мыши и другие указывающие устройства». Чтобы сделать это, щелкните на знаке «>» слева от названия раздела.
- Найдите устройство с названием «Synaptics». Если драйвер уже установлен, вы увидите его название в списке устройств.
- Убедитесь, что драйвер работает верно. Если перед названием драйвера есть желтый значок восклицательного знака, это означает, что драйвер не работает правильно. В этом случае вам потребуется обновить или переустановить драйвер.
Если вы не нашли устройство с названием «Synaptics» или у вас возникли проблемы при проверке драйвера, скорее всего, его нужно установить или обновить. Для этого рекомендуется загрузить последнюю версию драйвера Synaptics с официального сайта производителя и следовать инструкциям по установке.
Примечание: Если у вас уже установлен сторонний драйвер Synaptics, возможно, потребуется удалить его перед установкой официального драйвера.
Загрузка и установка драйвера Synaptics

Чтобы загрузить и установить драйвер Synaptics, выполните следующие шаги:
-
Откройте веб-браузер и перейдите на официальный сайт Synaptics.
-
На главной странице сайта найдите раздел «Поддержка» или «Драйверы» и перейдите в него.
-
В поисковой строке введите название модели вашего ноутбука или ультрабука и нажмите кнопку «Поиск».
-
Выберите соответствующую модель устройства из списка результатов поиска.
-
Найдите раздел «Драйверы» или «Загрузки» и перейдите в него.
-
В списке драйверов найдите драйвер Synaptics для тачпада и нажмите кнопку «Скачать» или «Загрузить».
После завершения загрузки драйвера Synaptics найдите файл на вашем компьютере и запустите его. Следуйте инструкциям мастера установки, чтобы установить драйвер.
После установки драйвера Synaptics перезагрузите компьютер и проверьте, работает ли тачпад корректно.
Если тачпад по-прежнему не работает или работает некорректно, попробуйте повторить процесс установки драйвера Synaptics или обратитесь к производителю вашего устройства за дальнейшей поддержкой.
Как исправить проблемы с установкой драйвера Synaptics для тачпада на Windows 10
Установка драйвера Synaptics для тачпада на операционной системе Windows 10 может вызвать некоторые проблемы, которые могут повлиять на функциональность вашего тачпада. В этой статье мы рассмотрим несколько шагов, которые могут помочь вам исправить эти проблемы и настроить драйвер Synaptics для оптимального использования.
Перед тем как приступить к устранению проблем, рекомендуется сделать резервную копию данных и создать точку восстановления системы, чтобы в случае неудачи можно было вернуть систему в рабочее состояние.
Вот несколько шагов, которые могут помочь вам исправить проблемы с установкой драйвера Synaptics для тачпада на Windows 10:
| Шаг 1: | Откройте Диспетчер устройств, нажав правой кнопкой мыши на кнопку «Пуск» и выбрав «Диспетчер устройств» из контекстного меню. |
| Шаг 2: | Разверните раздел «Устройства ввода» и найдите там «Сенсорный планшет» или «Тачпад». Дважды щелкните на нем, чтобы открыть его свойства. |
| Шаг 3: | Перейдите на вкладку «Драйвер» и нажмите на кнопку «Обновить драйвер». |
| Шаг 4: | Выберите опцию «Поиск драйверов на компьютере» и затем выберите опцию «Выбрать драйвер из списка уже установленных драйверов на этом компьютере». |
| Шаг 5: | Выберите «Synaptics» из списка производителей и выберите подходящую модель тачпада. Если вы не знаете модель своего тачпада, вы можете попробовать выбрать «Сенсорный планшет USB» или «Сенсорный планшет HID». |
| Шаг 6: | Нажмите «Далее» и дождитесь завершения процесса установки драйвера. |
| Шаг 7: | Перезагрузите компьютер, чтобы изменения вступили в силу. |
После перезагрузки ваш тачпад должен работать исправно с установленным драйвером Synaptics. Если проблемы все еще возникают, попробуйте выполнить эти шаги еще раз или попробуйте установить более новую версию драйвера с официального веб-сайта Synaptics.
Надеемся, что эти шаги помогут вам решить проблемы с установкой драйвера Synaptics для тачпада на Windows 10 и вернуть функциональность вашему тачпаду.
Обновление операционной системы
Вы можете проверить наличие обновлений для вашей операционной системы следующим образом:
| Шаг | Инструкции |
|---|---|
| 1 | Нажмите на кнопку «Пуск» и выберите «Настройки». |
| 2 | В открывшемся окне «Настройки» выберите «Обновление и безопасность». |
| 3 | Выберите «Windows Update» в левой части окна. |
| 4 | Нажмите на кнопку «Проверить наличие обновлений». |
| 5 | Если обновления доступны, нажмите на кнопку «Установить». |
После установки обновлений перезагрузите компьютер и проверьте, удалось ли решить проблему с установкой драйвера Synaptics для тачпада на Windows 10. Если проблема остается, можно попробовать другие методы решения, такие как удаление старого драйвера, загрузка драйвера с официального сайта производителя или обратиться за помощью к специалистам.
Не забывайте включать автоматические обновления операционной системы, чтобы ваша система всегда была обновлена и защищена от уязвимостей.
Отключение антивирусного программного обеспечения
Если вы столкнулись с проблемой установки драйвера Synaptics для тачпада на Windows 10, одним из возможных решений может быть временное отключение антивирусного программного обеспечения на вашем компьютере.
Антивирусные программы иногда могут блокировать установку или функционирование некоторых драйверов, включая драйвер Synaptics. В этом случае отключение антивирусной программы на некоторое время может позволить вам успешно установить нужный драйвер.
Пожалуйста, обратите внимание, что отключение антивирусного программного обеспечения может снизить уровень защиты вашего компьютера, поэтому не забудьте повторно включить его после установки драйвера Synaptics или выполнения необходимых действий.
Для отключения антивирусного программного обеспечения вам может понадобиться следующая инструкция:
- Нажмите на значок вашей антивирусной программы в системном трее в правом нижнем углу экрана.
- Выберите опцию «Отключить» или «Приостановить защиту» в контекстном меню, которое появится.
- Подтвердите свой выбор, если потребуется пароль или подтверждение.
- Дождитесь подтверждения отключения антивирусного программного обеспечения и установите необходимый драйвер Synaptics для тачпада.
После успешной установки драйвера Synaptics вы можете повторно включить антивирусное программное обеспечение, следуя тем же шагам, но выбирая опцию «Включить» или «Возобновить защиту».
Не забывайте, что безопасность вашего компьютера очень важна, поэтому регулярно обновляйте антивирусное программное обеспечение и выполняйте проверку на наличие вредоносных программ.
Учтите, что отключение антивирусного программного обеспечения должно быть временным и сделано только для установки драйвера Synaptics. Не забудьте включить антивирусную защиту обратно после завершения необходимых действий.

