
RDP (Remote Desktop Protocol) – одно из самых популярных решений для удаленного доступа к компьютеру или серверу. Однако, несколько пользователей столкнулись с проблемой после обновления операционной системы до версии 1709.
При попытке подключиться к удаленному компьютеру в Windows 10 или Windows Server 2019, пользователь может столкнуться с сообщением об ошибке, которое гласит: «Произошла внутренняя ошибка, которая поддерживает указанный функционал RDP, а точнее его декодирование. Вы можете обратиться к администратору».
Нет необходимости паниковать, поскольку есть несколько способов решения данной проблемы.
1. Обновление системы
Первым шагом в решении проблемы является обновление операционной системы до последней версии. Посетите официальный сайт Microsoft и проверьте наличие обновлений для вашей версии операционной системы. Следуйте инструкциям для скачивания и установки всех доступных обновлений.
Также рекомендуется установить все последние драйверы для вашего компьютера или сервера. Драйверы обеспечивают правильную работу оборудования и могут решить проблему с RDP.
Возможные способы решения проблемы с RDP после обновления 1709

После обновления до Windows 10 версии 1709, некоторые пользователи могут столкнуться с проблемой при подключении к удаленному рабочему столу (RDP). Сообщается о том, что невозможно установить соединение или соединение прерывается. Чтобы исправить эту проблему, можно попробовать следующие методы:
1. Проверить настройки брандмауэра
Установите правильные настройки брандмауэра, чтобы он не блокировал подключение RDP. Убедитесь, что порты RDP (по умолчанию 3389) открыты в брандмауэре. Проверьте и настройте настройки брандмауэра как на локальном компьютере, так и на удаленном компьютере.
2. Проверить настройки сети и беспроводных подключений
Убедитесь, что у вас есть стабильное подключение к сети и что беспроводной адаптер или сетевой кабель подключены правильно. Если вы используете беспроводное подключение, попробуйте временно отключить его и подключиться по кабелю для проверки.
3. Проверить настройки RDP
Откройте настройки RDP на вашем компьютере и убедитесь, что доступ к удаленному рабочему столу включен. Также убедитесь, что у вас есть правильные учетные данные для подключения к удаленному компьютеру.
4. Проверить наличие обновлений
Проверьте наличие обновлений для вашей операционной системы и установите их, если они доступны. Иногда Microsoft выпускает исправления для проблемы, связанной с RDP, и установка этих обновлений может решить вашу проблему.
5. Перезапустить удаленный компьютер
Попробуйте перезапустить удаленный компьютер, с которым вы пытаетесь установить соединение через RDP. Иногда перезапуск может помочь восстановить работу удаленного рабочего стола.
Если ни один из этих способов не решает проблему, рекомендуется обратиться к специалисту по технической поддержке или в форумы сообщества Windows 10 для получения помощи.
Перезагрузка компьютера
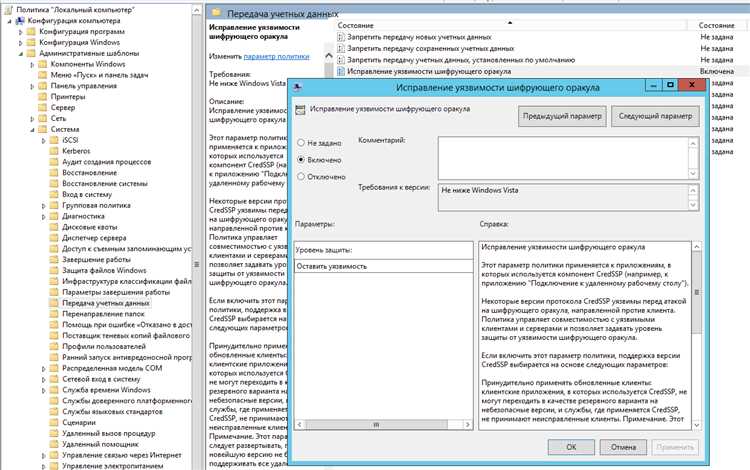
Перезагрузка компьютера может помочь решить множество проблем, связанных с удаленным подключением по протоколу RDP после обновления до версии 1709.
Перезагрузка позволяет сбросить все временные настройки и ошибки, которые могут возникать в результате обновления операционной системы.
Чтобы перезагрузить компьютер, следуйте этим простым шагам:
- Сохраните все свои открытые файлы и закройте все программы.
- Нажмите на кнопку «Пуск» в левом нижнем углу экрана.
- Выберите пункт «Выключение» в правой части меню «Пуск».
- Нажмите на кнопку «Перезагрузить».
- Дождитесь, пока компьютер выключится и затем снова включится.
После перезагрузки компьютера попробуйте подключиться через RDP и проверьте, исправилась ли проблема. Если проблема остается, вам может потребоваться применить другие советы и решения, о которых можно узнать в других разделах этой статьи.
Перезагрузка является одним из наиболее простых и эффективных способов решения проблем с удаленным подключением по протоколу RDP. Если это не поможет, будут рассмотрены и другие возможности.
Включение и выключение компьютера
При включении компьютера происходит ряд проверок и инициализаций, после которых загружается операционная система. Важно отметить, что при включении компьютера необходимо дождаться полного запуска системы, прежде чем начинать работать.
Выключение компьютера также является важной операцией, которую нужно выполнять правильно. Выключение можно выполнить несколькими способами:
- Нажать кнопку выключения на корпусе компьютера;
- Выбрать опцию «Выключить» в меню «Пуск» операционной системы;
- Использовать команду выключения в командной строке.
Важно подчеркнуть, что при выключении компьютера необходимо закрыть все открытые программы и сохранить все необходимые данные. Безопасно выключать компьютер можно только после завершения всех активных процессов.
Правильное включение и выключение компьютера помогут поддерживать его работоспособность и долгий срок службы. Также регулярные процедуры включения и выключения компьютера помогут избежать потери данных и возникновения проблем со стабильностью операционной системы.
Перезагрузка компьютера через меню «Пуск»
Чтобы перезагрузить компьютер через меню «Пуск», выполните следующие шаги:
| 1. | Нажмите на кнопку «Пуск» в левом нижнем углу экрана. |
| 2. | В открывшемся меню выберите опцию «Выключение/перезагрузка». |
| 3. | В появившемся подменю выберите опцию «Перезагрузить». |
| 4. | Подтвердите перезагрузку, если у вас появится запрос на подтверждение. |
После выполнения этих шагов компьютер будет перезагружен, и проблемы с удаленным рабочим столом (RDP) могут быть решены.
Если перезагрузка через меню «Пуск» не решает проблему с RDP, можно попробовать другие способы перезагрузки, например, через команду «shutdown» или через «Диспетчер задач».
Проверка наличия обновлений
Перед началом решения проблемы с RDP после обновления 1709, необходимо убедиться, что все доступные обновления уже установлены на вашем компьютере. Для этого проведите следующую проверку:
| Шаг | Действие |
|---|---|
| Шаг 1 | Нажмите на кнопку «Пуск» в левом нижнем углу экрана. |
| Шаг 2 | В появившемся меню выберите пункт «Настройки». |
| Шаг 3 | В окне «Настройки» найдите и выберите раздел «Обновление и безопасность». |
| Шаг 4 | В разделе «Обновление и безопасность» выберите вкладку «Windows Update» в левом меню. |
| Шаг 5 | Нажмите на кнопку «Проверить наличие обновлений». |
После выполнения этих шагов система выполнит проверку наличия обновлений и, в случае их наличия, предложит установить их на ваш компьютер. Подождите, пока процесс проверки завершится, и если доступны какие-либо обновления, установите их.
Теперь у вас будет самая актуальная версия операционной системы, что может помочь решить проблему с RDP после обновления 1709. Если проблема остаётся, переходите к следующему шагу решения.
Открыть «Настройки» в меню «Пуск»
Для исправления проблемы с RDP после обновления 1709 вам потребуется открыть «Настройки» в меню «Пуск». Вот как это сделать:
- Щелкните на кнопке «Пуск» в левом нижнем углу экрана.
- В открывшемся меню найдите и щелкните на иконке «Настройки».
- После этого появится окно «Настройки», в котором вы сможете внести необходимые изменения для исправления проблемы с RDP.
Если вы не можете найти иконку «Настройки» в меню «Пуск», вы можете воспользоваться поиском. Просто нажмите на иконку лупы рядом с кнопкой «Пуск» и введите «Настройки». После этого вам будет предложено выбрать «Настройки» в списке результатов поиска.
Выбрать раздел «Обновление и безопасность»
Чтобы исправить проблему с RDP после обновления 1709, необходимо выполнить следующие шаги:
- Откройте меню «Пуск». Для этого нажмите на кнопку «Пуск» в левом нижнем углу экрана или нажмите клавишу с логотипом Windows на клавиатуре.
- Выберите раздел «Настройки». В меню «Пуск» найдите икону с шестеренкой, которая обозначает «Настройки», и щелкните по ней.
- Откройте раздел «Обновление и безопасность». В окне «Настройки» найдите икону «Обновление и безопасность» и щелкните по ней.
Примечание: Если у вас отображается только значок «Обновление Windows», вы можете сразу перейти к следующему шагу.
После выполнения этих шагов вы окажетесь в разделе «Обновление и безопасность», где можно будет выполнить соответствующие настройки для исправления проблемы с RDP.

