
Если вы являетесь пользователем Mac и столкнулись с проблемой, когда ваша учетная запись не позволяет редактировать файлы или папки, не отчаивайтесь! В этой статье мы рассмотрим несколько возможных причин этой проблемы и предоставим вам решения для ее устранения.
Одна из возможных причин этой проблемы состоит в неправильных правах доступа к файлам или папкам. Операционная система macOS предоставляет возможность разделить файлы и папки на разные уровни доступа, такие как «только для чтения», «только для записи» и «чтение и запись». Если ваша учетная запись не имеет соответствующих разрешений для редактирования файлов или папок, вы будете сталкиваться с этой проблемой.
Чтобы исправить эту проблему, вам нужно изменить права доступа к соответствующим файлам или папкам. Для этого щелкните правой кнопкой мыши по нужному файлу или папке, затем выберите пункт «Получить информацию». В открывшемся окне выберите вкладку «Деление и права доступа», затем установите нужные вам права доступа. Если вы не имеете достаточных прав для выполнения этой операции, вам может потребоваться войти в систему с административными правами или обратиться к администратору системы.
Если изменение прав доступа не помогло устранить проблему, другой возможной причиной может быть наличие вредоносного программного обеспечения на вашем Mac. Вредоносное программное обеспечение может блокировать доступ к определенным файлам или папкам, включая возможность их редактирования. В этом случае рекомендуется просканировать ваш компьютер с помощью антивирусного программного обеспечения, чтобы обнаружить и удалить любые вредоносные программы.
Проблема с редактированием на Mac
Если вы столкнулись с проблемой, когда ваша учетная запись на Mac не позволяет редактировать файлы или документы, это может быть вызвано несколькими возможными причинами.
1. Ограничения прав доступа
Возможно, у вас недостаточно прав доступа для редактирования конкретного файла или папки. Убедитесь, что вы обладаете нужными правами и что разрешения на редактирование установлены правильно.
2. Конфликт с другими программами
Иногда некоторые программы и приложения могут мешать работе с файлами, особенно при редактировании. Попробуйте закрыть все ненужные программы и повторите попытку редактирования.
3. Проблемы с учетной записью
Если у вас проблемы с учетной записью, например, если она повреждена или заблокирована, это также может приводить к ограничениям в редактировании файлов на Mac. В таком случае, рекомендуется проверить и восстановить учетную запись.
Примечание: В случаях, когда проблема с редактированием не удается решить, возможно, стоит обратиться к технической поддержке Apple или специалистам по обслуживанию Mac.
Причины
Существует несколько возможных причин, по которым учетная запись на Mac может не позволять редактирование:
- Недостаточные права доступа: если у вас нет административных прав на компьютере, вы можете столкнуться с ограничениями при редактировании файла.
- Файл заблокирован: если файл заблокирован другим процессом или программой, он может быть недоступен для редактирования.
- Файл поврежден: если файл поврежден или имеет ошибки, Mac может не разрешать его редактировать, чтобы предотвратить дальнейшее испорченение данных.
- Проблемы с разрешениями: некорректно настроенные разрешения файлов или папок могут привести к ограничениям при редактировании.
- Многочисленные пользователи: если несколько пользователей пытаются одновременно редактировать файл, возникают конфликты доступа.
Понимание причин, по которым ваша учетная запись не позволяет редактировать на Mac, может помочь вам найти подходящее решение для данной проблемы.
Нехватка прав доступа
Необходимость в правах доступа для редактирования на Mac может возникать по разным причинам. Если учетная запись пользователя не имеет нужных прав, то возникают ограничения в редактировании файлов и настроек системы. Для решения этой проблемы можно выполнить следующие действия:
- Убедитесь, что вы используете учетную запись с административными правами доступа. Проверьте свои права в разделе «Пользователи и группы» в системных настройках.
- Если вы не являетесь администратором, обратитесь к администратору системы и попросите ему предоставить вам нужные права.
- Проверьте права доступа к файлам и папкам, которые вы пытаетесь редактировать. Убедитесь, что у вас есть достаточные права на запись в этих местах. Для этого можно воспользоваться командой «chmod» в терминале.
- Если проблема возникает только при работе с конкретными приложениями, попробуйте запустить их от имени администратора или с использованием суперпользователя.
- Если ничего из вышеперечисленного не помогло, обратитесь к специалисту по поддержке Mac для проверки и решения данной проблемы.
Нехватка прав доступа может стать причиной различных проблем на Mac, поэтому важно следить за наличием необходимых прав и правильно управлять учетными записями пользователей.
Конфликт в настройках безопасности
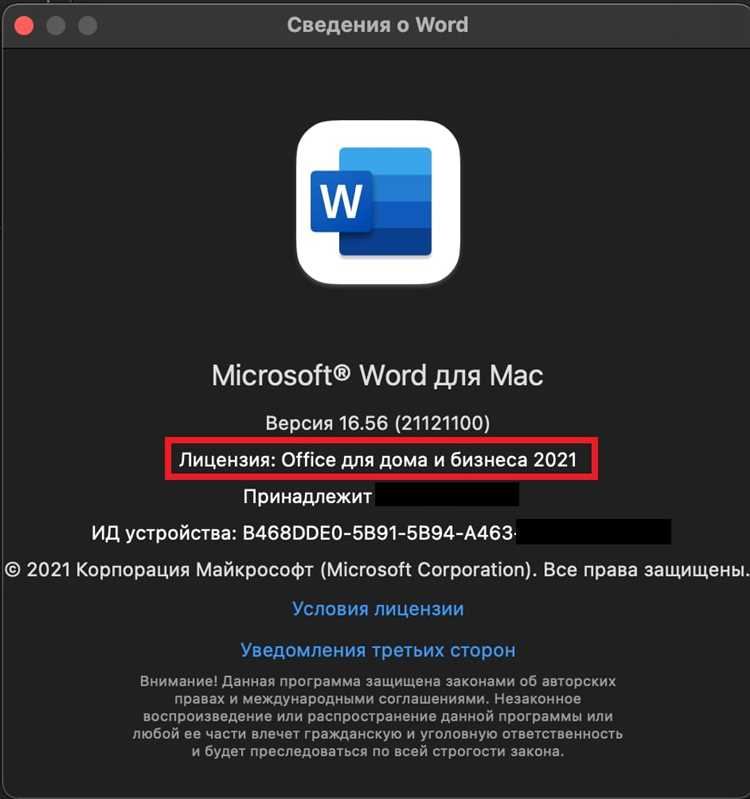
Проблема: Учетная запись не позволяет редактировать на Mac
При использовании Mac-компьютера возможны ситуации, когда учетная запись не дает доступа к определенным функциям или редактированию файлов. Это может быть вызвано конфликтом в настройках безопасности операционной системы.
Настройки безопасности Mac могут блокировать доступ к определенным приложениям или функциям для защиты от вредоносного ПО или нежелательных изменений. В некоторых случаях, такие настройки могут вызвать конфликт с учетной записью и предотвратить возможность редактировать или изменять файлы.
Решение: Чтобы устранить проблему, необходимо проверить и изменить настройки безопасности на вашем Mac:
- Откройте предпочтения системы, нажав на значок «Apple» в левом верхнем углу экрана и выбрав «Предпочтения системы».
- Выберите «Безопасность и конфиденциальность».
- Перейдите на вкладку «Общий».
- Убедитесь, что настройки безопасности разрешают редактирование файлов. Если доступ заблокирован, щелкните на замке в нижнем левом углу окна и введите пароль администратора, чтобы разблокировать настройки.
- Проверьте разрешения доступа для учетной записи, с которой вы пытаетесь выполнить редактирование или изменение файлов.
Если изменение настроек безопасности не решает проблему, возможно, вам потребуется определить другие факторы, влияющие на доступ к редактированию. В таком случае рекомендуется обратиться к службе поддержки Mac или провести дополнительные исследования для выявления возможных причин.
Имейте в виду, что изменение настроек безопасности может повлиять на уровень защиты вашего компьютера, поэтому будьте осторожны и только делайте изменения, если вы полностью понимаете последствия.
Проблемы с файловыми разрешениями
При работе на устройствах под управлением операционной системы macOS, пользователи иногда сталкиваются с проблемами, связанными с файловыми разрешениями. Эти проблемы могут предотвращать возможность редактирования или изменения файлов, что может быть очень frustrаting.
Файловые разрешения на Mac указывают, какие действия могут быть совершены с файлами и папками — например, чтение, запись или выполнение. Если ваши файловые разрешения неправильно настроены, вы можете столкнуться с ограничениями при попытке редактировать файлы или изменять их свойства.
Проблемы с файловыми разрешениями могут возникать по разным причинам. Одна из основных причин — отсутствие необходимых прав доступа у вашей учетной записи. Некоторые файлы или папки могут быть ограничены для доступа только административными пользователями или группами.
Чтобы решить проблему с файловыми разрешениями, вам нужно иметь административные права доступа или обратиться к администратору системы, который сможет изменить разрешения для вас. Администратор может предоставить вам права доступа к определенным файлам или папкам, чтобы вы могли их редактировать.
Если у вас нет административных прав и проблема с файловыми разрешениями возникает только с определенными файлами или папками, вы также можете попробовать скопировать файлы в другое место, где у вас есть права доступа для редактирования. В некоторых случаях это может помочь обойти ограничения файловых разрешений.
В целом, проблемы с файловыми разрешениями могут быть решены путем правильной настройки разрешений доступа или приобретения административных прав доступа. Если вы не можете самостоятельно редактировать файлы на Mac, не стесняйтесь обратиться за помощью к администратору или специалисту по поддержке.
Возможные решения
Если вы столкнулись с проблемой, когда ваша учетная запись на Mac не позволяет редактировать, вам следует попробовать несколько возможных решений:
1. Проверьте права доступа
Убедитесь, что у вас есть административные права доступа на вашей учетной записи. Для этого перейдите в «Настройки» и откройте раздел «Пользователи и группы». Проверьте, есть ли у вас статус администратора. Если нет, вам потребуется получить эти права от администратора или создать новую учетную запись с административными правами.
2. Обновите операционную систему
Убедитесь, что ваша операционная система на Mac обновлена до последней версии. Иногда проблемы с редактированием могут возникать из-за устаревшей ОС. Перейдите в «Настройки», затем в «Обновление программного обеспечения» и следуйте инструкциям по установке последних обновлений.
3. Проверьте файловую систему
Если вы не можете редактировать файлы на Mac, возможно, ваша файловая система повреждена. Воспользуйтесь встроенной утилитой «Дисковая утилита», чтобы проверить и восстановить файловую систему. Запустите «Дисковую утилиту», выберите жесткий диск и нажмите на кнопку «Проверить диск» или «Устранить ошибки». После завершения процесса проверки перезагрузите компьютер и проверьте, исправилась ли проблема.
4. Удалите и повторно установите приложение
Если проблемы с редактированием возникают только в определенном приложении, попробуйте удалить его и снова установить. Зайдите в папку «Приложения», найдите приложение, щелкните правой кнопкой мыши и выберите «Переместить в корзину». Затем перезагрузите компьютер и скачайте приложение заново с официального сайта разработчика.
5. Свяжитесь с технической поддержкой
Если ни одно из вышеперечисленных решений не помогло вам устранить проблему, рекомендуется обратиться за помощью к технической поддержке Apple или разработчика соответствующего программного обеспечения. Специалисты смогут провести более подробную диагностику и предложить решение специфической проблемы.
Перед применением каких-либо решений рекомендуется создать резервные копии важных файлов, чтобы избежать потери данных.
Изменение прав доступа
Если у вас возникла проблема с редактированием файлов на вашем Mac из-за ограничений в учетной записи, изменение прав доступа может помочь вам решить эту проблему. Права доступа определяют, какие действия можно выполнять с файлами и папками на вашем компьютере.
Чтобы изменить права доступа на Mac, выполните следующие шаги:
- Выберите файл или папку, для которых вы хотите изменить права доступа.
- Щелкните правой кнопкой мыши на выбранном файле или папке и выберите пункт «Get Info» (Информация).
- В открывшемся окне «Get Info» (Информация) щелкните на разделе «Sharing & Permissions» (Общий доступ и разрешения).
- Нажмите на замок в правом нижнем углу окна и введите пароль администратора, если потребуется.
- Измените права доступа, выбрав нужные опции из выпадающего списка напротив имени вашей учетной записи или группы.
- Если вы хотите, чтобы изменения были применены рекурсивно к содержимому папки, нажмите на значок шестеренки ниже списка прав доступа и выберите «Apply to enclosed items» (Применить ко вложенным элементам).
После внесения изменений в права доступа вы сможете редактировать выбранные файлы и папки на вашем Mac без ограничений. Убедитесь, что у вас есть необходимые права администратора для внесения изменений в права доступа.
Настройка безопасности
- Установите надежный пароль. Рекомендуется использовать комбинацию букв верхнего и нижнего регистра, цифр и специальных символов. Избегайте использования личных данных или простых паролей.
- Обновляйте операционную систему. Регулярные обновления включают исправления безопасности, которые помогут защитить вашу учетную запись от уязвимостей.
- Включите двухфакторную аутентификацию. Это дополнительный слой безопасности, который требует дополнительного подтверждения при входе в вашу учетную запись.
- Ограничьте доступ к вашему аккаунту. Установите пароли для вашего экранного заставки и отключите автоматический вход после покоя.
- Будьте осторожны с загрузками из Интернета. Убедитесь, что загружаемые файлы безопасны и проверены антивирусным программным обеспечением.
- Не открывайте вложения из ненадежных источников и не кликайте на подозрительные ссылки. Это может привести к установке вредоносного ПО и нанести вред вашей учетной записи.
- Создайте отдельную учетную запись с ограниченными правами для повседневного использования. Это поможет предотвратить нанесение повреждений вашим основным данным при возникновении проблем.
Следуя этим рекомендациям, вы сможете настроить безопасность вашей учетной записи на Mac и избежать проблем, связанных с ограничением редактирования.
Обновление разрешений файлов
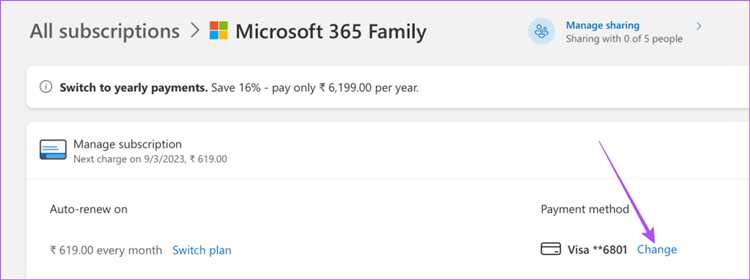
Если ваша учетная запись на Mac не позволяет вам редактировать файлы или папки, проблема может быть вызвана неправильными разрешениями файлов. Чтобы решить эту проблему, вам нужно обновить разрешения для соответствующих файлов или папок.
Для обновления разрешений файлов на Mac вы можете воспользоваться следующими шагами:
1. Откройте «Просмотр информации».
Щелкните правой кнопкой мыши на файле или папке, для которых необходимо обновить разрешения, и выберите «Получить информацию» из контекстного меню.
2. Измените разрешения файлов.
В открывшемся окне «Просмотр информации» найдите раздел «Разрешения» или «Доступ» и убедитесь, что у вас есть права на редактирование. Если разрешения не установлены правильно, нажмите на значок замка внизу окна, чтобы разблокировать его, а затем введите имя и пароль администратора.
После разблокировки окна установите соответствующие разрешения для вашей учетной записи. Обычно для редактирования файлов вам необходимо установить разрешения на чтение и запись.
3. Применение изменений.
После внесения необходимых изменений вам потребуется применить их ко всем вложенным элементам. Для этого щелкните на значке шестеренки ниже раздела «Разрешения», выберите «Применить ко всем» и подтвердите свое действие.
Теперь вы должны иметь возможность редактировать файлы и папки на вашем Mac без каких-либо проблем с разрешениями учетной записи.

