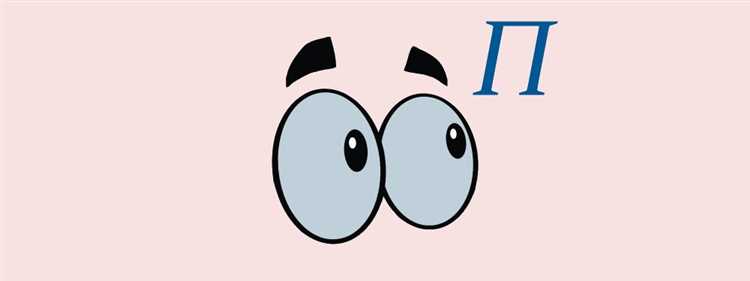
Вы знакомы с ситуацией, когда вы пытаетесь получить доступ к важному веб-ресурсу, но вместо полезного контента вы натыкаетесь на сообщение «Наша система обнаружила необычный трафик из вашей компьютерной сети»? Вам не одиноко! Возможно, это было вызвано ошибкой системы, и вас необходимо проверить на ботов или злонамеренные программы.
Не беспокойтесь, существует несколько простых шагов, которые вы можете предпринять для исправления этой ситуации. Во-первых, убедитесь, что ваш компьютер защищен антивирусом и фаерволом. Убедитесь, что они обновлены и работают на полную мощность.
Также стоит проверить подключение к Интернету и убедиться, что оно стабильное. Иногда необычный трафик может быть вызван проблемами с вашим интернет-провайдером или маршрутизатором. Попробуйте перезагрузить оборудование или связаться с провайдером для дальнейшей диагностики.
Наконец, если проблема не была решена, попробуйте использовать другой браузер или очистить кэш и файлы cookie текущего браузера. Иногда устаревшие данные могут вызывать необычный трафик и приводить к ошибкам.
- Проверка устройств в сети
- Подключенные устройства
- Проверка наличия вредоносного ПО на устройствах
- Отключение и повторное подключение устройств
- Проверка сетевых настроек
- Проверка наличия неавторизованного доступа к устройствам
- Проверка настройки Wi-Fi сети
- Обновление маршрутизатора и других сетевых устройств
- Установка дополнительной защиты
Проверка устройств в сети
Для решения проблемы с обнаружением необычного трафика из вашей компьютерной сети, необходимо провести проверку устройств, подключенных к сети. Это поможет выявить возможные причины необычного трафика и принять соответствующие меры.
Перед началом проверки убедитесь, что все устройства в сети работают в нормальном режиме и не вызывают подозрений. Если вы обнаружили незнакомые или подозрительные устройства, имеет смысл отключить их от сети до окончательного выяснения обстоятельств.
Процесс проверки устройств в сети можно осуществить с помощью таблицы, в которой необходимо указать следующую информацию:
| № | Имя устройства | IP-адрес | MAC-адрес | Состояние |
|---|---|---|---|---|
| 1 | Компьютер 1 | 192.168.0.101 | 00:1A:A0:1B:98:74 | Работает нормально |
| 2 | Компьютер 2 | 192.168.0.102 | 00:1A:A0:1B:98:75 | Работает нормально |
| 3 | Маршрутизатор | 192.168.0.1 | 00:1A:A0:1B:98:76 | Работает нормально |
| 4 | Сетевой принтер | 192.168.0.103 | 00:1A:A0:1B:98:77 | Работает нормально |
В таблицу следует внести все устройства, подключенные к сети, указав их имена, IP-адреса и MAC-адреса. Кроме того, в колонку «Состояние» следует указать, работает ли каждое устройство нормально или вызывает подозрения.
При заполнении таблицы обратите внимание на возможное наличие неизвестных устройств или устройств с необычными MAC-адресами. Это может быть признаком несанкционированного доступа к сети или наличия вредоносного ПО.
После заполнения таблицы проанализируйте полученные данные и примите соответствующие меры. Если есть подозрения на наличие вредоносного ПО или несанкционированного доступа к сети, рекомендуется обратиться к специалисту, который сможет помочь в выявлении и устранении проблемы.
Проверка устройств в сети является важным шагом для обеспечения безопасности и нормальной работы сети. Необходимо регулярно проводить такую проверку, чтобы своевременно выявлять и устранять возможные уязвимости.
Подключенные устройства
Чтобы решить проблему с необычным трафиком из вашей компьютерной сети, важно проверить все подключенные устройства. Возможно, некоторые из них могут быть заражены вредоносным программным обеспечением или использоваться для спама.
Выполните следующие шаги, чтобы проверить подключенные устройства:
- Проверьте свои компьютеры и ноутбуки. Убедитесь, что на них установлен антивирусный программный пакет и что он обновлен до последней версии. Программа должна быть включена и выполнять регулярные проверки системы.
- Проверьте свои мобильные устройства, такие как смартфоны и планшеты. Установите антивирусное программное обеспечение на эти устройства и регулярно проверяйте их на предмет вредоносных приложений.
- Проверьте другие устройства подключенные к вашей сети, такие как принтеры, маршрутизаторы, умные устройства и т.д. Обновите их программное обеспечение до последней версии, чтобы устранить возможные уязвимости.
- Измените пароли для всех подключенных устройств. Убедитесь, что пароли сложные и надежные, с использованием комбинации заглавных и строчных букв, цифр и специальных символов. Не используйте одинаковые пароли для разных устройств.
- Убедитесь, что ваша беспроводная сеть защищена паролем. Используйте WPA2 или WPA3 шифрование для вашей сети и установите сложный пароль для доступа к ней.
После проверки и установки необходимых мер предосторожности, ваша компьютерная сеть будет более защищена от необычного трафика и вредоносных программ. Если проблема сохраняется, рекомендуется обратиться за помощью к специалистам в области компьютерной безопасности.
Проверка наличия вредоносного ПО на устройствах
Существует несколько способов проверки наличия вредоносного ПО:
1. Антивирусное программное обеспечение
Установите надежное антивирусное программное обеспечение на каждое устройство в вашей сети. Регулярно обновляйте его до последней версии и выполняйте сканирование системы на наличие возможных угроз. Антивирус поможет обнаружить и удалить вредоносное ПО, если оно проникло на ваше устройство.
2. Антишпионское программное обеспечение
Дополнительно к антивирусному ПО, рекомендуется установить антишпионское программное обеспечение. Оно поможет обнаружить и удалить шпионские программы, которые могут украсть вашу личную информацию, пароли и другие ценные данные.
3. Обновления операционной системы
Регулярно обновляйте операционную систему на вашем устройстве. Обновления часто содержат исправления безопасности, которые могут закрывать известные уязвимости для вредоносных программ. Включите автоматическое обновление операционной системы, чтобы быть уверенным, что вы всегда используете последнюю версию с исправлениями безопасности.
4. Межсетевой экран
Включите межсетевой экран на вашем устройстве, чтобы контролировать входящий и исходящий сетевой трафик. Он поможет блокировать необычный трафик, который может быть связан с вредоносным ПО.
Следуя этим рекомендациям, вы повысите уровень безопасности вашей сети и уменьшите риск проникновения вредоносного ПО на ваши устройства. Помните, что обновления программного обеспечения и регулярное сканирование системы на наличие угроз являются важными мерами предосторожности для защиты вашей сети и данных от вредоносного ПО.
Отключение и повторное подключение устройств
Если ваша система обнаружила необычный трафик из вашей компьютерной сети, одним из первых шагов для исправления проблемы может быть отключение и повторное подключение устройств в вашей сети.
Во-первых, убедитесь, что ваш компьютер и все остальные устройства в сети отключены. Это включает в себя отключение Wi-Fi на мобильных устройствах и выключение всех компьютеров и ноутбуков.
После того, как все устройства отключены, отключите сетевой шнур или провод от маршрутизатора. Для этого просто выдерните шнур из разъема. Подождите несколько секунд и затем снова подключите шнур обратно в разъем маршрутизатора.
После этого, поочередно подключайте каждое устройство в сети. Включите компьютеры начиная с одного и проверьте, возникает ли ошибка снова. Если ошибка не появляется, переходите к следующему устройству.
Если же ошибка появляется после подключения определенного устройства, возможно, оно является причиной необычного трафика. В таком случае, исключите данное устройство из сети и проверьте, наблюдается ли все еще ошибка. Если ошибка исчезла, возможно, устройство нуждается в обновлении программного обеспечения или имеет вирус, который вызывает необычный трафик.
Если после всех этих шагов ошибка все равно продолжает появляться, рекомендуется обратиться за помощью к вашему интернет-провайдеру или администратору сети для дальнейшего решения проблемы.
Проверка сетевых настроек

Если вы столкнулись с ошибкой «Наша система обнаружила необычный трафик из вашей компьютерной сети», то одной из причин может быть неправильная настройка сетевых параметров на вашем компьютере. Чтобы исправить данную ошибку, рекомендуется выполнить следующие шаги:
| 1. | Проверьте наличие подключения к сети Интернет. |
| 2. | Убедитесь, что IP-адрес вашего компьютера настроен правильно и не конфликтует с другими устройствами в сети. |
| 3. | Проверьте правильность настройки DNS-серверов. Может потребоваться изменить их на рекомендуемые значения. |
| 4. | Проверьте наличие прокси-серверов и убедитесь, что они настроены правильно. |
| 5. | Проверьте наличие фаервола или антивирусного программного обеспечения, которое может блокировать ваш трафик. Убедитесь, что правила фаервола и настройки антивируса разрешают доступ к необходимым ресурсам. |
После выполнения указанных шагов рекомендуется перезагрузить компьютер и проверить, исправилась ли ошибка. Если проблема остается, свяжитесь с вашим системным администратором или провайдером услуг. Они смогут помочь вам в решении данной проблемы.
Проверка наличия неавторизованного доступа к устройствам
Неавторизованный доступ к устройствам в компьютерной сети может создавать уязвимости и представлять угрозу для безопасности данных. Поэтому важно регулярно проверять наличие подозрительной активности и незарегистрированных устройств.
Для проведения данной проверки можно использовать различные методы и инструменты:
- Отслеживание сетевого трафика. Проверьте логи своего маршрутизатора или коммутатора на наличие активности с неизвестных или неподтвержденных устройств. Обратите внимание на IP-адреса, MAC-адреса и порты, с которых производится подключение.
- Использование программного обеспечения для обнаружения угроз. Установите специализированные системы мониторинга и обнаружения вторжений (IDS/IPS), которые могут обнаруживать неавторизованный доступ и анализировать потенциальные уязвимости в сети.
- Проведение аудита устройств. Проверьте список зарегистрированных устройств в вашей сети и убедитесь, что они все являются доверенными и аутентифицированными. При необходимости удалите или блокируйте любые неподтвержденные устройства.
- Обновление программного обеспечения. Регулярно обновляйте прошивку и программное обеспечение всех своих устройств, чтобы устранить известные уязвимости и защититься от известных методов неавторизованного доступа.
- Внедрение многофакторной аутентификации. Используйте методы аутентификации, требующие не только пароля, но и дополнительные проверки, такие как одноразовые пароли, биометрические данные и т.п.
Регулярная проверка наличия неавторизованного доступа к устройствам поможет поддерживать безопасность вашей компьютерной сети и предотвратить возможные угрозы.
Проверка настройки Wi-Fi сети
Если вам отображается сообщение «Наша система обнаружила необычный трафик из вашей компьютерной сети», возможно, что проблема связана с неправильной настройкой вашей Wi-Fi сети.
Для начала проверьте, правильно ли введены данные вашей Wi-Fi сети. Убедитесь, что вы правильно ввели имя сети (SSID) и пароль. Проверьте, не содержит ли пароль ошибок в написании или неправильных символов.
Также, убедитесь, что ваш роутер или точка доступа настроены правильно. Проверьте, включен ли роутер, и что он соединен с вашим интернет-провайдером. Проверьте также, используете ли вы правильные настройки безопасности и шифрования в вашей сети.
Если все настройки выглядят правильно, попробуйте перезагрузить свой роутер или точку доступа. Иногда, простое перезапуск устройства может решить проблему с необычным трафиком.
В некоторых случаях, проблема может быть связана с использованием нескольких устройств, подключенных к вашей сети. Попробуйте выключить все устройства, кроме одного, и проверьте, появится ли опять сообщение об необычном трафике. Если сообщение не появляется, это может указывать на проблему с определенным устройством.
Если вы попробовали все описанные выше шаги, и проблема все еще не решена, возможно, стоит обратиться в службу поддержки вашего интернет-провайдера. Они могут провести дополнительные проверки и помочь вам найти и исправить причину необычного трафика.
Обновление маршрутизатора и других сетевых устройств
Одним из способов решения ошибки «Наша система обнаружила необычный трафик из вашей компьютерной сети» может быть обновление маршрутизатора и других сетевых устройств.
Маршрутизатор – это устройство, которое осуществляет передачу данных между сетями. Периодическое обновление программного обеспечения на маршрутизаторе позволяет исправить ошибки, улучшить безопасность и совместимость с другими устройствами.
Для обновления маршрутизатора выполните следующие шаги:
- Подключите компьютер к маршрутизатору при помощи сетевого кабеля.
- Откройте веб-браузер и введите IP-адрес маршрутизатора в адресной строке. Обычно адрес указан на задней панели маршрутизатора или в руководстве пользователя.
- Войдите в настройки маршрутизатора, введя логин и пароль. Если у вас нет этих данных, проверьте руководство пользователя или обратитесь к поставщику услуг интернета.
- Найдите раздел «Обновление программного обеспечения» или «Firmware Update» в настройках маршрутизатора.
- Скачайте последнюю версию программного обеспечения с официального сайта производителя маршрутизатора.
- Загрузите файл прошивки на маршрутизатор и дождитесь завершения процесса обновления.
- Перезагрузите маршрутизатор и проверьте, исправилась ли ошибка.
Помимо маршрутизатора, также рекомендуется обновить все другие сетевые устройства, которые связаны с вашей компьютерной сетью. Это могут быть коммутаторы, мосты, точки доступа и другие устройства.
Обновление всех сетевых устройств поможет устранить возможные проблемы, связанные с устаревшим программным обеспечением и обеспечит более стабильное и безопасное соединение.
Важно: При обновлении маршрутизатора и других сетевых устройств следуйте инструкциям производителя и не прерывайте процесс обновления. Неправильное обновление может привести к неисправности устройств и потере интернет-соединения.
Помните, что регулярное обновление маршрутизатора и других сетевых устройств является важной частью поддержки стабильной и безопасной компьютерной сети.
Установка дополнительной защиты

Если вы получили сообщение об ошибке «Наша система обнаружила необычный трафик из вашей компьютерной сети», это означает, что вашу сеть могут атаковать злоумышленники или ваш компьютер может быть заражен вредоносным ПО. Чтобы защитить свою сеть и компьютер от таких угроз, рекомендуется установить дополнительные меры безопасности.
Вот несколько рекомендаций по установке дополнительной защиты:
| 1. | Установите антивирусное программное обеспечение и регулярно обновляйте его. Постоянно проверяйте свой компьютер на наличие вредоносных программ и вирусов. |
| 2. | Установите программу брандмауэра, которая обнаруживает и блокирует подозрительный трафик. |
| 3. | Используйте виртуальную частную сеть (VPN), чтобы обезопасить свое интернет-соединение и зашитить вашу приватность. |
| 4. | Убедитесь, что ваш роутер настроен правильно и защищен паролем. Регулярно обновляйте пароли для всех устройств в сети. |
| 5. | Избегайте посещения подозрительных веб-сайтов и не открывайте вложения в письмах, если вы не уверены в надежности отправителя. |
Следуя этим рекомендациям, вы сможете установить дополнительную защиту для вашей сети и компьютера, и значительно снизить риск вмешательства злоумышленников. Помните, безопасность вашей системы важна для защиты ваших персональных данных и сохранности компьютера.

