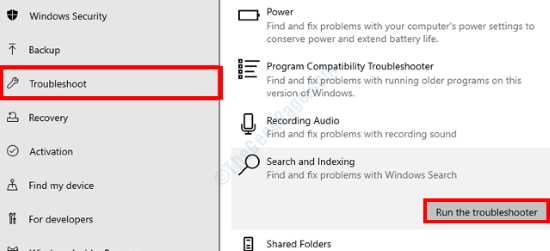
SearchUI.exe Suspended — это распространенная проблема, с которой многие пользователи сталкиваются на операционной системе Windows 10. Когда процесс SearchUI.exe приостановлен, пользователи обычно не могут использовать функцию поиска, что может замедлить работу системы и снизить продуктивность. Однако не отчаивайтесь — существует несколько способов устранить эту проблему и вернуть нормальную работу поиска.
В этой статье мы рассмотрим несколько простых шагов, которые помогут вам исправить проблему SearchUI.exe Suspended в Windows 10. Они подходят для любого уровня пользовательских навыков, так что даже если вы новичок, вы сможете справиться с этой проблемой и настроить поиск в своей операционной системе.
Перед тем как приступить к исправлению проблемы, рекомендуется сохранить все открытые документы и сделать резервную копию данных на вашем компьютере. Это позволит избежать потери информации в случае непредвиденных сбоев. Кроме того, убедитесь, что у вас есть права администратора, так как некоторые действия могут потребовать повышенных привилегий.
- Возникла проблема SearchUI.exe Suspended в Windows 10? Вот как её решить!
- 1. Перезапустите систему
- 2. Используйте менеджер задач
- 3. Очистите кэш поиска
- 4. Выполните проверку системы на наличие ошибок
- Причины возникновения проблемы SearchUI.exe Suspended
- Неправильная работа системы поиска Windows
- Конфликт с другими установленными программами
- Наличие вирусов или вредоносного ПО
- Методы решения проблемы SearchUI.exe Suspended
- Перезагрузка компьютера
- Очистка временных файлов и кэша
Возникла проблема SearchUI.exe Suspended в Windows 10? Вот как её решить!
1. Перезапустите систему
Простое и эффективное решение – перезагрузка компьютера. Попробуйте перезапустить систему и проверьте, восстановится ли функция поиска.
2. Используйте менеджер задач
Вы можете попробовать завершить процесс SearchUI.exe через менеджер задач.
- Нажмите комбинацию клавиш Ctrl+Shift+Esc, чтобы открыть менеджер задач.
- Во вкладке «Процессы» найдите процесс SearchUI.exe.
- Выделите его и нажмите кнопку «Завершить задачу».
- После этого функция поиска должна быть восстановлена.
3. Очистите кэш поиска
Иногда проблема с SearchUI.exe Suspended может возникать из-за поврежденного кэша поиска. Чтобы его очистить, выполните следующие действия:
- Откройте Панель управления и найдите раздел «Параметры индексирования».
- Нажмите кнопку «Изменить» и дождитесь завершения процесса.
- В открывшемся окне выберите «Очистить и повторно создать индекс».
- Нажмите «ОК» и дождитесь завершения процесса.
4. Выполните проверку системы на наличие ошибок
Поврежденные системные файлы могут вызывать проблемы с функцией поиска. Выполнение проверки системы на наличие ошибок может помочь исправить проблему:
- Откройте командную строку (нажмите комбинацию клавиш Win+R, введите «cmd» и нажмите Enter).
- В командной строке введите следующую команду:
sfc /scannowи нажмите Enter. - Дождитесь завершения процесса сканирования и исправления ошибок.
Если ни одно из вышеперечисленных решений не помогло, вам может потребоваться выполнить переустановку операционной системы или обратиться в службу поддержки Microsoft для получения дополнительной помощи.
Причины возникновения проблемы SearchUI.exe Suspended
Существует несколько причин, почему возникает проблема с приостановкой SearchUI.exe:
| 1. Недостаток ресурсов ПК | Ограниченные ресурсы компьютера (такие как процессорное время, оперативная память и дисковое пространство) могут привести к приостановке SearchUI.exe. Когда компьютер испытывает недостаток ресурсов, система может автоматически приостановить некоторые процессы, включая SearchUI.exe, чтобы освободить ресурсы для других приложений и задач. |
| 2. Неисправности операционной системы | При ошибке в операционной системе могут возникать различные проблемы, включая приостановку SearchUI.exe. Некорректная работа операционной системы или поврежденные системные файлы могут привести к неправильной работе процесса поиска. |
| 3. Конфликт с другими приложениями или процессами | Некоторые приложения или процессы могут конфликтовать с процессом SearchUI.exe, что может приводить к его приостановке. Например, антивирусные программы или другие поисковые инструменты могут вмешиваться в работу SearchUI.exe, вызывая его приостановку. |
| 4. Неправильный запуск SearchUI.exe | Если процесс SearchUI.exe был запущен неправильно или возникли ошибки при его запуске, это может привести к его приостановке. |
Причины, перечисленные выше, могут вызывать проблему с приостановкой SearchUI.exe. Если вы столкнулись с данной проблемой, вам следует проверить ресурсы вашего ПК, провести проверку и исправление ошибок в операционной системе, и убедиться, что нет конфликтов с другими приложениями или процессами. При необходимости вы можете использовать специализированные программы для автоматического исправления ошибок и оптимизации работы вашего компьютера.
Неправильная работа системы поиска Windows
Одна из распространенных проблем — это постоянное прерывание работы SearchUI.exe и появление сообщения «Suspended» в диспетчере задач. Это может вызывать задержку при поиске и неудобства для пользователя.
Для исправления этой проблемы можно попробовать следующие решения:
1. Перезапуск службы поиска Windows:
Это можно сделать следующим образом:
- Нажмите правой кнопкой мыши на кнопку «Пуск» и выберите «Панель управления».
- Откройте раздел «Администрирование» и выберите «Службы».
- Найдите службу «Поиск Windows» в списке и щелкните по ней правой кнопкой мыши.
- Выберите «Перезапустить» из контекстного меню.
2. Очистка кэша поиска:
Иногда проблема может возникать из-за поврежденного кэша поиска. Чтобы его очистить, выполните следующие действия:
- Откройте Проводник и перейдите в папку «C:\Пользователи\%Имя пользователя%\AppData\Local\Microsoft\Windows\Temporary Internet Files».
- Удалите все файлы и папки в этой папке.
- Перейдите в папку «C:\Пользователи\%Имя пользователя%\AppData\Local\Packages\Microsoft.Windows.Cortana_cw5n1h2txyewy\LocalState» и удалите файлы из этой папки.
3. Запуск проверки системных файлов:
Некорректная работа системы поиска также может быть связана с поврежденными системными файлами. Для проверки их целостности выполните следующие действия:
- Нажмите кнопку «Пуск» и введите «cmd» в поле поиска.
- Нажмите правой кнопкой мыши на «Командная строка» и выберите «Запуск от имени администратора».
- Введите команду «sfc /scannow» и нажмите Enter.
- Дождитесь завершения процесса проверки и исправления системных файлов.
Если проблема с неправильной работой системы поиска Windows не исчезает после применения этих решений, возможно, вам потребуется обратиться к специалисту или попробовать другие методы исправления.
Конфликт с другими установленными программами
Иногда причиной возникновения ошибки «SearchUI.exe Suspended» может быть конфликт с другими установленными программами на вашем компьютере. Некоторые программы могут взаимодействовать с процессом SearchUI.exe и вызывать его приостановку или ошибки.
Вот несколько рекомендаций, которые помогут вам выявить и решить конфликты с другими программами:
| Шаги | Действия |
|---|---|
| 1. | Проверьте список установленных программ на вашем компьютере. Если вы заметили, что проблема возникает после установки конкретного приложения, попробуйте временно удалить его и проверить, исправилась ли ошибка SearchUI.exe Suspended. |
| 2. | Обновите все установленные программы до последней версии. Возможно, в новых версиях программы исправлены проблемы совместимости и конфликты с SearchUI.exe. |
| 3. | Выполните проверку на наличие вирусов или вредоносного ПО на вашем компьютере. Некоторые вредоносные программы могут вызывать ошибки в работе системных процессов, включая SearchUI.exe. |
| 4. | Воспользуйтесь инструментами диагностики системы, чтобы выявить неисправности или конфликты в работе вашего компьютера. Некоторые проблемы могут быть вызваны неправильной работой аппаратного или программного обеспечения. |
| 5. | Если все остальные шаги не помогли решить проблему, попробуйте выполнить чистую установку операционной системы Windows. Это позволит избавиться от неполадок и конфликтов, которые могут вызывать ошибку SearchUI.exe Suspended. |
Помните, что конфликты с другими установленными программами могут быть сложными и требовать дополнительного исследования. Если у вас возникли трудности в решении проблемы, рекомендуется обратиться к специалистам или форумам сообщества Windows для получения помощи.
Наличие вирусов или вредоносного ПО
Если SearchUI.exe постоянно приостанавливается на вашем компьютере, проблему может вызывать наличие вирусов или вредоносного программного обеспечения. Вирусы и вредоносное ПО могут замедлять работу системы, захватывать личные данные, создавать конфликты с другими программами и вызывать различные ошибки, включая приостановку работы SearchUI.exe.
Если вы подозреваете наличие вирусов или вредоносного ПО на своем компьютере, вам следует выполнить следующие действия:
- Запустите антивирусное программное обеспечение и выполните полное сканирование системы. Убедитесь, что ваше антивирусное ПО обновлено до последней версии.
- Если ваше антивирусное программное обеспечение не обнаруживает никаких угроз, попробуйте запустить альтернативную антивирусную программу для дополнительной проверки. Возможно, ваше текущее программное обеспечение не справляется с обнаружением конкретной угрозы.
- При необходимости, обновите и запустите программу для борьбы с вредоносным ПО. Такие программы помогут найти и удалить вредоносные приложения, которые могут вызывать проблемы SearchUI.exe.
После проведения всесторонней проверки на наличие вирусов и вредоносного ПО, перезагрузите компьютер и проверьте, исправилась ли проблема с SearchUI.exe. Если приостановки больше не происходят, это может указывать на наличие вирусов или вредоносного программного обеспечения как источника проблемы.
Если же проблема сохраняется, рекомендуется обратиться к специалисту по компьютерной безопасности или в службу поддержки Microsoft для более подробной диагностики и устранения проблемы.
Методы решения проблемы SearchUI.exe Suspended
1. Перезагрузка системы
Самым простым и эффективным способом решения проблемы является перезагрузка компьютера. При перезагрузке система обновляет все свои компоненты и может самостоятельно исправить ошибки, включая приостановку SearchUI.exe.
2. Очистка временных файлов
Временные файлы могут накапливаться и занимать много места на жестком диске, что может вызывать проблемы с работой поиска. Для очистки временных файлов можно воспользоваться инструментом очистки диска, который доступен в системе Windows 10. Для его запуска необходимо открыть проводник, щелкнуть правой кнопкой мыши на диске C и выбрать «Свойства». Затем в разделе «Общие» нажмите «Очистить диск». На открывшейся вкладке выберите необходимые опции и нажмите «ОК».
3. Проверка на наличие вредоносных программ
SearchUI.exe может быть приостановлен из-за воздействия вредоносных программ. Для проверки компьютера на наличие вредоносных программ можно воспользоваться антивирусной программой, установленной на компьютере. Запустите полное сканирование и удалите все обнаруженные угрозы.
4. Обновление Windows
Если проблема с приостановкой SearchUI.exe возникает из-за устаревших компонентов операционной системы, тогда необходимо обновить Windows. Для этого откройте настройки Windows, выберите «Обновление и безопасность» и затем «Проверить наличие обновлений». Если обновления доступны, установите их на компьютер.
5. Перезапуск службы поиска
Приостановка SearchUI.exe может быть связана с некорректной работой службы поиска. Для перезапуска службы поиска нужно открыть командную строку от имени администратора и выполнить команду «net stop WSearch». Затем выполните команду «net start WSearch», чтобы запустить службу поиска заново.
Это несколько методов решения проблемы SearchUI.exe Suspended в Windows 10. Если ни один из них не помог, то рекомендуется обратиться за помощью к специалистам или в техническую поддержку Microsoft.
Перезагрузка компьютера
Чтобы перезагрузить компьютер, следуйте простым шагам:
| 1. | Сохраните все открытые файлы и закройте все программы. |
| 2. | Нажмите на кнопку «Пуск» в левом нижнем углу экрана. |
| 3. | В открывшемся меню выберите пункт «Выключить» или «Перезагрузить». |
| 4. | Подождите несколько секунд, пока компьютер полностью выключится. |
| 5. | Включите компьютер снова, нажав кнопку питания. |
После перезагрузки компьютера, «SearchUI.exe» должен запуститься без каких-либо ошибок и проблем. Если проблема остается, попробуйте выполнить дополнительные шаги из нашей инструкции.
Очистка временных файлов и кэша
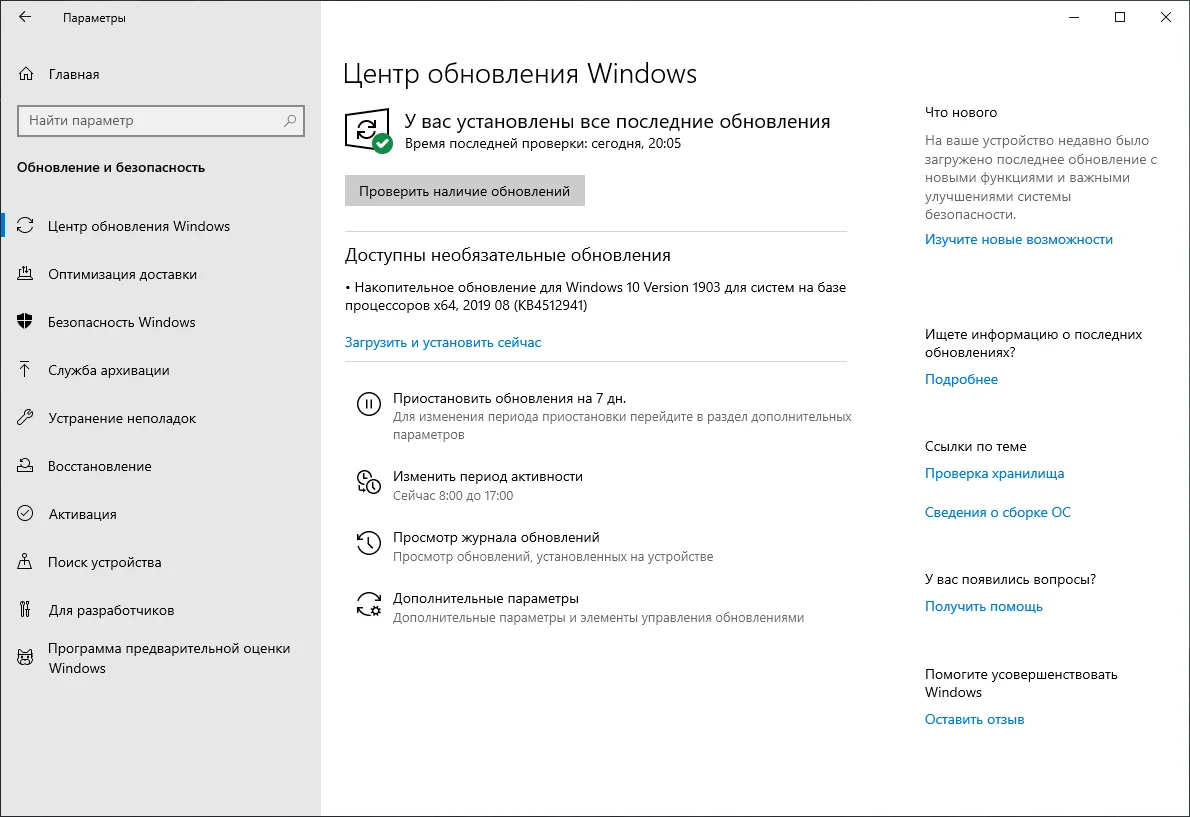
SearchUI.exe Suspended может быть вызван накоплением временных файлов и кэша в системе. Периодическая очистка этих файлов может помочь избежать проблем со свободным местом на диске и ускорить работу вашего компьютера. В этом разделе мы рассмотрим, как очистить временные файлы и кэш в Windows 10.
Следуйте этим шагам, чтобы выполнить очистку:
- Нажмите клавишу Win + R на клавиатуре, чтобы открыть окно «Выполнить».
- Введите «cleanmgr» в поле «Открыть» и нажмите Enter.
- Выберите системный диск (обычно это диск C) и нажмите «OK».
- Дождитесь, пока Windows просканирует диск и подготовится к очистке.
- Появится окно «Дисковое пространство на диске (C:)».
- Выберите элементы, которые вы хотите удалить, например, временные файлы и файлы кэша.
- Нажмите кнопку «OK» и подтвердите свой выбор.
- Ожидайте завершения процесса очистки.
- После завершения очистки вы можете закрыть окно «Дисковое пространство на диске (C:)».
После очистки временных файлов и кэша, перезагрузите компьютер и проверьте, исправилась ли проблема с SearchUI.exe Suspended.
Примечание: При выборе элементов для удаления будьте осторожны, чтобы не удалить важные файлы. Если вы не уверены, что файлы безопасно можно удалить, рекомендуется выбрать опцию «Очистить все файлы системы».

