
Один из самых неприятных и распространенных сбоев в операционной системе Windows 10 — сбой CorsairVBusDriver.sys. Он вызывает появление синего экрана смерти (BSOD) и может серьезно нарушить нормальную работу компьютера. Если вы столкнулись с этой проблемой, не отчаивайтесь! В этой подробной инструкции мы расскажем вам, как устранить сбой CorsairVBusDriver.sys BSOD и вернуть свой компьютер к работе.
Первым шагом в решении этой проблемы является проверка обновлений для операционной системы Windows 10. Возможно, в Microsoft уже выпустили исправление, которое решает проблему сбоя CorsairVBusDriver.sys. Для этого откройте «Настройки» (нажмите на значок шестеренки в меню «Пуск») и выберите «Обновление и безопасность». Затем нажмите «Проверить наличие обновлений» и дождитесь завершения процесса. Если обновления доступны, установите их и перезагрузите компьютер.
Если обновления не решают проблему, следующим шагом будет обновление драйверов для вашего устройства Corsair. Возможно, у вас установлена устаревшая версия драйвера, которая вызывает сбой CorsairVBusDriver.sys. Для этого откройте «Диспетчер устройств» (нажмите правой кнопкой мыши на кнопке «Пуск» и выберите «Диспетчер устройств»). В разделе «Устройства по категориям» найдите «Другие устройства» и раскройте его. Если вы видите устройство Corsair с желтым значком восклицательного знака, щелкните на нем правой кнопкой мыши и выберите «Обновить драйвер».
В некоторых случаях может потребоваться удаление и повторная установка драйверов для устройства Corsair. Для этого вернитесь в «Диспетчер устройств» и найдите устройство Corsair. Щелкните на нем правой кнопкой мыши и выберите «Удалить устройство». После этого перезагрузите компьютер и установите драйверы заново с официального сайта Corsair.
- Как избавиться от сбоя CorsairVBusDriver.sys BSOD в Windows 10?
- Подготовка к устранению сбоя
- Проверьте обновления Windows
- Отключите антивирусное ПО
- Устранение сбоя CorsairVBusDriver.sys BSOD
- Переустановите CorsairVBusDriver.sys
- Обновите драйверы устройств Corsair
- Избегайте конфликта драйверов
- Дополнительные сведения и рекомендации
Как избавиться от сбоя CorsairVBusDriver.sys BSOD в Windows 10?
Если вы столкнулись с сбоем CorsairVBusDriver.sys BSOD, вот несколько методов, которые помогут вам устранить проблему:
- Обновите драйверы Corsair: Скачайте последние версии драйверов для устройств Corsair с официального сайта производителя и установите их на компьютер.
- Удалите и переустановите драйверы Corsair: Откройте Диспетчер устройств, найдите устройства Corsair и удалите их. После этого перезагрузите компьютер и установите драйверы заново.
- Проверьте целостность системных файлов: Запустите командную строку от имени администратора и выполните команду
sfc /scannow. Это позволит проверить и восстановить поврежденные системные файлы. - Отключите автозагрузку CorsairVBusDriver: Откройте менеджер задач, перейдите на вкладку «Загрузка» и отключите автозагрузку CorsairVBusDriver.sys.
- Установите Windows обновления: Проверьте наличие доступных обновлений Windows и установите их. Это может помочь исправить проблемы, связанные с драйверами.
Если ни один из указанных методов не помог вам устранить сбой CorsairVBusDriver.sys BSOD, рекомендуется обратиться в службу поддержки Corsair или обратиться к специалистам по ремонту компьютеров для более подробной диагностики и устранения проблемы.
Важно помнить, что операции по внесению изменений в системные файлы и драйверы могут быть опасными и привести к дальнейшим проблемам с компьютером. Поэтому перед внесением изменений рекомендуется создать точку восстановления или выполнить резервное копирование данных, чтобы в случае неудачи можно было вернуть систему к рабочему состоянию.
Подготовка к устранению сбоя
Прежде чем приступить к устранению сбоя CorsairVBusDriver.sys BSOD, важно выполнить несколько подготовительных шагов. Эти шаги помогут вам защитить вашу систему и обеспечить более эффективное решение проблемы.
1. Создайте точку восстановления: Прежде чем вносить любые изменения в систему, очень рекомендуется создать точку восстановления. Это позволит вам вернуть систему к рабочему состоянию, если вдруг что-то пойдет не так.
2. Обновите систему: Убедитесь, что ваша операционная система Windows 10 обновлена до последней версии. Обновления могут содержать исправления для известных проблем, включая сбой CorsairVBusDriver.sys BSOD.
3. Проверьте устройства: Если у вас есть другие устройства Corsair подключенные к компьютеру, убедитесь, что их драйверы также обновлены до последней версии. Некорректные или устаревшие драйверы могут вызывать конфликты и приводить к сбою системы.
4. Отключите лишние устройства: Временно отключите все ненужные устройства от компьютера. Это позволит нам установить, является ли сбой CorsairVBusDriver.sys BSOD связанным с определенным устройством.
5. Выполните полное сканирование системы: Запустите антивирусное программное обеспечение на вашем компьютере для поиска возможных вредоносных программ. Иногда вредоносное ПО может вызывать сбои драйвера CorsairVBusDriver.sys.
6. Проверьте целостность системных файлов: Выполните проверку целостности системных файлов, чтобы убедиться, что нет поврежденных или отсутствующих файлов, которые могут вызывать сбои драйвера CorsairVBusDriver.sys.
7. Запустите диагностическую утилиту Corsair: Corsair предлагает собственную диагностическую утилиту, которая может помочь вам определить и исправить проблемы со своими устройствами. Запустите эту утилиту и выполните все доступные опции диагностики и восстановления.
После выполнения всех вышеперечисленных подготовительных шагов вы можете переходить к определенным методам устранения сбоя CorsairVBusDriver.sys BSOD. Убедитесь в выполнении этих шагов в строгом порядке, чтобы максимально улучшить свои шансы на успешное устранение проблемы.
Проверьте обновления Windows
Для этого вам следует проверить наличие и установить все доступные обновления Windows. Это поможет исправить известные ошибки и уязвимости, в том числе связанные с драйвером CorsairVBusDriver.sys.
Чтобы проверить наличие обновлений Windows, выполните следующие действия:
- Нажмите на кнопку «Пуск» в левом нижнем углу экрана, чтобы открыть меню «Пуск».
- Выберите пункт «Настройки».
- В открывшемся окне «Настройки» выберите раздел «Обновление и безопасность».
- Перейдите на вкладку «Windows Update».
- Нажмите кнопку «Проверить наличие обновлений».
Windows начнет поиск доступных обновлений и предложит установить их, если таковые имеются. Вам необходимо следовать инструкциям на экране, чтобы завершить процесс установки.
После установки обновлений Windows перезагрузите компьютер, чтобы изменения вступили в силу. Возможно, после этого сбой CorsairVBusDriver.sys BSOD не будет проявляться. Однако, если проблема продолжается, приступайте к следующему шагу.
Отключите антивирусное ПО
Если у вас возникла ошибка с файлом CorsairVBusDriver.sys, возможно, проблема связана с конфликтом с антивирусным программным обеспечением. В некоторых случаях антивирусные программы могут блокировать работу драйверов, что может привести к появлению синего экрана смерти.
Чтобы устранить эту проблему, попробуйте временно отключить антивирусное программное обеспечение на своем компьютере. Как это сделать, зависит от установленной программы. Обычно в настройках антивирусного ПО есть опция для временного отключения защиты.
После отключения антивирусного ПО перезагрузите компьютер и проверьте, не появляется ли ошибка с файлом CorsairVBusDriver.sys. Если ошибка исчезает, это указывает на то, что антивирусное ПО было причиной проблемы. В этом случае вы можете попробовать обновить антивирусную программу или обратиться в поддержку разработчика для получения помощи.
Устранение сбоя CorsairVBusDriver.sys BSOD
Ошибка синего экрана смерти (BSOD) CorsairVBusDriver.sys может возникать в операционной системе Windows 10 и приводить к неожиданной перезагрузке или выключению компьютера. Эта ошибка обычно связана с драйвером CorsairVBusDriver.sys, который относится к устройствам Corsair, таким как геймпады и клавиатуры.
Если вы столкнулись с ошибкой CorsairVBusDriver.sys BSOD, следуйте указанным ниже шагам, чтобы устранить проблему:
| Шаг 1: | Перезагрузите компьютер. В некоторых случаях простая перезагрузка может помочь исправить проблему. |
| Шаг 2: | Обновите драйвер Corsair. Перейдите на веб-сайт Corsair и загрузите последнюю версию драйвера для вашего устройства. Установите его и проверьте, исправляет ли это ошибку. |
| Шаг 3: | Отключите устройства Corsair. Если обновление драйвера не помогло, попробуйте отключить все устройства Corsair, подключенные к компьютеру. После отключения перезагрузите компьютер и проверьте, пропала ли ошибка. |
| Шаг 4: | Выполните проверку системы на наличие ошибок. Иногда сбой CorsairVBusDriver.sys BSOD может быть вызван поврежденными файлами или другими проблемами в системе. Воспользуйтесь встроенным инструментом проверки диска или сторонней программой для сканирования и исправления ошибок на вашем компьютере. |
| Шаг 5: | Обратитесь в службу поддержки Corsair или техническую поддержку Microsoft. Если ни один из предыдущих шагов не помог исправить ошибку CorsairVBusDriver.sys BSOD, рекомендуется обратиться за помощью к службе поддержки Corsair или технической поддержке Microsoft. Они смогут предложить индивидуальное решение проблемы. |
Следуя указанным выше шагам, вы должны быть в состоянии устранить сбой CorsairVBusDriver.sys BSOD и обеспечить стабильную работу вашей операционной системы Windows 10.
Переустановите CorsairVBusDriver.sys
Если предыдущие методы не решили проблему сбоя CorsairVBusDriver.sys, вы можете попробовать переустановить драйвер. Вот инструкция, как это сделать:
- Откройте диспетчер устройств, нажав сочетание клавиш Win + X и выберите «Диспетчер устройств».
- Разверните раздел «Универсальные серийные шины» и найдите устройство «CorsairVBusDriver».
- Щелкните правой кнопкой мыши на устройстве и выберите «Удалить устройство».
- Подтвердите удаление.
- Отсоедините все подключенные к компьютеру устройства Corsair, включая клавиатуру и мышь.
- Перезагрузите компьютер.
- После перезагрузки скачайте последнюю версию драйвера CorsairVBusDriver.sys с официального веб-сайта производителя Corsair.
- Установите скачанный драйвер, следуя инструкциям на экране.
- Подключите устройства Corsair к компьютеру.
После переустановки драйвера CorsairVBusDriver.sys проверьте, что сбой больше не возникает. Если проблема сохраняется, попробуйте проверить компьютер на наличие других проблем или свяжитесь с технической поддержкой Corsair для получения дополнительной помощи.
Обновите драйверы устройств Corsair

Если вы столкнулись со сбоем CorsairVBusDriver.sys BSOD, одним из способов решения проблемы может быть обновление драйверов устройств Corsair.
Драйверы устройств играют важную роль в правильной работе вашей системы, поэтому установка последней версии драйверов может помочь избежать различных ошибок, включая BSOD сбои.
Для обновления драйверов устройств Corsair вы можете воспользоваться несколькими способами. Ниже приведены инструкции для двух наиболее распространенных способов обновления драйверов: с помощью менеджера устройств Windows и с помощью программного обеспечения для обновления драйверов.
1. Обновление драйверов с помощью менеджера устройств Windows:
— Нажмите правой кнопкой мыши на кнопку «Пуск» и выберите «Менеджер устройств».
— Разверните раздел с устройствами Corsair.
— Щелкните правой кнопкой мыши на устройстве, для которого вы хотите обновить драйвер, и выберите «Обновить драйвер».
— Выберите «Автоматический поиск драйверов» и дайте системе время для поиска и установки последней версии драйвера.
2. Обновление драйверов с помощью программного обеспечения для обновления драйверов:
— Скачайте и установите программное обеспечение для обновления драйверов, например, Driver Booster или Driver Genius.
— Запустите программу и выполните поиск устаревших драйверов.
— Если программа обнаружит устаревшие драйверы для устройств Corsair, выберите их и нажмите кнопку «Обновить».
— Дайте программе время для загрузки и установки последней версии драйверов.
После обновления драйверов устройств Corsair перезапустите компьютер и проверьте, решает ли это проблему сбоя CorsairVBusDriver.sys BSOD. Если сбой все еще возникает, вы можете попробовать другие методы решения проблемы, описанные в этой статье.
Избегайте конфликта драйверов
При возникновении сбоя CorsairVBusDriver.sys BSOD в Windows 10 может возникнуть конфликт с другими драйверами, установленными на вашем компьютере. Чтобы избежать таких конфликтов, следуйте простым рекомендациям:
- Обновите все драйверы на вашем компьютере до последних версий. Для этого можно воспользоваться специальными программами для обновления драйверов или скачать последние версии драйверов с официальных сайтов производителей.
- Перед установкой нового драйвера рекомендуется удалить старый драйвер полностью. Для этого можно воспользоваться утилитами, предоставляемыми производителем драйвера, или встроенными инструментами Windows.
- При установке нового драйвера следите за инструкциями производителя и не пропускайте никакие этапы установки. Это поможет избежать возможных конфликтов с другими драйверами и установить новый драйвер корректно.
Избегая конфликта драйверов, вы снизите риск возникновения сбоя CorsairVBusDriver.sys BSOD в Windows 10 и обеспечите стабильную работу вашего компьютера.
Дополнительные сведения и рекомендации
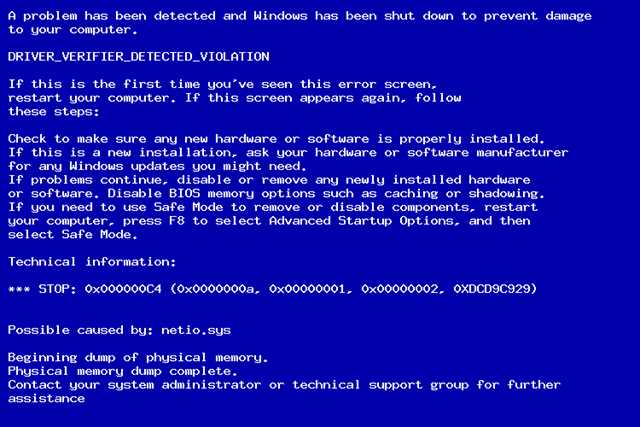
Если вы все еще испытываете проблемы с сбоем CorsairVBusDriver.sys BSOD в Windows 10, рекомендуется обратиться в службу поддержки Corsair или разработчиков вашего аппаратного обеспечения для получения дополнительной помощи.
В некоторых случаях проблема может быть связана с неправильно установленными или устаревшими драйверами. Проверьте, что у вас установлена последняя версия драйверов для вашего устройства или попробуйте переустановить драйверы, чтобы исправить сбой.
Также, убедитесь, что ваша операционная система и все установленные программы обновлены до последней версии. В некоторых случаях, обновление операционной системы или установленных программ может решить проблему.
Установка обновлений безопасности и исправлений для Windows 10 также может помочь в устранении сбой CorsairVBusDriver.sys. Убедитесь, что функция автоматического обновления операционной системы включена, чтобы получать последние обновления.
В некоторых случаях проблемы с сбоем могут быть вызваны конфликтами программного обеспечения или вредоносными программами. Проведите полное сканирование системы с помощью антивирусного программного обеспечения, чтобы обнаружить и удалить любые вредоносные программы.
Если все вышеперечисленные методы не помогли в решении проблемы, может потребоваться переустановка операционной системы Windows 10. Перед переустановкой рекомендуется сделать резервную копию всех важных данных, чтобы избежать их потери.
Следуя этим рекомендациям, вы должны быть в состоянии устранить сбой CorsairVBusDriver.sys BSOD в Windows 10 и вернуть ваш компьютер к нормальной работе.

