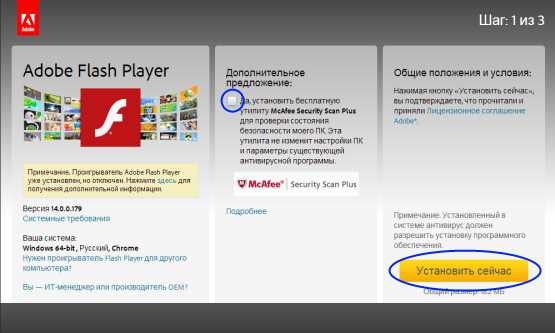
Adobe Flash является широко используемым плагином, который позволяет воспроизводить мультимедийный контент, такой как видео и анимации, в браузере. Однако, с момента запуска Chrome 76 версии, Google стандартно блокирует Flash-контент, что может вызывать проблемы у пользователей, которые до сих пор используют Flash. Если вы столкнулись с проблемой включения Flash в Chrome, не отчаивайтесь — есть несколько простых шагов, которые можно предпринять, чтобы решить эту проблему.
Во-первых, убедитесь, что Flash включен в настройках вашего браузера. Для этого откройте Chrome, введите «chrome://settings/content/flash» в адресной строке и нажмите Enter. Убедитесь, что переключатель «Разрешить сайтам запускать Flash» включен. Если он выключен, щелкните по нему, чтобы включить его.
Если включение Flash в настройках браузера не помогло, возможно, проблема связана с обновлением Flash Player. Chrome поставляется с собственной версией Flash Player, но иногда может возникнуть конфликт с уже установленной версией. Чтобы исправить это, вам нужно отключить встроенный Flash Player и использовать стороннюю версию. Для этого введите «chrome://plugins» в адресной строке браузера, найдите в разделе Flash плагин Flash Player и нажмите на кнопку «Отключить». После этого загрузите и установите последнюю версию Flash Player с официального веб-сайта Adobe.
Если вы всё ещё столкнулись с проблемой, возможно, проблема связана с конфликтом расширений. Отключите все расширения в Chrome и перезагрузите браузер. Если это помогает, значит одно из расширений было причиной проблемы. Постепенно включайте расширения, пока не найдете ту, которая вызывает конфликт с Flash. Чтобы избежать таких ситуаций в будущем, рекомендуется удалять ненужные или подозрительные расширения и обновлять оставшиеся до последней версии.
Надеюсь, эти рекомендации помогут вам исправить проблему с включением Flash в Chrome. Если ничего не работает, не стесняйтесь обратиться за помощью на официальный форум Chrome или сайт разработчика Flash Player. Удачи вам!
- Как решить проблему с Flash в браузере Chrome
- Проблема с активацией Flash в Chrome
- Отключение блокировщика Flash
- Обновление версии Flash Player
- Включение Flash в настройках Chrome
- Проблемы после включения Flash в Chrome
- Проблемы с отображением веб-страниц
- Значительное снижение производительности
- Рекомендации по исправлению проблем с Flash в Chrome
Как решить проблему с Flash в браузере Chrome
- Обновите Chrome до последней версии. Прежде чем пытаться включить Flash, убедитесь, что ваш браузер обновлен до последней стабильной версии. Это поможет избежать возможных ошибок, связанных с устаревшей версией браузера.
- Проверьте настройки Chrome. Откройте настройки Chrome, перейдите в раздел «Конфиденциальность и безопасность» и выберите «Настройки сайтов». Затем найдите раздел «Флэш» и убедитесь, что переключатель рядом с «Разрешить сайтам запускать Flash» включен.
- Разрешите Flash на конкретном сайте. Если проблема с Flash возникает только на определенном сайте, возможно, вы должны разрешить ему запускать Flash в настройках Chrome. Пройдите по пути «Настройки сайтов» -> «Flash» и добавьте адрес сайта в раздел «Разрешить».
- Установите или активируйте Flash Player. В некоторых случаях Flash может быть отключен на уровне самого Flash Player. Проверьте, установлен ли Flash Player на вашем компьютере, и если нет, установите его. Если Flash Player уже установлен, убедитесь, что он включен в настройках плагина.
- Перезапустите браузер Chrome. После внесения изменений в настройки Chrome или установки Flash Player рекомендуется перезапустить браузер, чтобы изменения вступили в силу.
Если после выполнения всех этих шагов проблема с включением Flash в Chrome все еще не решена, возможно, вы столкнулись с другой технической проблемой, требующей более глубокого анализа. В этом случае рекомендуется обратиться в службу поддержки Chrome или разработчикам нужного вам веб-сайта для получения дополнительной помощи.
Проблема с активацией Flash в Chrome
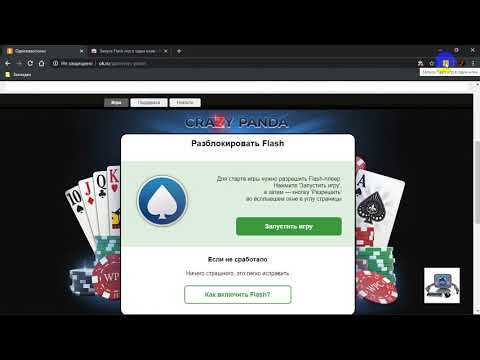
Первым шагом является проверка наличия Flash Player на вашем компьютере. Для этого вам нужно перейти на официальный сайт Adobe и загрузить последнюю версию плагина. Установите ее на свой компьютер и перезапустите браузер.
Если после установки Flash Player проблема не была решена, проверьте настройки Chrome. В адресной строке наберите «chrome://settings/content/flash» и убедитесь, что параметр «Разрешить сайтам запускать Flash» включен. Если он был выключен, вам следует его включить.
Кроме того, Chrome требует вручную разрешить запуск Flash для каждого сайта. Поэтому, если вы столкнулись с проблемой на определенном веб-сайте, убедитесь, что вы разрешили Flash для этого конкретного сайта. Для этого перейдите на сайт, щелкните на иконку «Замок» слева от адреса и найдите настройку Flash. Если она установлена на «Заблокировано», измените ее на «Разрешить».
Также следует помнить, что настройки Chrome по умолчанию могут блокировать определенные типы Flash-содержимого, такие как флэш-игры или видео. Если вы установили Flash Player и включили параметр «Разрешить сайтам запускать Flash», но все равно не можете просматривать определенное Flash-содержимое, попробуйте проверить настройки безопасности Chrome и убедиться, что они не блокируют этот тип контента.
Если ни одно из предыдущих решений не помогло, возможно, вам потребуется использовать старую версию Chrome, которая все еще поддерживает Flash Player. Вы можете найти архивные версии Chrome на официальном сайте Google и попробовать установить более старую версию.
Отключение блокировщика Flash
Если у вас возникают проблемы с включением Flash в браузере Chrome, возможно, это связано с тем, что ваш блокировщик Flash включен. Чтобы решить эту проблему, вам нужно отключить блокировщик Flash. Вот несколько шагов, которые помогут вам выполнить это:
- Откройте Chrome и введите в адресную строку «chrome://settings/content/flash».
- В открывшемся окне найдите раздел «Разрешить» и выберите опцию «Всегда разрешать использование Flash».
- Убедитесь, что переключатель рядом с опцией «Разрешить» находится в положении «Включить».
Теперь ваш блокировщик Flash должен быть отключен, и вам должно быть доступно использование Flash-контента в браузере Chrome. Если проблема все еще не решена, попробуйте перезагрузить браузер и проверить настройки блокировщика Flash еще раз.
Обновление версии Flash Player
Для решения проблемы с включением Flash в Chrome, необходимо убедиться, что у вас установлена последняя версия Flash Player. Обновление Flash Player может помочь исправить различные ошибки и проблемы, которые могут возникать при работе с Flash-содержимым в браузере Chrome.
Чтобы обновить Flash Player, следуйте этим инструкциям:
- Откройте браузер Chrome и введите в адресной строке
chrome://components/. - Найдите в списке компонентов «Adobe Flash Player».
- Нажмите кнопку «Проверить наличие обновлений» рядом с компонентом «Adobe Flash Player».
- Если доступна новая версия Flash Player, нажмите кнопку «Обновить».
После обновления Flash Player перезапустите браузер Chrome. Теперь вы должны иметь последнюю версию Flash Player, которая должна исправить проблему с включением Flash в Chrome.
Если проблема не решается после обновления Flash Player, возможно, есть другие причины, по которым Flash не работает. Попробуйте провести дополнительные диагностические проверки и проверить настройки браузера.
Включение Flash в настройках Chrome
Если вы испытываете проблемы с включением Flash в Chrome, вам необходимо настроить соответствующие параметры в браузере. Вот шаги, которые помогут вам справиться с этой проблемой:
| Шаг 1 | Откройте браузер Chrome и введите в адресной строке «chrome://settings/content/flash». |
| Шаг 2 | На странице «Настройки содержимого» найдите раздел «Flash». |
| Шаг 3 | Включите «Разрешить сайтам запускать Flash» и выберите «Заблокировать (рекомендуется) для всех остальных сайтов». |
| Шаг 4 | Чтобы добавить исключения для определенных сайтов, перейдите к разделу «Исключения» и введите адрес сайта в поле «Разрешить». |
| Шаг 5 | После завершения всех настроек, закройте вкладку «Настройки» и перезапустите браузер Chrome. |
Теперь Flash должен быть включен и готов к использованию в вашем браузере Chrome. Если вы по-прежнему испытываете проблемы, убедитесь, что у вас установлена последняя версия Flash Player и браузера Chrome.
Проблемы после включения Flash в Chrome
Включение Flash в браузере Chrome может привести к некоторым проблемам, с которыми пользователи могут столкнуться.
Одной из наиболее распространенных проблем является неправильное отображение или отсутствие контента Flash на веб-страницах. Это может быть вызвано несовместимостью веб-сайта с версией Flash Player, отключенным плагином или настройками безопасности браузера.
Другая проблема, которую могут встретить пользователи, связана с исполнением кода Flash, который может представлять угрозу для безопасности. Chrome блокирует выполнение кода Flash на большинстве веб-сайтов по умолчанию, чтобы защитить пользователя от потенциальной опасности.
Еще одной проблемой, связанной с Flash в Chrome, является высокое потребление ресурсов системы, особенно на устройствах с ограниченными возможностями. Флеш-контент может замедлить работу браузера и вызвать зависание системы при открытии нескольких веб-страниц с Flash-элементами.
Чтобы решить эти проблемы, пользователи могут обновить версию Flash Player до последней версии, проверить настройки плагина Flash в браузере Chrome и включить его для конкретных веб-сайтов, с которыми возникают проблемы.
Также можно попробовать установить альтернативные плагины или расширения для Chrome, которые могут предоставить аналогичные возможности без использования Flash. Некоторые сайты также предлагают HTML5-версии своего контента, которые не требуют Flash Player.
В целом, чтобы избежать проблем с Flash в Chrome, рекомендуется умеренно использовать Flash-контент и следить за его обновлениями, чтобы иметь наиболее актуальную и безопасную версию плагина.
Проблемы с отображением веб-страниц
Часто пользователи сталкиваются с различными проблемами, связанными с отображением веб-страниц в браузере. Это может быть вызвано разными факторами, включая ошибки в коде страницы, проблемы с подключением к интернету или неправильные настройки браузера. В данной статье мы рассмотрим некоторые распространенные проблемы с отображением веб-страниц и предложим решения для их устранения.
1. Веб-страница не отображается полностью или неправильно:
- Проверьте подключение к интернету. Если вы не подключены к сети, веб-страницы могут не отображаться правильно.
- Попробуйте обновить страницу. Иногда проблемы с отображением могут быть вызваны временными сбоями в сети.
- Очистите кеш браузера. Накопленные данные в кеше могут повлиять на правильное отображение страницы.
2. Веб-страница некорректно отображается в определенном браузере:
- Проверьте, поддерживает ли браузер, который вы используете, последние версии стандартов HTML и CSS.
- Попробуйте открыть страницу в другом браузере. Если проблема не воспроизводится в другом браузере, возможно, причина в особенностях данного браузера.
3. Веб-страница отображается неправильно на мобильном устройстве:
- Проверьте, что страница адаптирована для мобильных устройств. Некорректное отображение может быть связано с отсутствием адаптивного дизайна.
- Убедитесь, что мобильное устройство подключено к интернету. Отсутствие подключения может привести к неправильному отображению страницы.
4. Веб-страница содержит ошибки в коде:
- Проверьте код страницы на наличие ошибок с помощью инструментов разработчика браузера.
- Исправьте все обнаруженные ошибки. Неправильный код может привести к неправильному отображению страницы.
Если решение проблемы не удалось найти с помощью вышеперечисленных рекомендаций, рекомендуется обратиться к специалисту-разработчику или технической поддержке браузера для получения дополнительной помощи.
Значительное снижение производительности
Проблема с включением Flash в Chrome может привести к значительному снижению производительности вашего браузера. Возможно, вы заметили, что страницы загружаются медленнее, вкладки отвечают с задержкой, а приложения выполняются медленно и нестабильно.
Одной из причин этой проблемы может быть несовместимость Flash с последними версиями браузера Chrome. Если вы не обновляли свой браузер или не установили последнюю версию Flash, это может вызвать конфликты и привести к значительному снижению производительности.
Для исправления этой проблемы вам следует:
- Убедиться, что у вас установлена последняя версия Chrome и Flash. Можно проверить наличие обновлений и установить их через меню браузера.
- Избавиться от устаревших или ненужных расширений и плагинов. Некоторые расширения могут конфликтовать с Flash и замедлять работу браузера.
- Очистить кэш и временные файлы браузера. Накопленные файлы могут привести к перегрузке системы и снижению производительности.
- Отключить ненужные фоновые процессы и задачи. Некоторые программы могут работать в фоновом режиме и потреблять ресурсы компьютера, что может привести к снижению производительности браузера.
Если после выполнения этих шагов проблема с производительностью не исчезла, рекомендуется обратиться к специалистам или проверить компьютер на наличие вредоносных программ.
Рекомендации по исправлению проблем с Flash в Chrome
Проблемы с Flash в Chrome могут возникать по разным причинам, но есть несколько рекомендаций, которые могут помочь исправить данную проблему:
1. Обновите Chrome и Flash Player:
Первым делом, убедитесь, что у вас установлена последняя версия браузера Chrome. Зайдите в меню «Настройки» -> «О программе» и проверьте наличие обновлений. Также обновите Flash Player до последней версии, посетив официальный сайт Adobe.
2. Включите Flash в настройках Chrome:
Если у вас установлена последняя версия Chrome, но Flash все равно не работает, проверьте, включен ли Flash в настройках браузера. В адресной строке браузера введите chrome://settings/content, затем найдите раздел Flash и убедитесь, что опция «Разрешить сайтам запускать Flash» включена.
3. Разрешите Flash для конкретных сайтов:
Если проблема возникает только на определенных сайтах, вам может потребоваться разрешить Flash для этих конкретных сайтов. В настройках браузера Chrome найдите раздел «Исключения» под опцией «Разрешить сайтам запускать Flash» и добавьте адреса сайтов, на которых Flash должен быть разрешен.
4. Очистите кэш и данные браузера:
Иногда проблемы с Flash могут возникать из-за некорректных данных в кэше браузера. Попробуйте очистить кэш и данные браузера. Для этого зайдите в меню «Настройки» -> «Дополнительные» -> «Очистить данные браузера». Включите опцию «Кэш» и нажмите кнопку «Очистить данные».
5. Проверьте наличие вредоносных программ:
Некоторые вредоносные программы могут блокировать работу Flash. Убедитесь, что ваш компьютер защищен от вредоносного ПО и просканируйте его с помощью антивирусной программы.
Эти рекомендации должны помочь вам исправить проблему с Flash в Chrome. Если проблема все еще не устранена, попробуйте обратиться за помощью к специалистам технической поддержки Chrome или Adobe.

