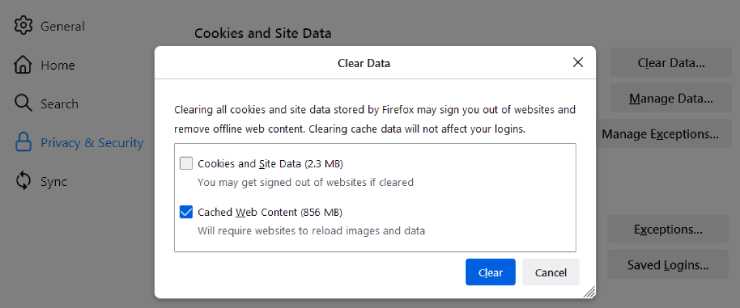
Firefox – это один из самых популярных веб-браузеров, который предлагает пользователю большое количество расширений и настроек для персонализации. Однако, иногда пользователи могут столкнуться с проблемой, когда вместо запрашиваемой веб-страницы они видят только пустой или белый экран.
Проблема с пустым или белым экраном может быть вызвана различными причинами, такими как несовместимость с установленными расширениями, проблемы с драйверами видеокарты или ошибки в настройках Firefox. Хорошая новость в том, что большинство случаев можно легко исправить, следуя нескольким простым шагам.
Шаг 1: Перезагрузите Firefox и компьютер. Иногда, простая перезагрузка может устранить временные проблемы, которые вызывают пустой или белый экран.
Шаг 2: Отключите все установленные расширения. Если проблема исчезает после отключения всех расширений, это означает, что одно из расширений вызывает проблемы. Постепенно включайте расширения по одному, чтобы определить, какое именно вызывает проблему.
Шаг 3: Обновите драйверы видеокарты. Устаревшие или поврежденные драйверы могут привести к проблеме с пустым или белым экраном в Firefox. Проверьте официальный сайт производителя видеокарты и загрузите последнюю версию драйвера.
Шаг 4: Очистите кэш и данные браузера. Временные файлы и данные могут вызывать конфликты и приводить к пустому или белому экрану. Перейдите в настройки Firefox, найдите раздел «Приватность и безопасность» и нажмите кнопку «Очистить данные». Затем выберите все параметры и нажмите «Очистить».
Обратите внимание: Если проблема с пустым или белым экраном все еще не решена, попробуйте использовать другой браузер или обратитесь в службу поддержки Firefox для получения дополнительной помощи.
- Как решить проблему с пустым или белым экраном в Firefox?
- Почему возникает проблема с пустым или белым экраном в Firefox?
- Важность решения проблемы с пустым или белым экраном в Firefox
- Шаг 1: Очистите кеш браузера
- Как найти настройки очистки кеша в Firefox?
- Как правильно очистить кеш браузера в Firefox?
- Шаг 2: Отключите все расширения и темы
- Как открыть меню расширений и тем в Firefox?
Как решить проблему с пустым или белым экраном в Firefox?
Пустой или белый экран в браузере Firefox может быть причиной множества проблем, но есть несколько шагов, которые можно выполнить для исправления этой проблемы. Вот некоторые наиболее распространенные способы решения этой проблемы:
- Очистите кэш и файлы cookie в Firefox. Для этого откройте меню «Настройки» (три горизонтальные линии в правом верхнем углу) и выберите «Безопасность и конфиденциальность». Прокрутите вниз до раздела «История» и нажмите кнопку «Очистить историю». В появившемся окне выберите «Все» и убедитесь, что пункты «Кэш» и «Файлы cookie» отмечены. Затем нажмите «Очистить».
- Отключите все дополнения или плагины в Firefox. Иногда проблема может быть вызвана конфликтом между дополнениями или плагинами. Для отключения дополнений откройте меню «Настройки» и выберите «Дополнения». Затем перейдите на вкладку «Расширения» и отключите все установленные дополнения. Для отключения плагинов откройте в адресной строке браузера «about:plugins» и щелкните на кнопке «Отключить» рядом с каждым плагином.
- Обновите Firefox до последней версии. Устранение проблемы с пустым или белым экраном иногда может потребовать обновления самого браузера. Для проверки наличия обновлений откройте меню «Настройки» и выберите «О Firefox». В появившемся окне будет отображена текущая версия Firefox, и если обновления доступны, они автоматически загрузятся и установятся.
- Проверьте наличие вирусов или вредоносного программного обеспечения на компьютере. В некоторых случаях пустой или белый экран может быть вызван воздействием вирусов или вредоносного ПО на систему. Регулярно сканируйте компьютер с помощью антивирусной программы, чтобы убедиться в его безопасности. Если какие-либо угрозы будут обнаружены, следуйте указаниям программы-антивируса для устранения обнаруженных проблем.
Если после выполнения всех этих шагов проблема с пустым или белым экраном в Firefox все еще остается, возможно, стоит обратиться за помощью на официальный форум поддержки Mozilla или обратиться в службу поддержки Firefox для получения дальнейших инструкций и помощи.
Почему возникает проблема с пустым или белым экраном в Firefox?
Проблема с пустым или белым экраном в Firefox может возникать по разным причинам. Одной из причин может быть конфликт с расширениями или плагинами, которые могут блокировать загрузку контента на веб-странице. Некорректные настройки безопасности или кэширование также могут вызывать эту проблему.
Некоторые пользователи также сталкиваются с проблемой из-за неполадок в файле userChrome.css. Этот файл отвечает за настройку пользовательского интерфейса браузера и его модификацию с помощью CSS-стилей. Если файл по какой-то причине поврежден или содержит неправильные настройки, это может привести к проблеме с пустым или белым экраном.
Наконец, проблема может быть связана с неправильными настройками профиля Firefox. Если профиль поврежден или содержит некорректные настройки, это может привести к неправильной загрузке контента и появлению пустого или белого экрана.
Важность решения проблемы с пустым или белым экраном в Firefox
Пустой экран может возникать по разным причинам, от проблем соединения с Интернетом до неправильных настроек браузера. Часто это также может быть связано с установленными расширениями или поврежденными файлами на компьютере.
Решение проблемы с пустым или белым экраном в Firefox имеет несколько преимуществ:
1. Возможность продолжить работу в браузере без проблем и задержек.
Когда экран Firefox остается пустым или белым, пользователь не может получить доступ к веб-страницам, использовать онлайн-сервисы или выполнить нужное действие в Интернете. Решение этой проблемы позволяет продолжить работу в браузере без каких-либо задержек.
2. Повышение безопасности и защиты приватности.
Некоторые причины пустого или белого экрана в Firefox могут быть связаны с вредоносным программным обеспечением или атаками хакеров. Решение этой проблемы позволяет устранить возможную уязвимость и улучшить безопасность браузера. Это также может предотвратить сбор и передачу личных данных пользователю третьими лицами.
3. Улучшение общего опыта работы с Интернетом.
Пустой или белый экран может стать преградой для пользователей при поиске информации, просмотре контента или работе с онлайн-приложениями. Решение проблемы позволяет улучшить общий опыт работы с Интернетом, делая его более удобным и эффективным.
Все эти преимущества подчеркивают важность решения проблемы с пустым или белым экраном в Firefox. Однако перед принятием каких-либо мер по исправлению проблемы, рекомендуется провести тщательное исследование причин возникшей проблемы и выбрать наиболее подходящий способ решения.
Шаг 1: Очистите кеш браузера
Очистка кеша может помочь в случаях, когда проблема возникает из-за поврежденных или устаревших данных в кеше браузера.
Чтобы очистить кеш браузера в Firefox, выполните следующие действия:
- Откройте браузер Firefox и нажмите на кнопку меню, расположенную в правом верхнем углу окна. Вы увидите иконку с изображением трех горизонтальных полосок.
- В меню выберите пункт «Настройки». Откроется новая вкладка с настройками браузера.
- На вкладке выберите раздел «Конфиденциальность и безопасность».
- Прокрутите страницу вниз до раздела «История» и нажмите на кнопку «Очистить историю».
- В открывшемся окне установите галочки напротив пункта «Кэш» и любых других типов данных, которые вы хотите очистить, например, «История посещений» или «Cookies».
- Выберите период времени, за который вы хотите очистить данные. Можно выбрать «Всегда», чтобы удалить все данные, или выбрать конкретный временной промежуток.
- Нажмите кнопку «Очистить сейчас», чтобы выполнить очистку кеша.
После завершения процесса очистки кеша, перезагрузите браузер и проверьте, решена ли проблема с пустым или белым экраном. Если проблема все еще остается, переходите к следующему шагу.
Как найти настройки очистки кеша в Firefox?
Очистка кеша может помочь решить проблему с пустым или белым экраном в Firefox. Чтобы выполнить это действие, нужно найти настройки очистки кеша в браузере.
Чтобы найти настройки очистки кеша в Firefox, следуйте этим шагам:
1. Откройте браузер Firefox и нажмите на иконку меню, расположенную в правом верхнем углу.
2. В появившемся меню выберите пункт «Настройки».
3. В открывшемся окне настроек выберите вкладку «Конфиденциальность и безопасность».
4. Прокрутите страницу вниз до раздела «История».
5. В этом разделе найдите пункт «Очистка истории».
6. Нажмите на кнопку «Очистить историю».
7. В появившемся окне выберите опции очистки, включая «Кеш», и установите период времени, за который нужно очистить кеш.
8. Нажмите на кнопку «Очистить сейчас», чтобы запустить процесс очистки кеша.
После завершения процесса очистки кеша, перезапустите браузер Firefox и проверьте, исправилась ли проблема с пустым или белым экраном. Если проблема продолжается, попробуйте выполнить другие рекомендации по исправлению этой проблемы.
Как правильно очистить кеш браузера в Firefox?
Для очистки кеша браузера в Firefox, следуйте этим шагам:
Шаг 1:
Откройте браузер Firefox и нажмите на меню в верхней части окна. Меню находится в правом верхнем углу и представлено значком с тремя горизонтальными полосками. Нажмите на значок, чтобы открыть выпадающее меню.
Шаг 2:
В выпадающем меню выберите вариант «Настройки».
Шаг 3:
На странице настроек найдите раздел «Конфиденциальность и безопасность». Прокрутите вниз, если необходимо, чтобы найти его. В этом разделе нажмите на кнопку «Очистить данные…».
Шаг 4:
В открывшемся окне «Очистить данные» вы можете выбрать различные типы данных для очистки. Убедитесь, что выбрана опция «Кэш». Также вы можете выбрать другие типы данных, которые желаете очистить.
Шаг 5:
После выбора необходимых типов данных для очистки, нажмите на кнопку «Очистить». Firefox начнет очищать выбранные данные. Это может занять некоторое время, в зависимости от количества данных, которые необходимо очистить.
После завершения процесса очистки кеша браузера, перезапустите Firefox и проверьте, решена ли проблема с пустым или белым экраном.
Обратите внимание, что очистка кеша браузера может привести к некоторой задержке при первой загрузке веб-страниц, так как Firefox будет загружать данные заново. Однако, это поможет обновить кеш и решить проблемы с отображением страниц.
Удачи в использовании вашего браузера Firefox!
Шаг 2: Отключите все расширения и темы
Если проблема с пустым или белым экраном возникает в Firefox, то одним из возможных источников проблемы могут быть установленные расширения или темы. Расширения и темы могут влиять на работу браузера, иногда вызывая непредсказуемые ошибки.
Для того чтобы проверить, являются ли расширения или темы причиной проблемы, рекомендуется на время отключить их.
Для этого нужно выполнить следующие действия:
- Откройте меню Firefox, нажав на кнопку с тремя горизонтальными линиями в правом верхнем углу окна браузера.
- В открывшемся меню выберите пункт «Дополнения».
- В открывшейся вкладке «Дополнения» выберите раздел «Расширения».
- Для каждого установленного расширения нажмите кнопку «Отключить».
- После отключения всех расширений закройте окно «Дополнения».
Теперь перезапустите Firefox и посмотрите, исправилась ли проблема с пустым или белым экраном. Если проблема исчезла, это значит, что причиной ее возникновения было одно или несколько расширений или тем.
Чтобы выяснить, какое именно расширение вызывает проблему, можно включать их по очереди и проверять работу браузера после каждого включения. Таким образом, можно найти проблемное расширение и удалить его или найти обновленную версию, которая не вызывает проблем.
Если отключение расширений не решает проблему, можно перейти к следующему шагу.
Как открыть меню расширений и тем в Firefox?

Меню расширений и тем в Firefox предоставляет возможность настроить внешний вид и функциональность браузера с помощью различных дополнений. Оно позволяет управлять установленными расширениями, изменять темы оформления и настраивать их параметры.
Чтобы открыть меню расширений и тем в Firefox, выполните следующие шаги:
- Откройте браузер Firefox на своем компьютере.
- В правом верхнем углу окна браузера найдите кнопку меню. Она представляет собой три горизонтальные линии.
- Нажмите на кнопку меню. Откроется выпадающее меню.
- В выпадающем меню найдите и выберите пункт «Дополнения».
- Откроется страница «Окно дополнений». Здесь вы найдете все установленные расширения и темы в Firefox.
На странице «Окно дополнений» вы сможете управлять расширениями и темами. Вы можете включать или отключать расширения, устанавливать новые или удалять ненужные. Кроме того, вы сможете изменить текущую тему оформления или установить новую.
Теперь вы знаете, как открыть меню расширений и тем в Firefox и настроить свой браузер так, чтобы он соответствовал вашим потребностям и предпочтениям.

