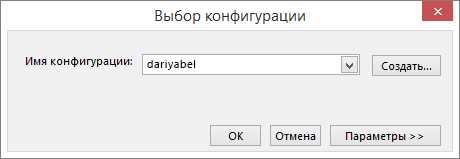
Outlook на Windows 10 — одно из самых популярных почтовых приложений для пользователей Microsoft. Однако, иногда пользователи могут столкнуться с проблемами при использовании правил в Outlook. Проблема может проявляться от невозможности создания или изменения правил до их неправильного функционирования. Если вы столкнулись с подобной проблемой, не волнуйтесь! В этой статье мы расскажем вам о нескольких методах, которые помогут вам исправить проблему с правилами Outlook на Windows 10.
Первым шагом для решения проблемы с правилами Outlook является проверка наличия обновлений для вашей версии Outlook и операционной системы Windows 10. Возможно, проблема вызвана ошибкой в программном обеспечении, которую разработчики исправили в последних обновлениях. Убедитесь, что у вас установлена последняя версия Outlook и Windows 10, проверив наличие и установку всех доступных обновлений.
Если обновления не решают проблему, следующим шагoм является проверка наличия ошибок в файле данных Outlook (.pst или .ost). Поврежденный файл данных может привести к неправильной работе правил Outlook. Чтобы проверить файл данных, вы можете воспользоваться встроенной утилитой ScanPST для файла .pst или утилитой ScanOST для файла .ost. Убедитесь, что перед запуском утилиты вы закрыли Outlook и сделали резервную копию своего файла данных, чтобы избежать потери ваших сообщений и настроек.
Если вы обнаружили и исправили ошибки в файле данных, попробуйте создать новые правила в Outlook и проверьте, работают ли они должным образом. Если проблема с правилами Outlook все еще не решена, вы можете попробовать отключить временно все установленные плагины или добавленные расширения, так как они могут быть причиной конфликтов и неправильной работы правил.
- Как решить проблему с правилами Outlook на Windows 10
- Не работают правила в Outlook на Windows 10
- Проверка наличия обновлений Outlook
- Удаление и повторная установка Outlook
- Проверка целостности файлов системы Windows 10
- Не удается создать новое правило в Outlook на Windows 10
- Проверка доступа к папкам Outlook
- Очистка кэша Outlook
- Создание правила через командную строку
Как решить проблему с правилами Outlook на Windows 10

Outlook на Windows 10 предлагает удобный способ автоматизировать обработку электронной почты с помощью правил. Однако иногда возникают проблемы, связанные с работой правил. В этой статье мы рассмотрим некоторые распространенные проблемы с правилами Outlook на Windows 10 и предложим решения.
| Проблема | Решение |
|---|---|
| Правила не работают | 1. Убедитесь, что правила настроены правильно и активированы. Проверьте условия и действия правил, а также целевые папки для перемещения сообщений. |
| Правила не запускаются автоматически | 1. Проверьте настройки автоматического выполнения правил. Они должны быть включены и работать без ограничений.
2. Проверьте, что ваш компьютер подключен к Интернету, так как некоторые правила могут требовать сетевого доступа для выполнения. 3. Убедитесь, что Microsoft Outlook запущен и находится в активном состоянии на вашем компьютере. |
| Правила работают неправильно или наоборот, слишком медленно | 1. Проверьте настройки производительности вашего компьютера. Если компьютер работает медленно, это может замедлить выполнение правил.
2. Ограничьте количество правил или усложненность условий, чтобы улучшить производительность. 3. Обновите Microsoft Outlook до последней версии, возможно, проблема была исправлена в новых обновлениях. 4. Если проблема не устраняется, пересоздайте правила заново и проверьте, работает ли оно правильно. |
Это некоторые из возможных причин и решений проблем с правилами Outlook на Windows 10. Если вы продолжаете сталкиваться с проблемами, рекомендуется обратиться в службу поддержки Microsoft для получения более подробной помощи.
Не работают правила в Outlook на Windows 10
Если правила в Outlook на Windows 10 не работают, есть несколько возможных причин этой проблемы. Первым делом, стоит проверить актуальность программного обеспечения Outlook и операционной системы Windows 10. Убедитесь, что у вас установлена последняя версия Outlook и все обновления Windows 10.
Если проблема не устраняется, то возможно причина кроется в поврежденных файлов правил Outlook. Попробуйте выполнить восстановление этих файлов с помощью встроенных средств Outlook. Для этого откройте программу Outlook, выберите вкладку «Файл» в верхней панели меню, затем «Параметры» и «Почтовые правила». В разделе «Почтовые правила и уведомления» нажмите на кнопку «Правила — команды» и выберите «Импорт…». Выберите файл с правилами, которые вы предварительно сохраняли, и выполните импорт.
Если эти действия не помогли, то проблема может быть вызвана конфликтом с другим программным обеспечением или настройками системы Windows 10. Попробуйте временно отключить антивирусное программное обеспечение или сделать изменения в настройках безопасности. Также стоит проверить другие приложения, которые могут влиять на работу Outlook.
| Проблема | Возможное решение |
| Поврежденные файлы правил Outlook | Выполните восстановление файлов правил с помощью средств Outlook |
| Конфликт с другим программным обеспечением | Отключите временно антивирусное ПО или внесите изменения в настройки безопасности |
| Проблемы с настройками системы Windows 10 | Проверьте другие приложения, которые могут влиять на работу Outlook |
Если ни одно из перечисленных выше решений не помогло восстановить работу правил в Outlook на Windows 10, рекомендуется обратиться к службе поддержки Microsoft или попробовать переустановить программу Outlook.
Запомните, что исправление проблем с правилами в Outlook может потребовать дополнительного времени и ресурсов, поэтому имеет смысл ознакомиться с дополнительными ресурсами и инструкциями, доступными на официальном сайте Microsoft.
Проверка наличия обновлений Outlook
Для исправления проблемы с правилами в Outlook на Windows 10, важно проверить наличие обновлений программы. Новые версии Outlook часто включают исправления ошибок и улучшения производительности, которые могут решить проблемы с правилами.
Чтобы проверить наличие обновлений Outlook, выполните следующие шаги:
- Откройте Outlook на вашем компьютере.
- Перейдите во вкладку «Файл» в верхней панели инструментов Outlook.
- В секции «Сведения» нажмите на кнопку «Параметры».
- В открывшемся меню выберите «Обновление и безопасность».
- Нажмите на кнопку «Проверить наличие обновлений». Если доступны новые обновления, Outlook автоматически загрузит и установит их.
После завершения процесса обновления перезапустите Outlook, чтобы изменения вступили в силу. Если проблема с правилами все еще не решена, попробуйте повторить эти шаги или обратитесь в службу поддержки Outlook для получения дополнительной помощи.
Удаление и повторная установка Outlook
Если у вас возникают серьезные проблемы с правилами Outlook на Windows 10, одним из способов их решения может быть полное удаление и повторная установка приложения Outlook. Это может быть необходимо, если повреждены или некорректно настроены файлы программы или если возникли проблемы с самой установкой Outlook.
Процесс удаления и повторной установки Outlook может занять некоторое время, поэтому перед началом убедитесь, что у вас есть доступ к интернету и все необходимые учетные данные для настройки почтового аккаунта.
Чтобы удалить Outlook с компьютера, выполните следующие шаги:
- Откройте меню «Пуск» и выберите «Настройки».
- В окне «Настройки» выберите «Приложения» и затем «Приложения и функции».
- В списке установленных приложений найдите Outlook и щелкните на нем правой кнопкой мыши.
- Выберите «Удалить» и подтвердите удаление Outlook.
После удаления Outlook с компьютера перезагрузите систему. После перезагрузки вы можете приступить к повторной установке Outlook.
Чтобы повторно установить Outlook на компьютере, выполните следующие шаги:
- Откройте веб-браузер и перейдите на официальный сайт Microsoft.
- Перейдите на страницу загрузки Outlook и выберите версию приложения, соответствующую вашей операционной системе.
- Нажмите кнопку «Скачать» и следуйте инструкциям на экране для установки Outlook.
- После установки Outlook запустите приложение и выполните настройку вашего почтового аккаунта.
После повторной установки Outlook вам следует проверить, работают ли правила правильно. Если проблемы с правилами все еще возникают, рекомендуется обратиться к специалисту по технической поддержке компании Microsoft.
Проверка целостности файлов системы Windows 10
Если у вас возникают проблемы с правилами в Outlook на Windows 10, одним из возможных решений может быть проверка целостности файлов системы Windows 10. Данная процедура позволяет выявить и исправить любые повреждения системных файлов, которые могут быть причиной неполадок.
Для выполнения проверки целостности файлов системы Windows 10 вам понадобится открыть командную строку с правами администратора. Для этого:
| 1. | Нажмите сочетание клавиш Win + X и выберите «Командная строка (администратор)» из контекстного меню. |
| 2. | При запросе подтверждения, нажмите «Да». |
После того как вы открыли командную строку с правами администратора, выполните следующую команду:
sfc /scannowДанная команда запустит процедуру проверки целостности файлов системы Windows 10. Вам потребуется некоторое время для завершения этой процедуры. По завершении, система выдаст отчет о выявленных проблемах и, при необходимости, автоматически исправит их.
После завершения проверки целостности файлов системы Windows 10 рекомендуется перезагрузить компьютер, чтобы изменения вступили в силу.
Если проблемы с правилами в Outlook на Windows 10 остаются, вы можете обратиться за дополнительной помощью в официальную службу поддержки Microsoft.
Не удается создать новое правило в Outlook на Windows 10
Если у вас возникла проблема с созданием нового правила в Outlook на операционной системе Windows 10, есть несколько возможных причин и решений, которые помогут вам исправить эту проблему.
- Убедитесь, что ваша программа Outlook обновлена до последней версии. Часто обновления включают исправления ошибок и улучшения, которые могут помочь решить проблемы с правилами.
- Проверьте наличие неправильных или поврежденных файлов данных Outlook. Для этого можно воспользоваться встроенным инструментом проверки и восстановления файлов OST и PST.
- Проверьте наличие конфликтующих правил. Если у вас слишком много правил или они содержат противоречивые условия, это может привести к ошибкам при создании новых правил. Попробуйте удалить или отключить некоторые правила и попробуйте снова создать новое правило.
- Проверьте настройки программы Outlook. Убедитесь, что у вас есть права администратора для создания нового правила. Возможно, ограничения безопасности или настройки групповой политики мешают вам создать правило. Обратитесь к системному администратору для получения помощи.
Если после всех этих действий проблема с созданием нового правила в Outlook на Windows 10 не устранена, рекомендуется обратиться в службу поддержки Microsoft или посетить форумы сообщества пользователей Outlook для получения дополнительной помощи.
Проверка доступа к папкам Outlook
Если у вас возникла проблема с правилами в Outlook на Windows 10, одной из возможных причин может быть неправильная настройка или ограничение доступа к папкам программы. Для исправления этой проблемы вам потребуется проверить и, при необходимости, изменить настройки доступа к папкам Outlook.
Для начала проверьте, есть ли у вас права на чтение и запись для папки, в которой хранятся файлы данных Outlook. Обычно эта папка называется «Outlook Files» и располагается в директории «Мои документы». Чтобы убедиться, что у вас есть необходимые права, выполните следующие шаги:
| 1. Откройте проводник Windows (нажмите клавишу Win + E). |
| 2. В адресной строке введите путь к папке «Мои документы» (например, C:\Users\Ваше_имя_пользователя\Documents) и нажмите Enter. |
| 3. Найдите папку «Outlook Files» и щелкните правой кнопкой мыши по ней. |
| 4. В контекстном меню выберите «Свойства». |
| 5. В открывшемся окне перейдите на вкладку «Безопасность». |
| 6. Проверьте, есть ли у вас разрешение «Полный контроль» или «Чтение и запись». Если разрешения отсутствуют, нажмите на кнопку «Изменить» и установите нужные права. |
После того, как вы проверили и, при необходимости, изменили настройки доступа к папкам Outlook, перезапустите программу и проверьте, исправилась ли проблема с правилами. Если проблема остается, попробуйте выполнить другие рекомендации по исправлению проблем Outlook на Windows 10.
Очистка кэша Outlook
Очистка кэша Outlook может помочь решить множество проблем, связанных с некорректной работой программы. Кэш Outlook хранит временные данные, такие как копии электронных писем, контактов и календарей, чтобы ускорить процесс загрузки информации при последующем открытии приложения.
Однако, иногда проблемы могут возникнуть из-за некорректных или поврежденных данных в кэше, поэтому периодическая очистка кэша Outlook может быть полезной.
Чтобы очистить кэш Outlook, выполните следующие шаги:
- Закройте Outlook и убедитесь, что ни один процесс Outlook не работает в фоновом режиме.
- Откройте «Панель управления» и найдите раздел «Параметры Outlook».
- В разделе «Параметры Outlook» выберите вкладку «Дополнительно».
- Нажмите кнопку «Очистить кэш Outlook».
- Подтвердите свой выбор, нажав «ОК» во всех открытых окнах.
- После завершения очистки кэша можно снова запустить Outlook.
Обратите внимание, что очистка кэша Outlook может занять некоторое время, особенно если в нем содержится большое количество данных. Поэтому, будьте терпеливы и дождитесь окончания процесса очистки перед повторным открытием Outlook.
Теперь вы знаете, как очистить кэш Outlook и исправить возможные проблемы с его работой. Если после очистки кэша проблемы не устранены, рекомендуется обратиться к технической поддержке, чтобы получить дополнительную помощь.
Создание правила через командную строку
Если вы столкнулись с проблемой создания или настройки правил в Outlook на Windows 10, вы можете использовать командную строку для создания правила. Это может быть полезно, если у вас есть большое количество правил или если вам нужно автоматизировать процесс создания правил.
Для создания правила через командную строку вам понадобится использовать специальные команды PowerShell.
Вот пример команды, которую вы можете использовать для создания правила:
New-InboxRule -Name "Проверка важных писем" -HasAttachments $true -MoveToFolder "Важные письма"
В этом примере мы создаем правило с именем «Проверка важных писем», которое перемещает письма с вложениями в папку «Важные письма». Вы можете изменить параметры этой команды, чтобы создать правило с нужными вам условиями и действиями.
Чтобы выполнить эту команду, вам нужно открыть командную строку PowerShell. Вы можете это сделать, щелкнув правой кнопкой мыши на кнопке «Пуск» и выбрав пункт меню «Windows PowerShell».
После открытия командной строки вы можете вставить команду создания правила и нажать клавишу Enter. Outlook выполнит эту команду и создаст правило с указанными параметрами.
Теперь вы знаете, как создать правило через командную строку в Outlook на Windows 10. Это может быть полезным, если вы хотите автоматизировать процесс создания или настройки правил. Удачи в настройке правил в Outlook!

