
Netflix — это одна из самых популярных онлайн-платформ для стриминга фильмов и сериалов. Она предлагает огромный каталог контента разных жанров, доступный в любое время и на любом устройстве. Однако, довольно часто пользователи сталкиваются с проблемами при попытке просмотра фильмов в полноэкранном режиме.
Когда Netflix не работает в полноэкранном режиме, это может серьезно ограничить ваше кинематографическое испытание. Однако, есть несколько небольших шагов, которые вы можете предпринять, чтобы исправить эту проблему и наслаждаться просмотром в полноэкранном режиме.
Во-первых, убедитесь, что ваш браузер и операционная система обновлены до последней версии. Это может помочь решить проблему с Netflix и гарантировать совместимость с вашим устройством. Если у вас устаревший браузер или операционная система, попробуйте обновить их и попробовать снова.
Во-вторых, проверьте настройки вашего браузера. Убедитесь, что включен режим полноэкранного просмотра и нет каких-либо блокировщиков всплывающих окон или расширений, которые могут помешать отображению Netflix в полноэкранном режиме.
- Решение проблемы: Netflix не работает в полноэкранном режиме
- Проверьте настройки браузера
- Проверка обновлений браузера
- Очистка кэша и истории браузера
- Убедитесь, что ваше устройство поддерживает полноэкранный режим
- Проверка наличия обновлений операционной системы
- Проверка наличия новых драйверов для видеокарты
- Проверьте настройки Netflix
Решение проблемы: Netflix не работает в полноэкранном режиме
Если у вас возникает проблема с просмотром Netflix в полноэкранном режиме, вот несколько решений, которые помогут вам исправить эту проблему:
- Обновите браузер. Убедитесь, что вы используете последнюю версию браузера, чтобы обеспечить совместимость с Netflix.
- Очистите кэш браузера. Иногда накопленный кэш может вызывать проблемы с воспроизведением видео в полноэкранном режиме. Попробуйте очистить кэш браузера и повторно запустить Netflix.
- Проверьте наличие обновлений для операционной системы. Возможно, проблема связана с устаревшей операционной системой, которая не поддерживает воспроизведение Netflix в полноэкранном режиме. Установите все доступные обновления операционной системы.
- Отключите расширения браузера. Некоторые расширения могут мешать правильному воспроизведению Netflix в полноэкранном режиме. Попробуйте временно отключить все расширения и проверьте, работает ли Netflix в полноэкранном режиме.
- Проверьте настройки экрана. Убедитесь, что разрешение экрана и масштабирование настроены правильно. Некорректные настройки могут препятствовать воспроизведению Netflix в полноэкранном режиме.
Если проблема все еще не решена, рекомендуется обратиться в службу поддержки Netflix для получения дополнительной помощи. Они смогут предоставить индивидуальное решение для вашей конкретной ситуации.
Проверьте настройки браузера
Если Netflix не работает в полноэкранном режиме, первым делом стоит проверить настройки вашего браузера. Некоторые браузеры имеют определенные настройки, которые могут ограничивать воспроизведение видео в полноэкранном режиме.
Вот несколько шагов, которые вы можете выполнить, чтобы проверить и настроить настройки браузера:
- Убедитесь, что ваш браузер имеет последнюю версию. Устаревшая версия браузера может вызывать проблемы с воспроизведением видео.
- Проверьте настройки безопасности вашего браузера. Иногда они могут блокировать воспроизведение видео в полноэкранном режиме. Увеличьте уровень безопасности или добавьте Netflix в список доверенных сайтов.
- В некоторых браузерах есть специальные параметры для воспроизведения видео. Проверьте настройки ваших браузерных расширений или плагинов и убедитесь, что они не блокируют возможность просмотра видео в полноэкранном режиме.
- Проверьте настройки экрана вашего компьютера. Если вы используете два монитора или подключаете компьютер к телевизору, возможно, настройки экрана мешают воспроизведению видео в полноэкранном режиме. Убедитесь, что настройки экрана поддерживают полноэкранный режим.
Если после проверки и настройки браузера проблема не решена, вы можете продолжить с другими методами исправления проблемы с Netflix.
Проверка обновлений браузера
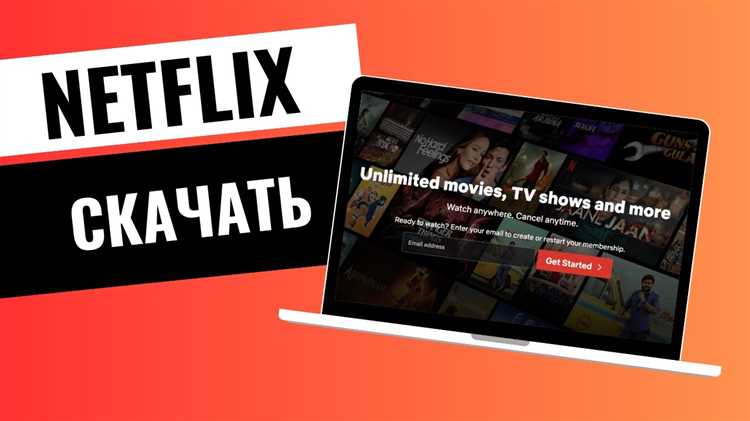
Если у вас возникают проблемы с использованием Netflix в полноэкранном режиме, первым делом стоит проверить, что ваш браузер обновлен до последней версии. Устаревшая версия браузера может вызывать совместимостные проблемы, которые могут привести к отказу Netflix работать в полноэкранном режиме.
Для проверки обновлений браузера следуйте инструкциям ниже:
| Google Chrome |
| 1. Откройте Google Chrome и щелкните на иконке с тремя точками в правом верхнем углу окна браузера. |
| 2. В выпадающем меню выберите пункт «Справка» и затем выберите «О Google Chrome». |
| 3. Браузер автоматически проверит наличие обновлений и начнет их загружать, если они доступны. |
| Mozilla Firefox |
| 1. Откройте Mozilla Firefox и щелкните на иконке с тремя горизонтальными линиями в правом верхнем углу окна браузера. |
| 2. В выпадающем меню выберите пункт «Справка» и затем выберите «О Firefox». |
| 3. Браузер автоматически проверит наличие обновлений и начнет их загружать, если они доступны. |
| Microsoft Edge |
| 1. Откройте Microsoft Edge и щелкните на иконке с тремя горизонтальными точками в верхнем правом углу окна браузера. |
| 2. В выпадающем меню выберите пункт «Справка и обновления» и затем выберите «О браузере Microsoft Edge». |
| 3. Браузер автоматически проверит наличие обновлений и начнет их загружать, если они доступны. |
После успешного обновления браузера рекомендуется перезапустить компьютер и попробовать снова использовать Netflix в полноэкранном режиме. Если проблема остается, рекомендуется связаться с поддержкой Netflix для получения дополнительной помощи.
Очистка кэша и истории браузера
Одним из причин возникновения проблемы с полноэкранным режимом на Netflix может быть накопление кэша и неправильная история браузера. Попробуйте выполнить следующие шаги, чтобы очистить кэш и историю:
1. Очистка кэша браузера
Сначала попробуйте очистить кэш вашего браузера. Это можно сделать следующим образом:
— В Chrome: откройте меню браузера, выберите «Настройки», затем «Приватность и безопасность» и нажмите «Очистить данные просмотра». В появившемся окне отметьте пункт «Кэш» и нажмите «Очистить данные».
— В Firefox: откройте меню браузера, выберите «Настройки», затем «Приватность и безопасность» и перейдите на вкладку «История». Нажмите кнопку «Очистить историю», выберите «Кэш» и нажмите «Очистить».
— В Safari: откройте меню браузера, выберите «Очистить историю» и установите соответствующие параметры очистки.
2. Очистка истории браузера
Кроме очистки кэша, также стоит попробовать очистить историю браузера:
— В Chrome: откройте меню браузера, выберите «Настройки», затем «Приватность и безопасность» и нажмите «Очистить данные просмотра». В появившемся окне отметьте пункт «История браузера» и нажмите «Очистить данные».
— В Firefox: откройте меню браузера, выберите «Настройки», затем «Приватность и безопасность» и перейдите на вкладку «История». Нажмите кнопку «Очистить историю», выберите «История браузера» и нажмите «Очистить».
— В Safari: откройте меню браузера, выберите «Очистить историю» и установите соответствующие параметры очистки.
После выполнения этих действий перезапустите браузер и попробуйте использовать Netflix в полноэкранном режиме снова. Если проблема не устранена, перейдите к следующему способу решения.
Убедитесь, что ваше устройство поддерживает полноэкранный режим
Прежде чем искать решение проблемы с Netflix, необходимо удостовериться, что ваше устройство вообще может работать в полноэкранном режиме. Некоторые старые модели компьютеров, ноутбуков или мобильных устройств не поддерживают эту функцию из-за ограничений аппаратных возможностей.
Если вы не уверены, проверьте спецификации вашего устройства или обратитесь к его руководству пользователя. Проверьте, есть ли устройство поддержка полноэкранного режима и какие требования нужно выполнить для его активации.
Если ваше устройство поддерживает полноэкранный режим, но Netflix все равно не работает в этом режиме, то проблема может быть связана с другими факторами, такими как настройки браузера, связь с интернетом или конфликт с другой программой на вашем устройстве.
В таком случае, рекомендуется выполнять дополнительные действия по исправлению проблемы, например, проверить настройки браузера, обновить драйвера видеокарты или закрыть другие программы, которые могут конфликтовать с Netflix.
Если вы все еще не можете решить проблему, рекомендуется обратиться в службу поддержки Netflix или обратиться за помощью к специалисту.
Не забывайте, что Netflix может иметь свои собственные специфические требования к устройствам и не поддерживать старые модели или устаревшие операционные системы. Поэтому перед подпиской на эту платформу, убедитесь, что ваше устройство соответствует требованиям Netflix.
Проверка наличия обновлений операционной системы
Прежде чем искать причину проблем с работой Netflix в полноэкранном режиме, важно убедиться, что ваша операционная система имеет последние обновления.
Чтобы проверить наличие обновлений, выполните следующие шаги:
| Шаг 1. | Нажмите на кнопку «Пуск» в левом нижнем углу экрана. |
| Шаг 2. | Выберите «Настройки» и откройте раздел «Обновление и безопасность». |
| Шаг 3. | В разделе «Обновление и безопасность» выберите «Windows Update». |
| Шаг 4. | Нажмите на кнопку «Проверить наличие обновлений». |
| Шаг 5. | Если обновления доступны, выберите «Установить обновления». |
| Шаг 6. | После завершения установки обновлений, перезагрузите компьютер. |
Проверка наличия обновлений операционной системы может помочь решить проблему с работой Netflix в полноэкранном режиме, так как многие ошибки и неполадки могут быть вызваны устаревшими версиями операционной системы.
Проверка наличия новых драйверов для видеокарты
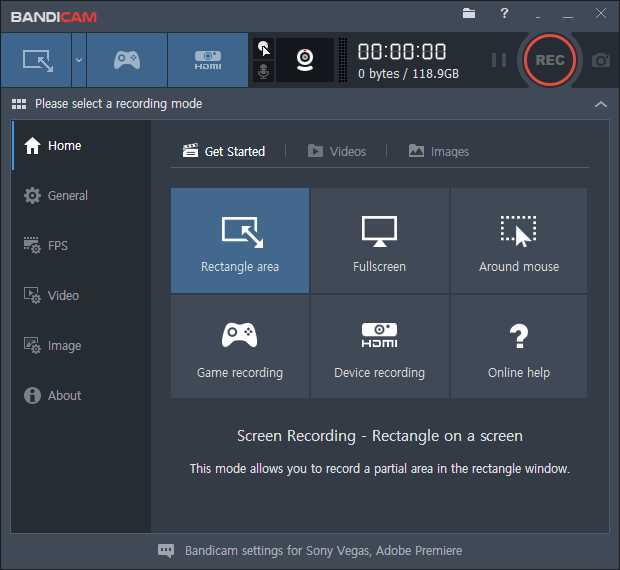
Если Netflix не работает в полноэкранном режиме, одной из возможных причин может быть устаревший драйвер для вашей видеокарты. Драйверы, которые отвечают за обработку видео, могут иметь проблемы, которые могут влиять на работу Netflix.
Для проверки наличия новых драйверов для вашей видеокарты, следуйте нижеприведенным инструкциям:
- Откройте «Диспетчер устройств» на вашем компьютере. Для этого можно нажать правой кнопкой мыши на кнопке «Пуск» и выбрать пункт «Диспетчер устройств».
- Разверните раздел «Адаптеры дисплея», чтобы увидеть список видеокарт и драйверов, установленных на вашем компьютере.
- Найдите видеокарту, которая используется на вашем компьютере, и нажмите правой кнопкой мыши на нее.
- Выберите пункт «Обновить драйвер».
- После этого выберите «Автоматический поиск драйверов в Интернете», чтобы компьютер автоматически проверил наличие новых драйверов для вашей видеокарты.
Если компьютер обнаружит новые драйверы для вашей видеокарты, он предложит их скачать и установить. Следуйте инструкциям на экране, чтобы установить новые драйверы.
После установки новых драйверов перезапустите компьютер и попробуйте снова использовать Netflix в полноэкранном режиме. Если проблема сохраняется, попробуйте решить ее, следуя другим рекомендациям.
Проверьте настройки Netflix
Перед тем как приниматься за сложные технические методы, важно убедиться, что настройки Netflix на вашем устройстве правильно заданы. Вот несколько важных настроек, которые стоит проверить:
| 1. |
Убедитесь, что вы используете поддерживаемый веб-браузер. Netflix рекомендует использовать последнюю версию Google Chrome, Mozilla Firefox или Microsoft Edge для наилучшего просмотра. |
| 2. |
Проверьте подключение к интернету. Убедитесь, что ваше устройство подключено к стабильной и быстрой сети. Если у вас проблемы с подключением, может быть полезно перезагрузить маршрутизатор или попробовать подключиться к другой сети. |
| 3. |
Проверьте настройки проигрывателя. Если у вас есть установленное расширение или приложение, связанное с проигрыванием видео (например, блокировщик рекламы или плагин для просмотра видео), попробуйте временно отключить его и понаблюдать, работает ли Netflix в полноэкранном режиме. |
| 4. |
Проверьте настройки экрана. Убедитесь, что расширение экрана вашего устройства правильно установлено. Если экран настроен неправильно, это может вызывать проблемы с полноэкранным режимом. |
| 5. |
Обновите Netflix до последней версии. Если вы используете приложение Netflix, проверьте, что у вас установлена последняя доступная версия. Обновление приложения может решить несколько известных проблем. |
Если после проверки настроек проблема все еще не решена, рекомендуется обратиться в службу поддержки Netflix для получения дальнейшей помощи.

