
Google Chrome — один из самых популярных интернет-браузеров, который предлагает множество функций. Однако, иногда пользователи могут столкнуться с проблемой, когда печать из браузера становится невозможной. Это может быть очень раздражающим, особенно если вам необходимо распечатать важный документ или изображение. В этой статье мы расскажем вам о нескольких простых способах, которые помогут вам восстановить функцию печати в Google Chrome.
Первым шагом для устранения проблемы с печатью в Google Chrome является проверка вашего принтера. Убедитесь, что принтер включен, подключен к компьютеру и имеет достаточное количество бумаги в лотке. Если принтер работает нормально с другими программами, то проблема, скорее всего, связана именно с браузером.
Далее, вам следует обновить Google Chrome до последней версии. Часто новые обновления включают исправления ошибок и улучшения, которые могут решить проблему с печатью. Для этого откройте браузер и щелкните на значке «Меню» в верхнем правом углу (три точки). Затем выберите пункт «Справка» и нажмите на «О браузере Google Chrome». Если доступно обновление, установите его.
Если обновление браузера не решило проблему, вы можете попробовать отключить все расширения и плагины в Google Chrome. Иногда некоторые расширения и плагины могут вызывать конфликты, которые мешают печати. Чтобы отключить их, снова откройте меню браузера и выберите «Настройки». Затем перейдите в раздел «Расширения» или «Плагины» и выключите все установленные дополнения. Попробуйте распечатать нужный документ или изображение после отключения всех расширений и плагинов.
Если ни один из этих способов не помог вам восстановить печать в Google Chrome, попробуйте переустановить браузер. Удалите Google Chrome с вашего компьютера и скачайте установщик последней версии с официального сайта. После установки браузера попробуйте распечатать документ или изображение снова.
Надеемся, что один из этих способов поможет вам исправить проблему с печатью из Google Chrome. Если проблема все еще не решена, рекомендуем обратиться за помощью к специалисту или посетить форумы поддержки Google Chrome, где вы можете найти дополнительные советы и решения.
- Как исправить проблему с печатью в Google Chrome?
- Проверьте настройки печати в Google Chrome
- Убедитесь, что принтер правильно подключен к компьютеру
- Проверьте наличие обновлений для Google Chrome и принтера
- Установите правильные настройки печати в браузере
- Используйте альтернативные методы печати
- Используйте комбинацию клавиш Ctrl+P для вызова диалогового окна печати
Как исправить проблему с печатью в Google Chrome?
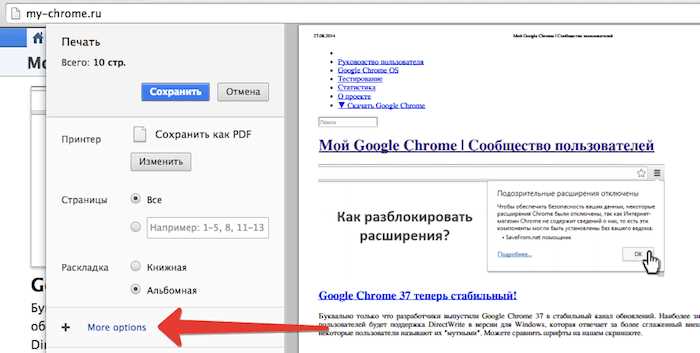
1. Проверьте подключение принтера. Убедитесь, что принтер подключен к компьютеру и включен. Также, убедитесь, что он выбран как основной принтер в настройках операционной системы.
2. Проверьте настройки печати в Chrome. Откройте меню Chrome, выберите «Печать» и убедитесь, что правильный принтер выбран. Также, убедитесь, что вы выбрали правильные опции печати, такие как ориентация страницы и масштаб.
3. Очистите кэш браузера. Временные файлы и сохраненные данные могут негативно влиять на печать. Очистите кэш браузера, перезапустите Chrome и попробуйте снова распечатать страницу.
4. Обновите драйверы принтера. Убедитесь, что у вас установлена последняя версия драйверов для вашего принтера. Вы можете обновить драйверы через сайт производителя принтера или через меню устройств в операционной системе.
5. Перезапустите компьютер. Иногда перезапуск компьютера может помочь решить проблемы с печатью в Chrome. Попробуйте перезагрузить компьютер и повторить печать.
6. Проверьте настройки безопасности. Некоторые программы или настройки безопасности могут блокировать печать из браузера. Убедитесь, что Chrome разрешен для доступа к принтеру в настройках безопасности операционной системы или антивирусной программы.
В случае, если ни одно из указанных выше решений не помогло, рекомендуется обратиться за помощью к специалисту или к команде поддержки Google Chrome.
Проверьте настройки печати в Google Chrome
Если у вас возникла проблема с печатью из Google Chrome, первым шагом для ее устранения следует проверить настройки печати в браузере.
1. Откройте Google Chrome и нажмите на кнопку с тремя горизонтальными точками в верхнем правом углу окна браузера.
2. В выпадающем меню выберите пункт «Печать».
3. В открывшемся окне настройки печати убедитесь, что выбран правильный принтер.
4. Если у вас установлено несколько принтеров, убедитесь, что выбран нужный принтер для печати.
5. Проверьте также другие настройки печати, такие как размер бумаги, ориентацию страницы и масштаб печати. Убедитесь, что эти настройки соответствуют вашим требованиям и особенностям документа.
6. Чтобы проверить, что принтер работает корректно, вы можете выбрать пункт «Печать тестовой страницы» в настройках печати.
7. Если вы все проверили и настройки печати в порядке, но проблема все равно остается, попробуйте перезагрузить принтер и компьютер, а также обновить драйверы принтера.
8. Если ничего из вышеперечисленного не помогло, возможно, проблема не связана с настройками печати в Google Chrome, а может быть вызвана другими факторами, такими как отсутствие подключения к принтеру или неполадки в самом принтере.
В любом случае, проверка настроек печати в Google Chrome является первым шагом для устранения проблемы с печатью. Будьте внимательны при настройке и следуйте инструкциям, чтобы достичь желаемых результатов.
Убедитесь, что принтер правильно подключен к компьютеру
Перед попыткой исправить проблему с печатью из Google Chrome, необходимо убедиться, что ваш принтер правильно подключен к компьютеру. Вот несколько шагов, которые следует выполнить для проверки подключения:
| 1. | Убедитесь, что кабель USB, Ethernet или Wi-Fi, соединяющий ваш принтер и компьютер, надежно подключен с обеих сторон. Проверьте, что кабель не поврежден и правильно вставлен в принтер и компьютер. |
| 2. | Перезагрузите как принтер, так и компьютер. Иногда простая перезагрузка может решить проблему с подключением. |
| 3. | Проверьте, что принтер включен и в рабочем состоянии. Проверьте индикаторы на принтере, чтобы убедиться, что он готов к печати и не имеет ошибок. |
| 4. | Если у вас беспроводной принтер, убедитесь, что он подключен к правильной беспроводной сети. Проверьте настройки Wi-Fi на принтере и компьютере, чтобы убедиться, что они совпадают. |
| 5. | Попробуйте подключить ваш принтер к другому компьютеру. Если принтер работает на другом компьютере, проблема, скорее всего, связана с вашим компьютером или настройками. |
Если после выполнения всех вышеперечисленных действий проблема с печатью в Google Chrome не решена, вы можете продолжить с дальнейшими шагами по устранению неполадок с печатью.
Проверьте наличие обновлений для Google Chrome и принтера
Для проверки наличия обновлений в Google Chrome выполните следующие шаги:
- Откройте браузер Google Chrome.
- Нажмите на иконку меню, которая находится в правом верхнем углу окна браузера. Она выглядит как три вертикальные точки.
- В выпадающем меню выберите пункт «Помощь».
- В открывшемся списке выберите пункт «О Google Chrome».
- Браузер автоматически проверит наличие обновлений и установит их, если они будут доступны.
Также рекомендуется проверить наличие обновлений для используемого принтера. Для этого обычно необходимо выполнить следующие действия:
- Откройте меню «Пуск» в операционной системе Windows или соответствующее меню для других операционных систем.
- Выберите пункт «Настройки».
- В открывшемся окне выберите раздел «Устройства» или «Принтеры и сканеры».
- Найдите свой принтер в списке устройств и щелкните на нем правой кнопкой мыши.
- В контекстном меню выберите пункт «Обновить драйвер».
После обновления Google Chrome и принтера рекомендуется перезапустить компьютер и попробовать снова распечатать документ в браузере Google Chrome.
Примечание: Если после обновления браузера и принтера проблема с печатью все еще не решена, рекомендуется обратиться в службу поддержки Google Chrome или производителя принтера для получения дополнительной помощи.
Установите правильные настройки печати в браузере
Проблемы с печатью в Google Chrome могут быть связаны с неправильными настройками печати в браузере. Чтобы полностью устранить невозможность печати, необходимо проверить и скорректировать настройки печати.
Для этого, воспользуйтесь следующими шагами:
|
1. Откройте Google Chrome и введите в адресной строке адрес страницы, которую вы хотите распечатать. 2. Нажмите на иконку меню в верхнем правом углу браузера (три точки), затем выберите пункт «Печать» из выпадающего меню. 3. В открывшемся окне «Печать» удостоверьтесь, что выбран правильный принтер. Если у вас есть несколько принтеров, выберите нужный принтер из списка. 4. Прокрутите вниз до раздела «Настройки», где вы можете указать различные параметры печати, такие как ориентация страницы, размер бумаги и масштабирование. 5. Убедитесь, что все указанные настройки соответствуют вашим предпочтениям и требованиям для печати. Если необходимо, внесите необходимые изменения. 6. После того, как вы проверили и скорректировали настройки печати, нажмите кнопку «Печать», чтобы начать процесс печати. |
|
Если у вас все еще возникают проблемы с печатью из Google Chrome после того, как вы проверили и скорректировали настройки печати, возможно, следует проверить обновления браузера и драйвера принтера. Иногда проблемы с печатью могут быть связаны с устаревшими версиями программного обеспечения.
Будьте внимательны при настройке печати в Google Chrome. Проверьте все настройки, чтобы быть уверенными, что печать будет проходить без проблем и соответствовать вашим потребностям.
Используйте альтернативные методы печати

Если у вас возникли проблемы с печатью непосредственно из Google Chrome, можно попробовать использовать альтернативные методы печати:
1. Сохранение страницы в PDF
Если вы не можете напечатать страницу прямо из браузера, попробуйте сохранить ее в формате PDF. Для этого следуйте этим шагам:
- Откройте страницу, которую вы хотите распечатать, в Google Chrome.
- Нажмите на кнопку меню (три точки в верхнем правом углу окна браузера).
- Выберите пункт «Печать» в выпадающем меню.
- В окне печати выберите опцию «Сохранить в PDF» в качестве принтера.
- Настройте остальные параметры печати по вашему усмотрению и нажмите кнопку «Сохранить».
В результате страница будет сохранена в формате PDF на вашем компьютере, и вы сможете распечатать ее с помощью другой программы для работы с PDF.
2. Копирование и вставка в текстовый редактор
Если у вас возникли проблемы с печатью из Google Chrome, вы можете скопировать содержимое страницы и вставить его в текстовый редактор, такой как Microsoft Word или Notepad. Для этого:
- Выделите нужное содержимое страницы, нажав комбинацию клавиш «Ctrl + A».
- Скопируйте выделенное, нажав комбинацию клавиш «Ctrl + C».
- Откройте текстовый редактор (например, Microsoft Word или Notepad).
- Вставьте скопированное содержимое в текстовый редактор, нажав комбинацию клавиш «Ctrl + V».
После этого вы сможете распечатать содержимое страницы, используя печать в текстовом редакторе.
Используя альтернативные методы печати, вы сможете обойти проблему невозможности печати из Google Chrome и все равно получить необходимые документы на бумаге. Попробуйте данные решения и выберите тот, который лучше всего подходит вам.
Используйте комбинацию клавиш Ctrl+P для вызова диалогового окна печати
Если у вас возникли проблемы с печатью из Google Chrome, можно попробовать использовать комбинацию клавиш Ctrl+P для вызова диалогового окна печати. Это может быть полезно, если другие способы печати не работают или не отображают документы правильно.
Чтобы воспользоваться этой комбинацией клавиш, откройте веб-страницу или документ, который вы хотите распечатать, и нажмите одновременно клавиши Ctrl и P на клавиатуре. Это вызовет диалоговое окно печати, где вы сможете выбрать необходимые настройки печати и распечатать документ.
Комбинация клавиш Ctrl+P является универсальной и может использоваться не только в Google Chrome, но и в других программах и браузерах. Это быстрый и простой способ вызова диалогового окна печати, который поможет вам решить проблемы с печатью и распечатать документы без лишних усилий.
Если использование комбинации клавиш Ctrl+P не решает вашу проблему с печатью, возможно, вам потребуется проверить настройки браузера или переустановить драйвер принтера. Также полезно убедиться, что ваш принтер подключен и работает правильно.
Использование комбинации клавиш Ctrl+P для вызова диалогового окна печати может быть полезным при исправлении проблем с печатью из Google Chrome. Не бойтесь экспериментировать и искать другие способы печати, чтобы найти наиболее подходящий для вас.


