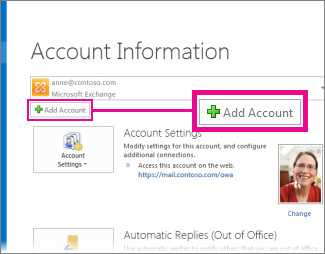
Outlook является одним из самых популярных почтовых клиентов, который используется миллионами пользователей по всему миру. Однако, после обновления операционной системы на Windows 10, некоторые пользователи могут столкнуться с проблемами, связанными с работой Outlook. В этом подробном руководстве мы расскажем вам о наиболее распространенных проблемах, которые могут возникнуть после обновления Windows 10, и предоставим вам решения для их исправления.
Перед тем как приступить к исправлению проблемы, важно убедиться, что ваша версия Outlook совместима с операционной системой Windows 10. Проверьте официальный сайт Microsoft для получения информации о совместимости вашей версии Outlook с последней версией Windows.
Проблема 1: Outlook не открывается после обновления Windows 10.
Если после обновления Windows 10 Outlook перестал запускаться, есть несколько простых решений, которые вы можете попробовать. Во-первых, попробуйте запустить Outlook в безопасном режиме. Для этого нажмите клавишу Windows + R, введите «outlook /safe» (без кавычек) и нажмите Enter. Если Outlook успешно запускается в безопасном режиме, это может указывать на проблему с одним из установленных дополнений. Попробуйте отключить все дополнения, зайдя в меню «Файл» -> «Параметры» -> «Дополнения».
Проблема 2: Outlook выдает ошибку при отправке или получении почты.
Если после обновления Windows 10 Outlook выдает ошибку при отправке или получении почты, возможно, проблема связана с настройками учетной записи. Проверьте правильность введенных параметров сервера. Убедитесь, что имя пользователя и пароль введены правильно. Также может быть полезно удалить учетную запись и заново ее добавить. Для этого откройте «Панель управления», найдите раздел «Учетные записи» и удалите соответствующую учетную запись Outlook. Затем добавьте новую учетную запись, следуя инструкциям.
В этом руководстве мы рассмотрели лишь некоторые из возможных проблем, с которыми вы можете столкнуться в Outlook после обновления Windows 10. Надеемся, что эти решения помогут вам исправить проблемы и восстановить нормальную работу Outlook. Если проблема не устранена, рекомендуем обратиться к официальным источникам поддержки Microsoft или посетить сообщество пользователей Outlook для получения дополнительной помощи и рекомендаций.
- Как решить проблему с Outlook после обновления Windows 10
- Проверьте правильность установки обновления
- Убедитесь, что обновление успешно завершено
- Проверьте, нет ли конфликтов обновления с другими программами
- Проведите переустановку Outlook
- Обновите драйверы вашего компьютера
- Проверьте наличие обновлений для драйверов
- Обновите драйверы Outlook
Как решить проблему с Outlook после обновления Windows 10
Проблемы с работой Outlook после обновления операционной системы Windows 10 могут возникнуть по разным причинам. В этой статье представлены некоторые решения, которые могут помочь вам восстановить функциональность Outlook.
1. Перезапустите Outlook
В некоторых случаях после обновления Windows 10 Outlook может не запускаться или зависать. Попробуйте перезапустить Outlook и проверьте, решает ли это проблему.
2. Обновите Outlook
Убедитесь, что у вас установлена последняя версия Outlook. Откройте приложение Microsoft Store и проверьте наличие доступных обновлений для Outlook.
3. Проверьте наличие обновлений Windows 10
Если Outlook по-прежнему не работает должным образом после обновления Windows 10, убедитесь, что у вас установлены все доступные обновления операционной системы. Откройте «Настройки» (щелкните правой кнопкой мыши по кнопке «Пуск» и выберите «Настройки») и перейдите в раздел «Обновление и безопасность». Нажмите на кнопку «Проверить наличие обновлений» и дождитесь завершения процесса обновления.
4. Перезапустите службы Outlook
Перезапуск служб Outlook может помочь восстановить их работоспособность. Чтобы перезапустить службы Outlook, перейдите в «Панель управления» и выберите «Администрирование». Затем найдите и выберите «Службы». Найдите службу Outlook, щелкните правой кнопкой мыши на нее и выберите «Перезапустить». Повторите этот шаг для всех служб Outlook.
5. Проверьте настройки антивирусного программного обеспечения
Некоторые антивирусные программы могут блокировать работу Outlook после обновления Windows 10. Проверьте настройки антивирусного программного обеспечения и убедитесь, что Outlook разрешен для доступа к сети и файлам.
6. Переустановите Outlook
Если ни одно из вышеперечисленных решений не помогло, попробуйте переустановить Outlook. Удалите Outlook с вашего компьютера и установите его заново с помощью официального инсталляционного файла.
Если вы столкнулись с проблемой работы Outlook после обновления Windows 10, не отчаивайтесь! Опробуйте шаги, перечисленные в этой статье, и, вероятно, вы найдете решение вашей проблемы. Если проблема по-прежнему существует, рекомендуется обратиться в службу поддержки Microsoft для получения дополнительной помощи.
Проверьте правильность установки обновления
Для проверки правильности установки обновления выполните следующие действия:
- Проверьте наличие установленных обновлений. Откройте «Настройки» Windows, затем выберите «Обновление и безопасность». В разделе «Windows Update» нажмите на кнопку «Проверить наличие обновлений». Если доступны какие-либо новые обновления, установите их.
- Перезагрузите компьютер после установки обновлений. После установки новых обновлений Windows 10 необходимо перезагрузить компьютер, чтобы изменения вступили в силу. Убедитесь, что вы перезагрузили систему после установки всех обновлений.
- Проверьте целостность системных файлов. Некорректное обновление может повредить системные файлы, что может привести к проблемам с Outlook. Чтобы проверить целостность системных файлов, выполните команду «sfc /scannow» в командной строке с правами администратора. После завершения сканирования система автоматически исправит обнаруженные ошибки, если таковые имеются.
После выполнения этих действий рекомендуется запустить Outlook и проверить, исправились ли проблемы. Если проблема с Outlook все еще остается, вы можете обратиться к другим решениям, которые могут помочь вам в исправлении проблемы.
Убедитесь, что обновление успешно завершено
После установки обновления Windows 10 многим пользователям может понадобиться дополнительное внимание к настройке и исправлению проблемного программного обеспечения. В частности, приложение Outlook может перестать работать должным образом после обновления операционной системы.
Чтобы убедиться, что обновление успешно завершено, следуйте этим рекомендациям:
- Перезапустите компьютер после установки обновления. Это поможет завершить все процессы и применить изменения.
- Откройте приложение Outlook и проверьте, работает ли оно нормально. Просмотрите свою электронную почту, отправьте тестовое сообщение и убедитесь, что все функции доступны.
- Если возникают проблемы, попробуйте выполнить сброс настроек приложения Outlook. Для этого можно воспользоваться функцией «Repair» (Восстановление) в меню установки приложения.
- Если сброс настроек не помогает, попробуйте переустановить приложение Outlook. Удалите его с вашего компьютера и скачайте последнюю версию из официального источника.
- Если проблема с Outlook не устранилась после всех этих шагов, обратитесь в службу поддержки Microsoft или другого соответствующего разработчика программного обеспечения. У них должны быть дополнительные инструкции и рекомендации для устранения проблем после обновления Windows 10.
Не забывайте сохранять регулярные резервные копии важных данных, прежде чем начинать любые операции по восстановлению или ремонту программного обеспечения. Это поможет избежать непредвиденных последствий и потери информации.
Помните, что после обновления операционной системы могут возникнуть другие проблемы с отдельными приложениями или настройками. Будьте внимательны и следуйте официальным инструкциям и рекомендациям для решения этих проблем.
Проверьте, нет ли конфликтов обновления с другими программами
Если после обновления Windows 10 у вас возникли проблемы с Outlook, возможно, это связано с конфликтами с другими программами на вашем компьютере. Вот несколько шагов, которые вы можете предпринять, чтобы решить эту проблему:
- Проверьте, есть ли у вас установленные программы, которые могут вызывать конфликт с Outlook. Это могут быть антивирусные программы, фаерволы или другие приложения, которые могут вмешиваться в работу Outlook.
- Если вы обнаружите какие-либо конфликтующие программы, попробуйте временно отключить их или удалить их с вашего компьютера. После этого перезагрузите компьютер и проверьте, работает ли Outlook корректно.
- Если проблема с Outlook остается, вам может потребоваться обратиться к службе поддержки разработчика этих программ, чтобы узнать, есть ли известные проблемы взаимодействия с Outlook после обновления Windows 10.
- Если вы не можете найти конфликтующие программы или решить проблему самостоятельно, вам может потребоваться обратиться к IT-специалисту или службе поддержки Microsoft для получения дополнительной помощи.
Важно принять все необходимые меры для устранения конфликтов обновления с другими программами, чтобы обеспечить нормальное функционирование Outlook после обновления Windows 10.
Проведите переустановку Outlook
Если проблема с Outlook после обновления Windows 10 не устраняется другими способами, то можно попробовать провести переустановку самого приложения. Этот шаг может помочь исправить возможные повреждения или конфликты, которые могли возникнуть в процессе обновления.
- Нажмите на кнопку «Пуск» и выберите «Настройки».
- В открывшемся окне выберите «Приложения».
- В разделе «Приложения и функции» найдите Outlook в списке установленных приложений.
- Щелкните по Outlook и выберите «Удалить».
После удаления Outlook выполните следующие действия для переустановки приложения:
- Откройте веб-браузер и перейдите на официальный сайт Microsoft.
- Найдите раздел с загрузкой установщика Outlook и следуйте инструкциям на странице, чтобы скачать файл установки.
- Запустите установщик и следуйте инструкциям на экране, чтобы установить Outlook на ваш компьютер.
После завершения переустановки Outlook, проверьте, работает ли приложение корректно. Если проблемы остаются, рекомендуется обратиться в службу поддержки Microsoft для получения дополнительной помощи.
Обновите драйверы вашего компьютера

Если вы столкнулись с проблемами в работе Outlook после обновления Windows 10, одним из возможных решений может быть обновление драйверов вашего компьютера.
Драйверы – это программное обеспечение, которое позволяет вашей операционной системе взаимодействовать с аппаратными устройствами компьютера, например, сетевой картой или графическим адаптером. Устаревшие или несовместимые драйверы могут вызывать конфликты и ошибки в работе приложений, включая Outlook.
Чтобы обновить драйверы, вам необходимо зайти на официальный сайт производителя вашего компьютера и найти раздел поддержки или загрузок. Там вы сможете найти наиболее актуальные версии драйверов для своей модели устройства.
После того, как вы скачали нужные драйверы, запустите установочный файл и следуйте инструкциям на экране. Обычно процесс установки драйверов достаточно прост и занимает несколько минут. После установки рекомендуется перезагрузить компьютер, чтобы изменения вступили в силу.
После обновления драйверов вам следует проверить работу Outlook. Если проблема с приложением осталась, вы можете попробовать другие рекомендации из нашего руководства.
Обновление драйверов – это важный шаг в решении проблем совместимости между Windows 10 и Outlook. Не забывайте периодически проверять доступные обновления драйверов, чтобы ваш компьютер всегда работал с максимальной стабильностью и производительностью.
Проверьте наличие обновлений для драйверов
Если у вас возникли проблемы с Outlook после обновления операционной системы Windows 10, одним из возможных решений может быть проверка наличия обновлений для драйверов вашего компьютера.
Устаревшие или неподдерживаемые драйверы могут привести к конфликтам программного обеспечения и создать несовместимость с Outlook. Поэтому важно регулярно проверять наличие обновлений для драйверов.
Для проверки наличия обновлений для драйверов вы можете воспользоваться встроенными средствами операционной системы Windows 10. Просто выполните следующие шаги:
Шаг 1: Нажмите правой кнопкой мыши по кнопке «Пуск» в левом нижнем углу экрана.
Шаг 2: В открывшемся контекстном меню выберите пункт «Диспетчер устройств».
Шаг 3: В окне «Диспетчер устройств» найдите раздел «Обновите драйверы».
Шаг 4: Щелкните по разделу «Обновите драйверы», чтобы раскрыть список устройств.
Шаг 5: Определите любое устройство с желтой иконкой предупреждения или восклицательным знаком. Эти символы указывают на проблемы с драйверами.
Шаг 6: Щелкните правой кнопкой мыши по устройству с проблемным драйвером и выберите пункт «Обновить драйвер».
Шаг 7: В открывшемся окне выберите «Автоматический поиск обновленного программного обеспечения драйвера». После этого Windows 10 автоматически проверит наличие обновлений для этого драйвера.
Может потребоваться подключение к интернету для скачивания и установки обновленной версии драйвера.
После завершения процесса обновления драйвера перезагрузите компьютер и проверьте, работает ли Outlook правильно.
Если проблема не решена, вы можете повторить эти шаги для каждого устройства с проблемным драйвером или обратиться к производителю вашего компьютера за дополнительной помощью.
Обновите драйверы Outlook

Чтобы обновить драйверы Outlook, вам нужно выполнить несколько простых шагов:
- Откройте меню «Пуск» и выберите «Диспетчер устройств».
- В «Диспетчере устройств» найдите раздел «Клавиатуры» и щелкните на нем правой кнопкой мыши. В выпадающем меню выберите «Обновить драйвер».
- Далее выберите «Автоматический поиск обновленного программного обеспечения драйверов». Windows автоматически проверит наличие новых версий драйверов для вашей клавиатуры и установит их, если они доступны.
После обновления драйверов перезагрузите компьютер и проверьте, работает ли Outlook корректно. Если проблема все еще не решена, попробуйте другие решения, описанные в нашей статье.
Обновление драйверов — важная процедура, которая может помочь устранить возникшие проблемы с Outlook после обновления Windows 10. Помните, что иногда обновление драйверов может быть недостаточным, и вам может потребоваться обратиться за помощью к специалисту или обратиться в службу поддержки Microsoft.

