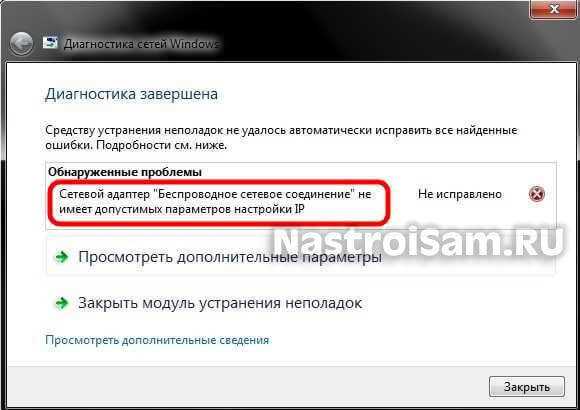
Одной из распространенных проблем, с которой могут столкнуться пользователи Windows, является ошибка «Не удалось найти беспроводные устройства на этом ПК». Эта ошибка может возникнуть после обновления операционной системы или из-за некорректной работы драйверов. В результате, компьютер не обнаруживает доступные Wi-Fi сети, что означает отсутствие подключения к Интернету.
Однако, не отчаивайтесь — существует несколько методов, которые могут помочь исправить эту ошибку. Прежде чем начать процесс решения проблемы, важно убедиться, что у вас есть стабильное подключение к Интернету через проводное соединение. Только таким образом вы сможете загрузить необходимые драйверы и обновления.
Первым шагом в поиске решения является обновление драйверов беспроводной сети. Для этого вы можете воспользоваться Устройством управления компьютером или Панелью управления. Во втором случае, выберите категорию «Сеть и интернет», а затем перейдите в «Центр управления сетями и общим доступом». После этого выберите «Изменение параметров адаптера» в левой панели и найдите ваше беспроводное устройство. Щелкните правой кнопкой мыши по нему и выберите «Обновить драйвер».
- Ошибки подключения беспроводных устройств в Windows: возможные причины и способы их устранения
- Не удалось найти беспроводные устройства на этом ПК
- Проверка наличия включенного беспроводного адаптера
- Проверка состояния драйвера беспроводного адаптера
- Проверка наличия активной сети Wi-Fi
- Возможные проблемы с настройками беспроводной сети
- Проверка правильности ввода пароля Wi-Fi
- Проверка настроек протокола WPA/WPA2
Ошибки подключения беспроводных устройств в Windows: возможные причины и способы их устранения
Причины возникновения ошибки:
- Отключенные беспроводные устройства. Первым делом, убедитесь, что все необходимые аппаратные компоненты, такие как Wi-Fi адаптеры или Bluetooth-модули, включены и работают должным образом.
- Неправильные драйвера. Второй причиной может быть отсутствие или устаревшие драйверы для беспроводных устройств. Найдите и установите последние версии драйверов с официального сайта производителя.
- Конфликт с другими программами или устройствами. В некоторых случаях, ошибку может вызывать конфликт с другими программами или устройствами, использующими беспроводное подключение. Попробуйте временно отключить или удалить эти программы или устройства и повторите попытку подключения.
- Неправильные настройки безопасности. Иногда проблема может быть связана с неправильными настройками безопасности беспроводной сети. Проверьте настройки вашего маршрутизатора или точки доступа, возможно, вам потребуется изменить пароль, тип шифрования или эфирный канал.
Способы устранения ошибки:
- Проверьте аппаратные компоненты. Убедитесь, что все необходимые беспроводные устройства включены и работают правильно. Проверьте физическое подключение и, при необходимости, перезагрузите компьютер.
- Обновите драйверы. Найдите официальный сайт производителя вашего беспроводного устройства и загрузите последние версии драйверов. Установите их в соответствии с инструкциями.
- Измените настройки безопасности. Если проблема связана с настройками безопасности беспроводной сети, вам потребуется изменить их. Введите административный пароль и выполните необходимые изменения в настройках маршрутизатора или точки доступа.
- Обратитесь к специалистам. Если у вас не получается решить проблему самостоятельно, обратитесь за помощью к специалистам или свяжитесь с технической поддержкой производителя вашего устройства.
Обратите внимание, что приведенные способы являются общими рекомендациями и могут не решить проблему во всех случаях. Если вы не уверены в своих навыках или опасаетесь непредвиденных последствий, лучше обратиться за помощью к специалистам.
Не удалось найти беспроводные устройства на этом ПК
Ошибка «Не удалось найти беспроводные устройства на этом ПК» возникает в операционной системе Windows, когда компьютер не может обнаружить ни одного беспроводного устройства, такого как Wi-Fi адаптер.
Если вы столкнулись с этой проблемой, есть несколько шагов, которые вы можете предпринять для исправления ситуации:
1. Проверьте, включен ли беспроводной переключатель на вашем компьютере.
У некоторых ноутбуков и ультрабуков есть физический переключатель или кнопка, которая включает или выключает беспроводные устройства. Убедитесь, что этот переключатель находится в положении «включено».
2. Перезагрузите беспроводное устройство.
Если у вас есть внешний беспроводной адаптер или маршрутизатор, попробуйте перезагрузить его. Иногда простое отключение и последующее подключение беспроводного устройства может решить проблему.
3. Проверьте драйверы беспроводного адаптера.
У вас может быть установлен устаревший или поврежденный драйвер для беспроводного адаптера. Чтобы исправить это, перейдите в Диспетчер устройств, найдите свой беспроводной адаптер и обновите его драйвер.
4. Попробуйте другой USB-порт.
Если у вас есть внешний беспроводной адаптер, попробуйте подключить его к другому USB-порту. Иногда проблема может быть связана с неисправностью конкретного порта.
Если вы все еще сталкиваетесь с ошибкой «Не удалось найти беспроводные устройства на этом ПК», возможно, проблема связана с аппаратной неисправностью, и вам следует обратиться к специалисту для дальнейшей диагностики.
Проверка наличия включенного беспроводного адаптера
Если ваш компьютер не может найти беспроводные устройства, первым шагом будет проверка наличия включенного беспроводного адаптера. Вот несколько способов проверить это:
- Убедитесь, что беспроводный адаптер включен. Некоторые ноутбуки имеют кнопку или переключатель, чтобы включить или выключить беспроводные устройства. Убедитесь, что ваш беспроводной адаптер включен.
- Проверьте драйверы беспроводного адаптера. Иногда проблема может быть связана с устаревшими или поврежденными драйверами. Чтобы проверить драйверы, найдите свой беспроводной адаптер в устройствах и просмотрите состояние драйвера. Если драйвер устарел или поврежден, обновите или переустановите его.
- Проверьте наличие неисправностей в железе. Если ваши драйверы на месте, но беспроводной адаптер все равно не работает, возможно, проблема связана с неисправностью в железе. Попробуйте подключить другое беспроводное устройство к вашему компьютеру для проверки его работоспособности. Если другие устройства также не работают, возможно, проблема с самим компьютером.
Если после этих шагов ваш компьютер все еще не может найти беспроводные устройства, вам может потребоваться обратиться к специалисту или связаться со службой поддержки производителя компьютера для получения дополнительной помощи.
Проверка состояния драйвера беспроводного адаптера

При возникновении ошибки «Не удалось найти беспроводные устройства на этом ПК» в Windows, одной из причин может быть неправильное состояние драйвера беспроводного адаптера. В этом случае рекомендуется выполнить следующие действия:
Шаг 1: Откройте Диспетчер устройств. Для этого нажмите комбинацию клавиш Win + X и выберите «Диспетчер устройств» из меню.
Шаг 2: Разверните раздел «Сетевые адаптеры», чтобы увидеть список установленных сетевых адаптеров.
Шаг 3: Найдите в списке беспроводной адаптер. Он может иметь название, содержащее слова «Wi-Fi» или «беспроводной».
Шаг 4: Щелкните правой кнопкой мыши по беспроводному адаптеру и выберите «Свойства».
Шаг 5: В открывшемся окне перейдите на вкладку «Драйвер».
Шаг 6: Проверьте состояние драйвера. Если он отображается как «Работает нормально», то проблема, скорее всего, в другом месте. Если же состояние драйвера отличается от «Работает нормально», например, если там указано «Не работает» или «Ошибка», то возможно, драйвер требует обновления или переустановки.
Шаг 7: Если состояние драйвера отличается от «Работает нормально», попробуйте обновить его. Для этого щелкните по кнопке «Обновить драйвер» и следуйте инструкциям мастера обновления. Если обновление не помогает, попробуйте удалить драйвер и затем переустановить его.
Шаг 8: После обновления или переустановки драйвера перезагрузите компьютер и проверьте, исправилась ли ошибка «Не удалось найти беспроводные устройства на этом ПК».
Это был небольшой руководство о том, как провести проверку состояния драйвера беспроводного адаптера в Windows. Надеемся, что данная информация окажется полезной и поможет вам решить проблему с беспроводным подключением на вашем компьютере.
Проверка наличия активной сети Wi-Fi
Ошибка «Не удалось найти беспроводные устройства на этом ПК» часто возникает, когда компьютер не обнаруживает активную сеть Wi-Fi. Для устранения этой проблемы необходимо проверить наличие активной сети Wi-Fi. Для этого выполните следующие действия:
1. Проверьте физическую активацию Wi-Fi:
Убедитесь, что на вашем компьютере активирован модуль Wi-Fi. Некоторые ноутбуки имеют встроенные клавиши или комбинации клавиш, которые включают или выключают Wi-Fi. Проверьте, не нажаты ли они случайно. Если вы используете настольный компьютер с Wi-Fi-адаптером, убедитесь, что адаптер подключен и правильно установлен.
2. Проверьте настройки сетевого адаптера Wi-Fi:
Откройте «Панель управления» и выберите «Центр управления сетями и общим доступом». В открывшемся окне выберите «Изменение настроек адаптера». Убедитесь, что адаптер Wi-Fi активирован, правильно настроен и не выключен вручную.
3. Перезагрузите маршрутизатор Wi-Fi:
Перезагрузите маршрутизатор Wi-Fi, отключив его от источника питания на несколько секунд, а затем снова подключив. Подождите, пока маршрутизатор полностью загрузится, и затем проверьте наличие активной сети Wi-Fi.
Если проблема не решена после выполнения вышеуказанных действий, возможно, неполадка связана с аппаратными или программными проблемами сетевого адаптера Wi-Fi. В таком случае рекомендуется обратиться к специалисту или производителю компьютера для получения дальнейшей помощи и диагностики.
Возможные проблемы с настройками беспроводной сети
- Неправильные драйверы беспроводного адаптера. Убедитесь, что у вас установлены правильные драйверы для вашего беспроводного адаптера. Вы можете попробовать обновить драйверы через менеджер устройств или загрузить их с сайта производителя.
- Отключен беспроводной адаптер. Проверьте, что беспроводной адаптер включен и работает. Обычно есть кнопка или комбинация клавиш на ноутбуке, которая позволяет включить или выключить беспроводную сеть.
- Неправильные настройки беспроводной сети. Проверьте настройки беспроводной сети в панели управления. Убедитесь, что вы правильно настроили соединение и выбрали правильную сеть.
- Конфликт с другими устройствами. Попробуйте отключить другие беспроводные устройства, такие как мобильные телефоны или Bluetooth-устройства, и проверьте, работает ли беспроводная сеть.
- Неисправность аппаратного обеспечения. Если проблема не устраняется после всех вышеперечисленных действий, возможно, есть проблема с аппаратным обеспечением вашего беспроводного адаптера. В этом случае вам может потребоваться обратиться к специалисту или заменить адаптер.
Если проблема с беспроводными устройствами на вашем компьютере остается нерешенной, рекомендуется обратиться к службе поддержки производителя вашего компьютера или беспроводного адаптера для получения помощи.
Проверка правильности ввода пароля Wi-Fi
Ошибка «Не удалось найти беспроводные устройства на этом ПК в Windows» может возникать при неправильном вводе пароля Wi-Fi. Перед тем, как искать другие проблемы, следует убедиться, что пароль Wi-Fi введен правильно.
Следующие шаги могут помочь в проверке правильности ввода пароля Wi-Fi:
- Проверьте правильность символов: Убедитесь, что вы правильно набираете каждый символ пароля Wi-Fi. Делайте это особенно внимательно, так как ошибки в регистре символов или опечатки могут вызывать проблему.
- Проверьте раскладку клавиатуры: Убедитесь, что вы используете правильную раскладку клавиатуры при вводе пароля Wi-Fi. Некоторые раскладки клавиатуры могут менять расположение символов, что может привести к ошибкам при вводе пароля.
- Проверьте регистр символов: Пароль Wi-Fi чувствителен к регистру символов, поэтому убедитесь, что вы правильно вводите заглавные и строчные буквы.
- Проверьте наличие пробелов: Убедитесь, что вы не вводите пробелы в начале или конце пароля Wi-Fi. Лишние пробелы могут быть причиной ошибки.
- Используйте функцию «Показать пароль»: В некоторых окнах настроек Wi-Fi есть функция «Показать пароль», которая позволяет видеть символы пароля вместо маскированных точек. Используйте эту функцию, чтобы убедиться, что вы правильно вводите пароль.
После проверки правильности ввода пароля Wi-Fi, если ошибка «Не удалось найти беспроводные устройства на этом ПК в Windows» все еще возникает, следует искать другие возможные причины проблемы.
Проверка настроек протокола WPA/WPA2
Чтобы исправить ошибку «Не удалось найти беспроводные устройства на этом ПК» в Windows, необходимо проверить настройки протокола безопасности Wi-Fi (WPA/WPA2) на компьютере. Следуйте инструкциям ниже:
- Откройте «Панель управления» и выберите «Сеть и интернет».
- Перейдите в раздел «Центр управления сетями и общим доступом».
- Щелкните правой кнопкой мыши на ваше беспроводное подключение и выберите «Свойства».
- В открывшемся окне выберите «Защита» и найдите параметр «Тип безопасности».
- Убедитесь, что выбрана опция «WPA/WPA2-персональный» или «WPA2-персональный».
- Если опция не выбрана, отметьте соответствующий флажок и сохраните изменения.
После того как вы проверили и при необходимости исправили настройки протокола WPA/WPA2, перезагрузите компьютер и попробуйте подключиться к беспроводной сети еще раз. Это должно решить проблему и вернуть функциональность вашего Wi-Fi-подключения.

