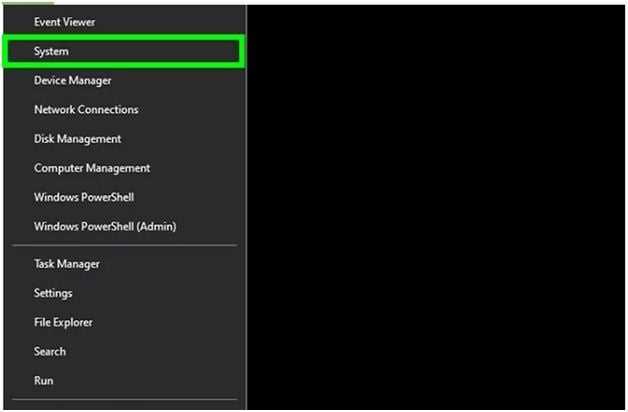
Google Chrome — один из самых популярных веб-браузеров на сегодняшний день. Он предлагает широкий спектр функций и возможностей, которые делают онлайн-серфинг более комфортным и приятным. Однако, как и в любом программном обеспечении, иногда в Google Chrome могут возникать проблемы.
Одной из проблем, с которой пользователи иногда сталкиваются, является отсутствие звука в этом браузере. Когда звук сломается или исчезнет полностью, это может быть довольно раздражающим, особенно если вы любите смотреть видео или слушать музыку в Интернете. Но не беспокойтесь — мы подготовили для вас ряд простых решений, которые помогут вам исправить эту проблему и вернуть звук в Google Chrome.
Перед тем, как приступить к решению проблемы, важно понять, что отсутствие звука может быть вызвано различными причинами. Возможно, проблема заключается в настройках звука вашей операционной системы или в самом браузере. Есть и другие возможные причины, такие как конфликт с другими установленными программами или поврежденные аудиофайлы. Поэтому, прежде чем пробовать решения, представленные ниже, убедитесь, что ваша операционная система обновлена, а драйверы звука установлены на последнюю версию.
- Почему нет звука в Google Chrome?
- Проверьте громкость на компьютере
- Проверьте, включен ли звук на компьютере
- Проверьте, включен ли звук воспроизведения в операционной системе
- Проверьте настройки звука в Google Chrome
- Убедитесь, что звук включен в настройках браузера
- Очистите и перезагрузите кэш браузера
- Обновите браузер до последней версии
Почему нет звука в Google Chrome?
Если у вас отсутствует звук в Google Chrome, это может быть вызвано несколькими причинами. Возможно, у вас отключены звуковые настройки в браузере или на компьютере. Также может быть проблема с аудиоустройством или драйверами звука на вашем устройстве.
Одной из причин может быть неправильно настроенные звуковые настройки в самом браузере. Убедитесь, что уровень громкости не находится на минимальном уровне и что звук не отключен в настройках Chrome. Для этого откройте браузер, нажмите на значок меню в верхней правой части окна и выберите «Настройки». Затем найдите раздел «Продвинутые настройки» и проверьте, что звук включен.
Если уровень громкости в браузере и на вашем устройстве установлен правильно, но звук все еще не работает, возможно, проблема связана с аудиоустройством или драйверами звука на вашем компьютере. Проверьте, что у вас установлен последний драйвер звука и что ваше аудиоустройство работает должным образом. Попробуйте обновить драйверы звука или перезагрузить компьютер.
Если ни одно из вышеуказанных решений не помогло восстановить звук в Google Chrome, возможно, проблема связана с расширениями или веб-сайтами, которые вы посещаете. Попробуйте отключить все расширения, исключая возможность их конфликта с аудио воспроизведением в браузере. Также, попробуйте открыть Chrome в режиме инкогнито или очистить кэш и файлы cookie браузера.
В случае, если ни одна из этих мер не помогла решить проблему с отсутствием звука в Google Chrome, рекомендуется обратиться за помощью к специалистам или официальной службе поддержки Chrome. Они смогут провести диагностику и дать более точное решение проблемы.
Проверьте громкость на компьютере
Чтобы проверить громкость, щелкните на значок динамика в правом нижнем углу экрана. Если значок имеет красный значок перед собой или вы видите крестик на значке, это означает, что звук отключен. Щелкните на значок, чтобы включить звук и установить желаемую громкость.
Если вы не можете найти значок динамика, вы можете проверить громкость через настройки компьютера. Нажмите на «Пуск», выберите «Параметры», затем «Система» и «Звук». Убедитесь, что все ползунки установлены на достаточно громкие значения и звук не отключен.
После проверки громкости на компьютере, перезагрузите Google Chrome и проверьте, восстановился ли звук.
Проверьте, включен ли звук на компьютере
1. Громкость
Убедитесь, что громкость на компьютере находится на достаточном уровне и не отключена. Проверьте настройки громкости, чтобы убедиться, что звук не выключен или уровень громкости не слишком низок.
2. Динамики или наушники
Проверьте, подключены ли динамики или наушники к компьютеру и правильно ли они работают. Попробуйте подключить другие наушники или динамики, чтобы определить, работает ли проблема с отсутствием звука только с текущими динамиками или наушниками.
3. Заглушка или переключение
4. Обновление драйверов
Устаревшие или поврежденные драйверы звука могут вызывать проблемы с отсутствием звука на компьютере. Проверьте наличие последних версий драйверов звука для вашей операционной системы и установите их, если это необходимо.
5. Перезагрузка
Попробуйте перезагрузить компьютер, чтобы обновить настройки и возможно исправить проблему с отсутствием звука. Иногда простая перезагрузка может решить технические проблемы, связанные с звуком.
Проверьте, включен ли звук воспроизведения в операционной системе

Перед тем, как беспокоиться о проблемах со звуком в Google Chrome, убедитесь, что сам звук включен и настроен в вашей операционной системе. Это может показаться очевидным, но часто пользователи забывают, что звук мог быть выключен или уровень громкости сброшен к нулю.
Для проверки состояния звука на Windows:
- Щелкните правой кнопкой мыши на иконке громкости в правом нижнем углу панели задач.
- Выберите «Открыть настройки громкости» или «Звуковые параметры».
- Убедитесь, что слайдер громкости находится не на минимальном уровне и галочка «Без звука» не установлена.
Для проверки состояния звука на Mac:
- Кликните на иконке звука в верхнем правом углу экрана.
- Проверьте, что уровень громкости установлен не на минимум и галочка «Без звука» не активирована.
Если звук был выключен или уровень громкости был сброшен к минимуму, попробуйте включить его и проверьте, исправилась ли проблема со звуком в Google Chrome.
Проверьте настройки звука в Google Chrome
Если у вас возникла проблема с отсутствием звука в Google Chrome, первым шагом для исправления ситуации будет проверка настроек звука в вашем браузере.
1. Убедитесь, что звук включен на компьютере. Проверьте громкость на панели задачи или в настройках звука операционной системы.
2. Откройте Google Chrome и перейдите в настройки браузера. Для этого нажмите на кнопку меню в правом верхнем углу окна браузера (три точки) и выберите пункт «Настройки».
3. В разделе «Продвинутые настройки» прокрутите страницу вниз и найдите раздел «Контент».
4. Проверьте, что включена функция «Звук». Если она выключена, активируйте ее, щелкнув на ползунке рядом с надписью «Воспроизводить звук на сайтах».
5. После активации функции «Звук» перезагрузите браузер и проверьте, есть ли звук на веб-страницах.
Если вы все еще не слышите звук, может потребоваться проверка настроек звука на вашем операционной системе или обновление драйверов звука. Также убедитесь, что на вашем компьютере не установлены блокировщики рекламы или другие программы, которые могут блокировать воспроизведение звука.
Примечание: Если проблема с отсутствием звука возникает только на конкретном сайте, возможно, проблема связана с настройками аудио на этом сайте или с вашими настройками расширений в браузере. Попробуйте отключить расширения или проверить настройки звука на данном сайте.
Надеемся, что эти простые решения помогут вам восстановить звук в Google Chrome и наслаждаться полноценным веб-серфингом с аудио содержимым!
Убедитесь, что звук включен в настройках браузера
Если у вас отсутствует звук в Google Chrome, первым делом необходимо убедиться, что звук включен в настройках браузера. Для этого следуйте этим простым инструкциям:
- Откройте браузер Google Chrome.
- Нажмите на иконку меню в верхнем правом углу окна браузера. Она выглядит как три вертикальные точки.
- В выпадающем меню выберите «Настройки».
- Прокрутите страницу вниз и нажмите на ссылку «Дополнительные настройки».
- В разделе «Привилегированный доступ» найдите подраздел «Звук» и убедитесь, что переключатель режима «Включить звук» находится в положении «Включено».
После того как вы убедитесь, что звук включен в настройках браузера, перезапустите Google Chrome и проверьте, работает ли звук. Если проблема с отсутствием звука все еще сохраняется, продолжайте читать эту статью для получения дополнительных решений.
Очистите и перезагрузите кэш браузера
Часто проблемы со звуком в Google Chrome могут быть вызваны неправильно сохраненной или устаревшей информацией в кэше браузера. Очистка кэша и его перезагрузка может помочь в решении этой проблемы.
Чтобы очистить кэш браузера в Google Chrome, выполните следующие шаги:
| 1. | Откройте браузер Chrome и нажмите на иконку меню в правом верхнем углу окна. Меню представлено тремя точками. |
| 2. | В выпадающем меню выберите «Настройки». |
| 3. | На странице настроек найдите раздел «Приватность и безопасность» и выберите «Очистить данные просмотра». |
| 4. | Убедитесь, что вкладка «Основные» открыта и поставьте галочку напротив пункта «Кэш изображений и файлов». |
| 5. | Нажмите кнопку «Очистить данные». |
| 6. | После завершения процесса очистки кэша, закройте все окна браузера Chrome и перезапустите его. |
После перезагрузки браузера Chrome, проверьте работу звука. В большинстве случаев, очистка и перезагрузка кэша помогает устранить проблему со звуком.
Обновите браузер до последней версии
Если у вас возникла проблема с отсутствием звука в Google Chrome, одним из простых решений может быть обновление браузера до последней версии.
Версии браузера, установленные на вашем устройстве, могут быть устаревшими и не содержать последних исправлений и обновлений, которые могут решить проблемы со звуком. Поэтому рекомендуется регулярно проверять наличие обновлений и устанавливать их сразу, когда они станут доступны.
Чтобы обновить Google Chrome до последней версии, выполните следующие шаги:
- Откройте браузер Google Chrome.
- Нажмите на кнопку меню, представленную тремя точками в верхнем правом углу окна браузера.
- В выпадающем меню выберите пункт «Справка» и щелкните на нем.
- В списке выберите «О Google Chrome».
- Откроется страница с информацией о текущей версии вашего браузера и автоматически начнется проверка обновлений.
- Если доступна новая версия, браузер загрузит и установит ее автоматически. Вам необходимо будет перезапустить браузер для завершения процесса обновления.
После обновления браузера проверьте, появился ли звук в Google Chrome. Если проблема все еще не решена, попробуйте другие решения, описанные в других разделах этой статьи.
Примечание: Если у вас установлено расширение, которое блокирует обновления браузера или иные программы, возможно, вам придется отключить это расширение или внести соответствующие изменения в настройки.
Обратите внимание, что процедура обновления браузера может незначительно различаться в зависимости от операционной системы. Убедитесь, что следуете инструкциям, применимым к вашей операционной системе.

