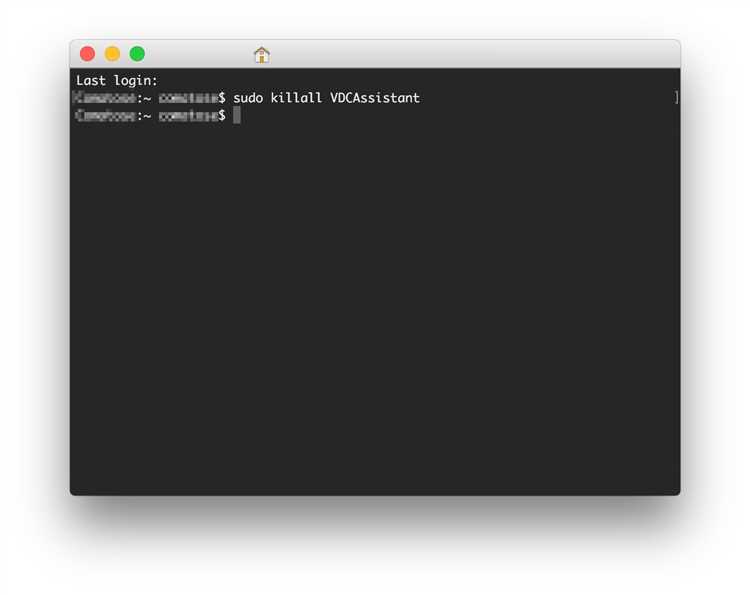
Камера является одним из самых важных компонентов MacBook, особенно для пользователей, которые часто используют FaceTime и другие приложения для видеосвязи. Однако, иногда может возникнуть проблема, когда камера FaceTime на MacBook перестает работать. Нет необходимости паниковать — в этой статье мы подробно рассмотрим несколько способов решения этой проблемы.
Первым шагом, который следует предпринять, когда камера FaceTime не работает, является проверка наличия последних обновлений программного обеспечения. Откройте App Store и перейдите на вкладку «Обновить». Если доступны какие-либо обновления для операционной системы macOS или приложения FaceTime, установите их. Обновления могут содержать исправления ошибок, включая проблемы с работой камеры.
Если обновления не помогли, попробуйте перезагрузить MacBook. Это простое действие может решить многие неполадки, включая проблемы с камерой FaceTime. Выполните полный перезапуск системы, выбрав пункт меню «Перезагрузить». После перезагрузки откройте FaceTime и проверьте, работает ли камера сейчас.
Если проблема все еще не решена, следующим шагом будет проверка наличия проблем с безопасностью или конфиденциальностью, которые могут ограничивать доступ к камере FaceTime. Перейдите в «Настройки безопасности и конфиденциальности» в меню «Системные настройки». Перейдите на вкладку «Конфиденциальность» и убедитесь, что FaceTime разрешен доступ к камере. Если FaceTime нет в списке приложений с доступом к камере, нажмите на замок в правом нижнем углу окна, чтобы внести изменения.
Как решить проблему с FaceTime камерой на MacBook: подробные инструкции
Если у вас возникли проблемы с работой камеры FaceTime на MacBook, есть несколько шагов, которые можно предпринять, чтобы исправить эту проблему. Вот подробные инструкции:
- Убедитесь, что на вашем MacBook установлена последняя версия операционной системы macOS. Для этого откройте меню «Программа» в верхнем левом углу экрана, выберите пункт «О этом Mac», а затем перейдите на вкладку «Обновление». Если доступны обновления, установите их.
- Проверьте настройки безопасности вашего MacBook. Чтобы это сделать, откройте меню «Программа», выберите пункт «Системные настройки», а затем перейдите на вкладку «Секретность и конфиденциальность». Убедитесь, что для приложения FaceTime разрешен доступ к камере.
- Перезагрузите приложение FaceTime. Закройте приложение и затем откройте его снова. Иногда простая перезагрузка может решить проблему.
- Перезагрузите MacBook. Если перезагрузка приложения не помогла, попробуйте перезагрузить всю систему.
- Проверьте соединение камеры. Убедитесь, что камера подключена к вашему MacBook и не исправна. Если у вас внешняя камера, проверьте ее подключение к порту USB или Thunderbolt. Если у вас встроенная камера, убедитесь, что она исправна.
- Обновите драйверы камеры. Если камера все еще не работает, попробуйте обновить драйверы камеры. Для этого перейдите на сайт производителя камеры и загрузите последние версии драйверов.
Если ни один из этих шагов не помог исправить проблему с камерой FaceTime на MacBook, рекомендуется обратиться за помощью к специалисту или в службу поддержки Apple.
Проверьте наличие обновлений macOS
Периодически Apple выпускает обновления операционной системы macOS, которые содержат исправления ошибок и улучшения функциональности. Одна из причин проблемы с неработающей камерой FaceTime может быть в устаревшем или несовместимом программном обеспечении.
Чтобы проверить наличие обновлений, выполните следующие шаги:
- Нажмите на значок “Apple” в левом верхнем углу экрана и выберите пункт “Системные настройки” из выпадающего меню.
- В открывшемся окне “Системные настройки” выберите пункт “Обновление ПО”.
- Подождите некоторое время, пока система проверяет наличие обновлений. Если обновления доступны, нажмите на кнопку “Обновить сейчас”.
После установки обновлений перезапустите компьютер и проверьте работу камеры FaceTime. Если проблема остается, переходите к следующему пункту.
Обратите внимание, что проверка и установка обновлений может занять некоторое время, особенно если у вас медленное интернет-соединение. Убедитесь, что у вас есть стабильное соединение с Интернетом перед началом этого процесса.
| Примечание: |
|---|
| Если ваш MacBook не может установить последнюю версию macOS из-за устаревшего оборудования, это может быть еще одной причиной проблемы с камерой FaceTime. В этом случае рекомендуется связаться с технической поддержкой Apple или обратиться к специалисту для получения дополнительной помощи. |
Откройте меню «Приложения»
Если у вас возникли проблемы с камерой FaceTime на MacBook, первым шагом для их решения может быть открытие меню «Приложения». Это меню находится в верхней панели экрана и содержит список всех установленных приложений на вашем MacBook.
Чтобы открыть меню «Приложения», щелкните на значок «Приложения» в правом верхнем углу экрана. Обычно это значок с изображением стопки, состоящей из нескольких квадратов.
После щелчка по этому значку откроется выпадающий список всех приложений, установленных на вашем MacBook. Вы можете прокручивать список приложений, если их количество превышает размер экрана.
Выберите из списка приложение, которое вы хотите использовать, например, «FaceTime». Щелкните по его названию, чтобы запустить приложение.
Теперь вы можете проверить, работает ли камера в приложении FaceTime. Если проблема с камерой все еще не решена, вы можете перейти к другим решениям, описанным в статье.
Выберите «Настройки системы»
Чтобы исправить проблему с неработающей камерой FaceTime на MacBook, следуйте указанным ниже шагам:
- Откройте меню «Apple» в верхнем левом углу экрана.
- Выберите «Настройки системы».
- В открывшемся окне выберите «Секретность и конфиденциальность».
- Перейдите на вкладку «Конфиденциальность».
- В левой части окна выберите «Камера».
- Убедитесь, что галочка установлена рядом с приложением FaceTime.
После выполнения этих шагов камера FaceTime на вашем MacBook должна начать работать. Если проблема все еще не решена, попробуйте выполнить перезагрузку системы.
Нажмите на «Обновление ПО»
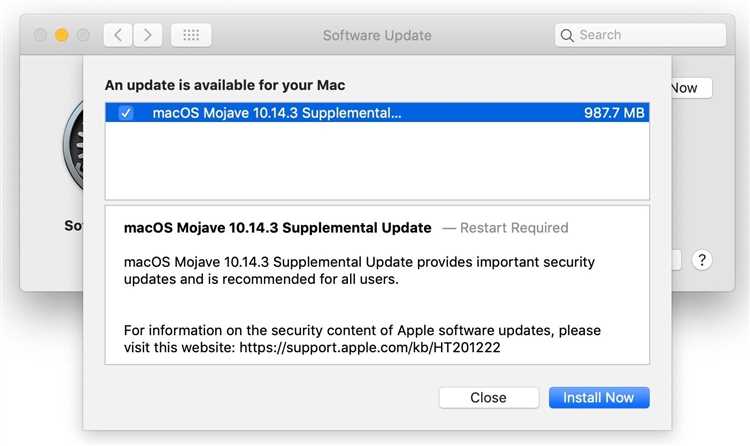
Если у вас возникла проблема с неработающей камерой FaceTime на MacBook, одним из первых шагов решения проблемы может быть обновление программного обеспечения вашего устройства.
Для этого выполните следующие действия:
- Откройте меню «Приложение»
- Выберите «Настройки системы»
- В появившемся окне выберите «Обновление ПО»
- Нажмите на кнопку «Обновить»
Подождите, пока процесс обновления завершится. После этого перезагрузите свой MacBook и проверьте, работает ли камера FaceTime. Если проблема с камерой по-прежнему не решена, переходите к следующим шагам в нашей инструкции.
Убедитесь, что FaceTime доступен
Перед тем, как приступить к решению проблемы с неработающей камерой FaceTime на MacBook, убедитесь, что само приложение FaceTime доступно и функционирует должным образом. Вот что нужно проверить:
- Откройте приложение FaceTime на своем MacBook.
- Убедитесь, что у вас есть аккаунт Apple ID и вы вошли в него. Если нет, создайте новый аккаунт или войдите существующим.
- Проверьте, что ваш MacBook имеет соединение с интернетом. Для этого откройте любой браузер и попробуйте открыть любую веб-страницу.
- Проверьте настройки безопасности и конфиденциальности вашего MacBook. Убедитесь, что доступ к камере разрешен для приложения FaceTime.
- Если у вас есть установленные обновления для приложения FaceTime, установите их. Часто новые версии приложений содержат исправления ошибок, которые могут помочь решить проблему.
Если после выполнения всех вышеперечисленных действий проблема с камерой FaceTime не исправилась, можно переходить к следующему шагу для решения проблемы.
Откройте «FaceTime» из списка «Приложений»

Если у вас возникла проблема с неработающей камерой FaceTime на вашем MacBook, первым делом вы должны открыть приложение «FaceTime».
Чтобы это сделать, найдите иконку «FaceTime» в списке ваших приложений. Обычно этот список находится в рабочем окне вашего компьютера, но вы также можете найти его, открыв Launchpad. Launchpad — это специальное приложение, которое позволяет удобно запускать и находить другие приложения на вашем MacBook.
Когда вы найдете приложение «FaceTime» в списке, просто щелкните по его иконке, чтобы открыть его.
Если у вас проблемы с камерой FaceTime, проверьте, нет ли устройства, которое могло бы заблокировать камеру. Например, некоторые ноутбуки MacBook Pro имеют физическую затворную шторку над камерой, которую можно закрыть и открыть вручную. Убедитесь, что она открыта и не мешает работе камеры.
После открытия приложения «FaceTime» вы сможете проверить работу камеры и выполнить необходимые действия для устранения возможных неполадок.
Если эта инструкция не помогла, вам может потребоваться провести дополнительные шаги по исправлению проблемы с камерой FaceTime. Рекомендуется обратиться к руководству пользователя вашего MacBook или обратиться в службу поддержки Apple для получения дополнительной помощи.
Проверьте наличие активации FaceTime
Вы можете сделать это следующим образом:
- Зайдите в меню «Настройки» на вашем MacBook.
- Нажмите на «FaceTime».
- Убедитесь, что функция FaceTime активирована. Если нет, активируйте ее, поставив галочку напротив пункта «Включить FaceTime».
Если функция FaceTime уже была активирована, попробуйте ее перезагрузить. Для этого снова уберите галочку с пункта «Включить FaceTime», подождите несколько секунд, а затем снова активируйте.
После активации или перезагрузки FaceTime проверьте, работает ли камера. Если проблема остается, переходите к следующему шагу.

